Если вы используете Mac с процессором Intel, вы можете использовать пароль прошивки, чтобы запретить пользователям использовать альтернативные загрузочные диски и съемные носители для загрузки своего Mac без разрешения, кроме указанного загрузочного диска. Пароль прошивки значительно повышает безопасность в сценариях с общими устройствами и служит отличной мерой защиты от кражи.
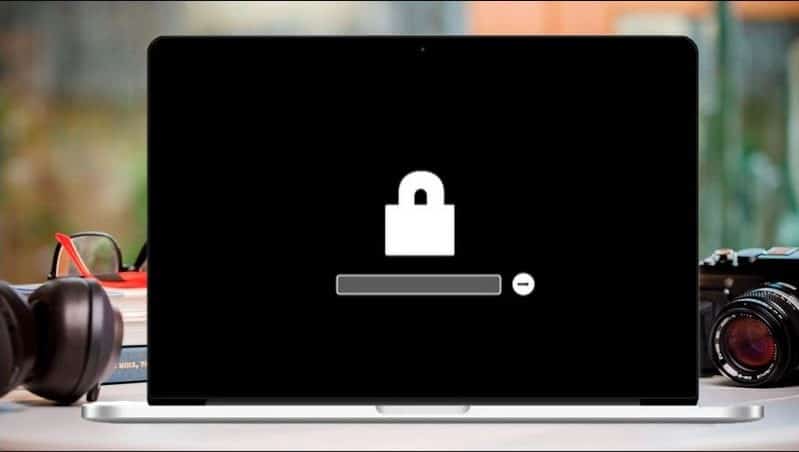
Давайте покажем вам, как установить пароль прошивки на вашем Mac.
пароль прошивки macOS
Блокировка вашего Mac с помощью пароля прошивки предотвращает доступ к экрану выбора параметров загрузки и ограничивает пользователей указанным загрузочным диском в macOS. Это не позволяет потенциальному злоумышленнику загрузить другую операционную систему и запустить вредоносный код.
Пароль встроенного ПО также блокирует доступ к восстановлению macOS и не позволяет никому другому изменить загрузочный диск, переустановить macOS или очистить внутреннюю память без разрешения. Конечно, вы все еще можете сделать все это лично, потому что вы будете знать пароль.
Только компьютеры Mac с процессором Intel поддерживают пароли прошивки. Если вы используете Mac с силиконовым чипом Apple, вам следует Активировать FileVault Вместо этого.
Шаг 1. Войдите в режим восстановления macOS.
Чтобы установить пароль прошивки на вашем Mac, вы должны сначала войти в macOS Recovery. Вот как:
- Выключите свой Mac.
- Нажмите кнопку питания для перезагрузки, затем удерживайте клавиши Ctrl + R.
- Отпустите обе клавиши, как только увидите логотип Apple. Восстановление macOS скоро загрузится.
Проверять Как установить macOS и сохранить установочный файл (на случай, если он вам снова понадобится).
Шаг 2. Установка пароля прошивки
В macOS Recovery вы можете установить пароль прошивки после вызова Startup Security Tool. Следуй этим шагам:
- Выберите «Утилиты» -> «Инструмент безопасности запуска» или «Инструмент пароля прошивки» в строке меню.
- Выберите «Ввести пароль macOS» и введите пароль администратора Mac.
- Выберите «Включить пароль прошивки».
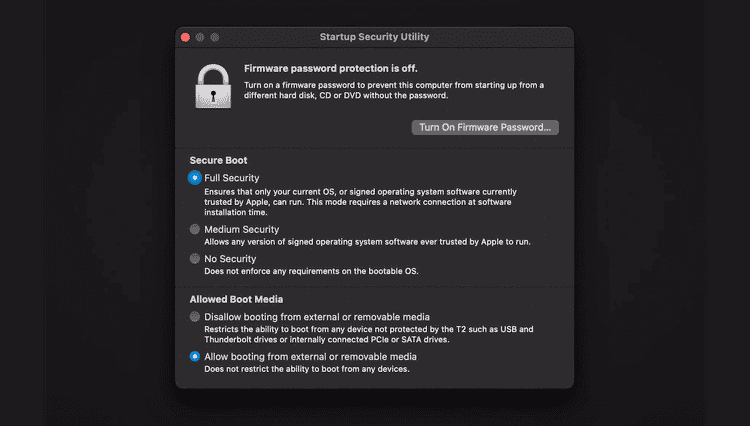
- Введите желаемый пароль прошивки в поля Новый пароль и Проверка.
Найдите Установка пароля, Не забывайте этот пароль. Теперь выйдите из Startup Security Tool. - Откройте меню Apple и выберите Перезагрузить Чтобы выйти из режима восстановления macOS.
Обязательно запишите пароль прошивки Mac. Если вы потеряете его, единственный способ сбросить его — обратиться в службу поддержки Apple. Однако это может быть невозможно без потери ваших данных.
Если вы хотите позже изменить или отключить пароль встроенного ПО, просто снова откройте Утилита безопасности запуска и выберите «Изменить пароль» или «Отключить пароль встроенного ПО» соответственно.
Ваш Mac будет запрашивать пароль прошивки только при попытке запуска с устройства хранения, отличного от указанного в настройках загрузочного диска, или при запуске из режима восстановления macOS. Введите пароль прошивки, когда появится замок и поле пароля:
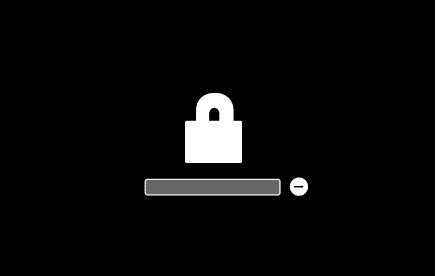
Пароль прошивки повышает безопасность Mac
Установка пароля прошивки — это один из многих способов защитить ваш Mac. Мы рекомендуем его всем, кто использует Mac с процессором Intel. После выполнения этих шагов обязательно ознакомьтесь с Другие функции безопасности, встроенные прямо в macOS. Теперь вы можете просмотреть Лучшие приложения для двухфакторной аутентификации для генерации проверочных кодов на Mac.







