встреча стартовое меню В Windows 10 он сочетает в себе простые элементы на основе меню «Пуск» из Windows 7 и более ранних версий с удобным сенсорным дизайном полноэкранного меню Windows 8. Хотя эта комбинация эффективна и универсальна, к ней нужно привыкнуть. В этом обновленном меню есть множество различных параметров настройки, больше, чем в любой предыдущей версии Windows.
Где Microsoft приложила много усилий для улучшения стартовое меню Однако есть еще возможности для улучшения. Вы можете настроить его в соответствии с вашими предпочтениями, например, сделать его полноэкранным, отключить Bing, добавить Пользовательские живые плитки , и так далее. Итак, вот 15 способов настроить меню Пуск в Windows 10.

Лучшие настройки меню "Пуск" для Windows 10
1. Удалите группы плиток.
Первое, что нужно сделать После установки Windows 10 удален"наборы плиткиОт Microsoft. Эти наборы плиток являются динамическими и рекомендуют приложения в зависимости от вашего использования. Я считаю это немного нежелательным и раздражающим.
Чтобы удалить их, перейдите в меню «Пуск». Проведите пальцем вправо от названия группы плиток, пока не увидите значок «»=. Щелкните его правой кнопкой мыши и выберите «Удалите группу из меню «Пуск». Вы должны сделать это дважды для каждого набора «Производительность» و "Исследование".
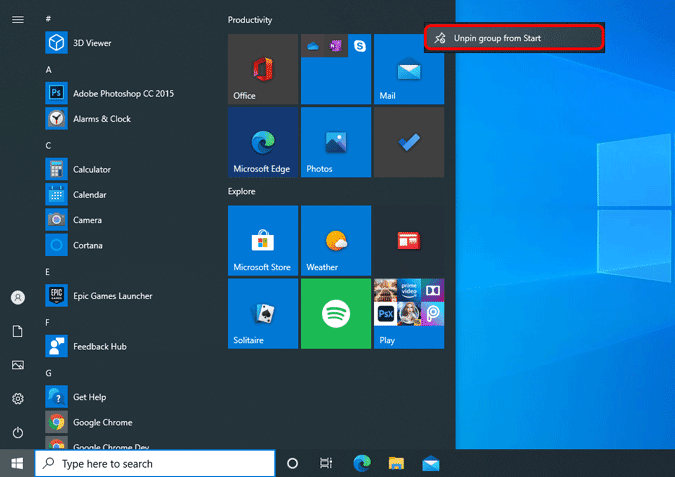
2. Закрепите приложения в меню "Пуск".
Теперь, после удаления наборов плиток Microsoft, пользовательские наборы плиток могут быть добавлены путем установки приложений. Я обычно храню свои наиболее часто используемые повседневные приложения и игры в коллекции плиток для быстрого доступа. Для этого щелкните правой кнопкой мыши любое приложение в меню «Пуск» и выберите «Закрепить в меню "Пуск"».
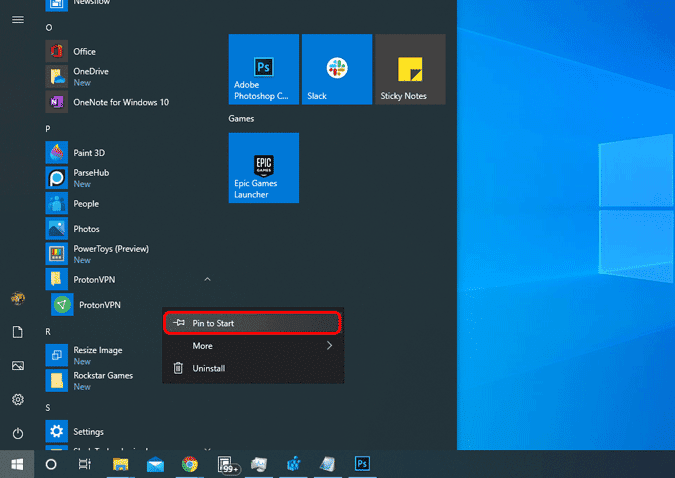
Вы также можете использовать приложение Создатель плитки Для управления приложениями, размером значков и папок в группах плиток.
Кроме того, вы также можете выполнить поиск по названию приложения и выбрать «Закрепить в меню "Пуск"«Быстрый вариант.
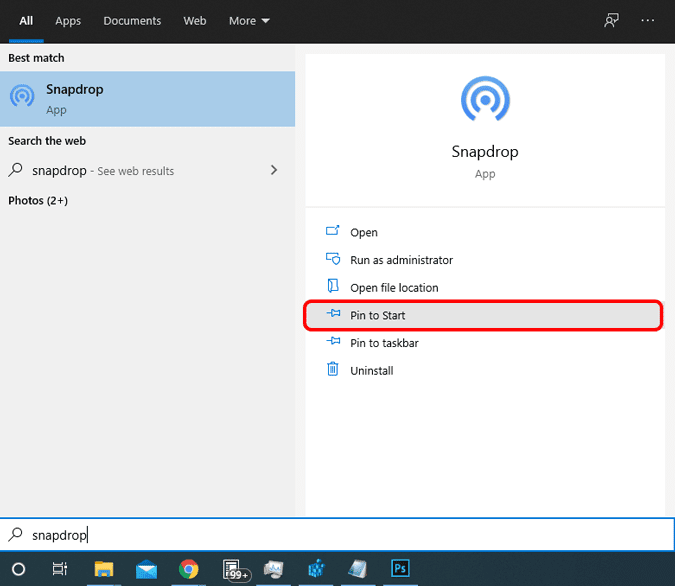
3. Измените размер плиток.
Windows позволяет изменять размер значков приложений в группах плиток, что удивительно. Например, в моей коллекции плиток установлено приложение NewsFlow. это RSS Reader Я использую размер плитки »широкий. Таким образом, каждый раз, когда я открываю меню «Пуск», NewsFlow отображает заголовок популярной новости. Он работает как новостная лента. Если я хочу узнать больше, мне просто нужно нажать на новости и открыть конкретную статью в приложении. элегантно!
Приложения, поддерживающиеживые плиткиУ него есть возможность сделать свои значки широкими или большими.
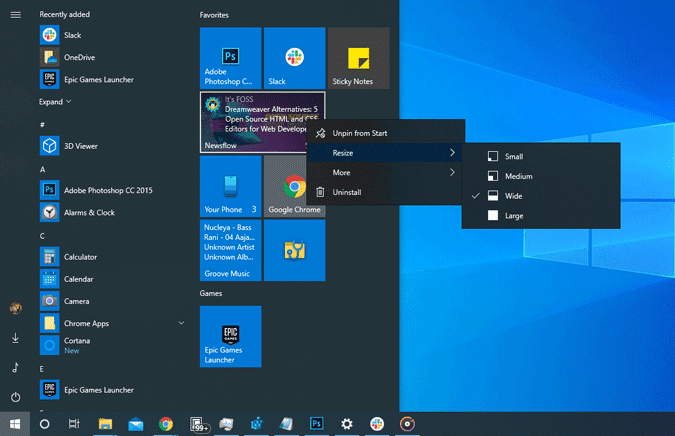
Кроме того, вы также можете изменить размер меню «Пуск». Наведите указатель мыши на края меню «Пуск», и у вас будет возможность развернуть или уменьшить меню «Пуск».
4. Полный экран
Microsoft также позволяет сделать меню «Пуск» полноэкранным. Теперь, помимо эстетики, у него есть еще и функциональное применение. В полноэкранном меню «Пуск» сначала отображается «Плитки» вместо «Все приложения». Итак, поскольку мы добавили настраиваемые группы плиток на предыдущем шаге, вы увидите их только в полноэкранном меню «Пуск». Таким образом, меню «Пуск» теперь содержит только нужные вам приложения и информацию.
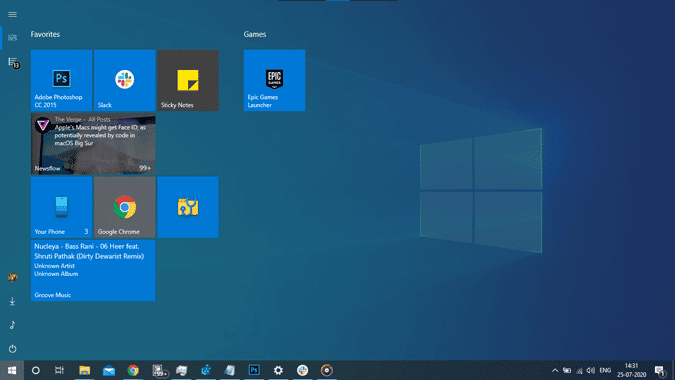
Чтобы открыть меню «Пуск» в полноэкранном режиме, перейдите к «Настройки меню "Пуск"и включите переключатель рядом сИспользуйте полноэкранное меню Пуск».
5. Закрепите папки в меню "Пуск".
Помимо приложений, вы также можете закрепить предварительно определенные папки в меню «Пуск» для быстрого доступа к ним. Для этого перейдите в "Настройки" и выполните поиск "Настройки меню "Пуск". В настройках меню «Пуск» перейдите вниз и выберите «Выберите папки, которые появляются в меню Пуск».
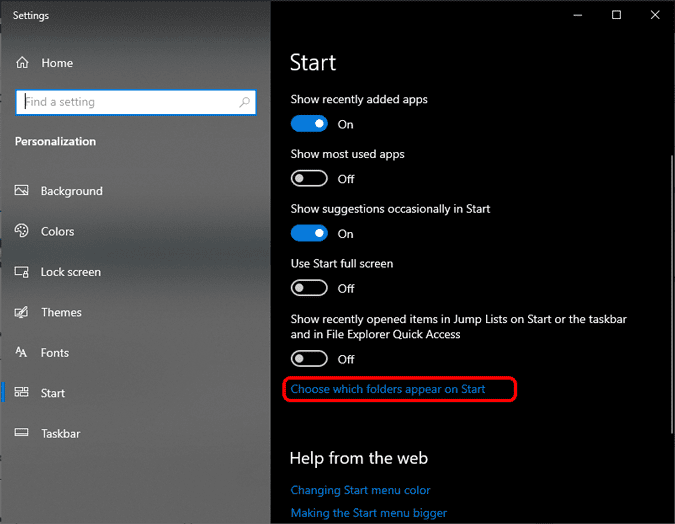
В моем случае у меня установлены папки «Загрузки» и «Музыка», потому что это папки, к которым я обращаюсь чаще всего. Чтобы получить доступ к этим закрепленным папкам, прокрутите в крайнее левое положение от меню «Пуск», и вы обнаружите, что эти папки доступны.
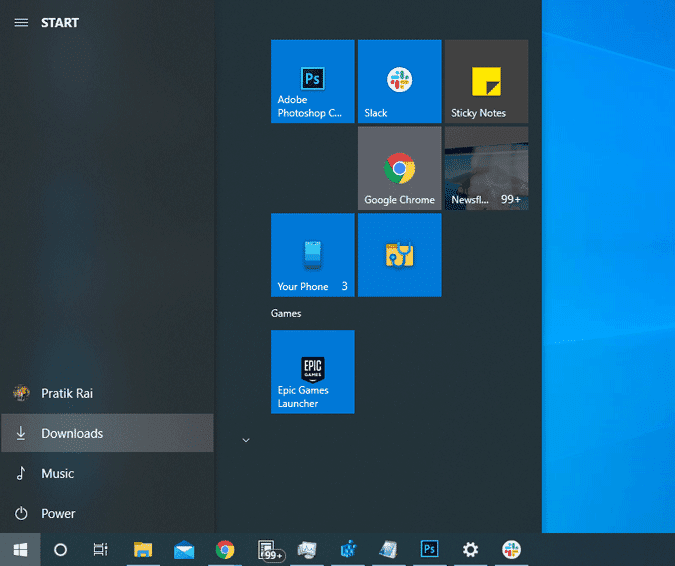
6. Установите папки в пространство плитки.
Если вы хотите установить настраиваемую папку в меню «Пуск», у вас нет возможности сделать это. Однако вы можете закрепить пользовательские папки в группах плиток. Для этого откройте путь к папке в Проводник. Щелкните папку правой кнопкой мыши и выберите «Закрепить в меню "Пуск". Папка начнет отображаться в виде живых плиток в меню «Пуск».
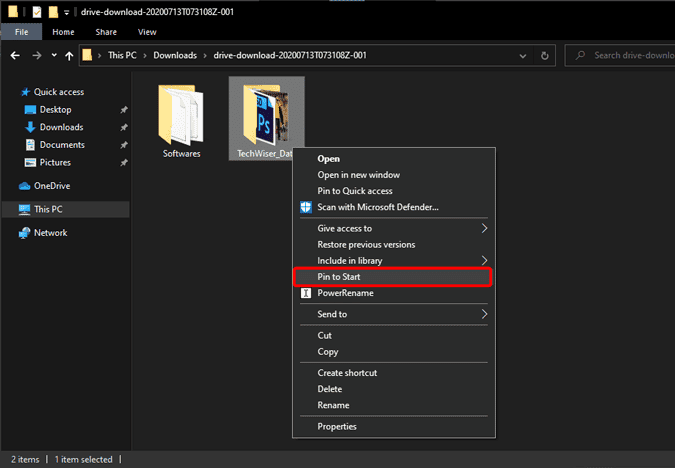
Так выглядит папка в меню «Пуск».
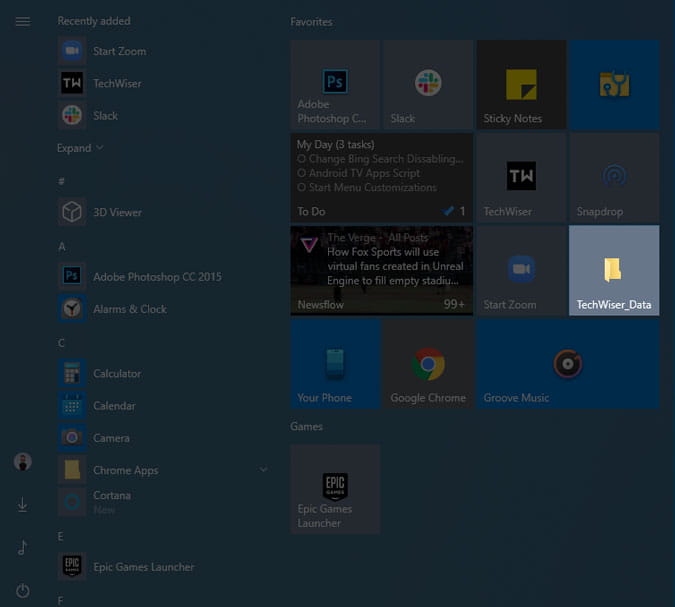
7. Закрепите веб-страницы в меню "Пуск".
Помимо приложений и папок, вы также можете закрепить веб-страницы в меню «Пуск». Например, я использую веб-приложение отправлять файлы Snapdrop называется очень много. Итак, я установил его внутри набора плитки.
Чтобы закрепить веб-сайт в меню «Пуск», откройте веб-страницу в Edge. Затем нажмите на меню «Еще три точки» в левом верхнем углу. В раскрывающемся меню выберите «Дополнительные инструментыи нажмите наБрать на заметку. Это добавит веб-сайт как приложение и закрепит его на панели задач в дополнение к меню «Пуск». Если вы не хотите отображать ярлык на панели задач, вы можете открепить его, щелкнув его правой кнопкой мыши и выбрав «Открепить от панели задач. Это не влияет на его установку в меню «Пуск».
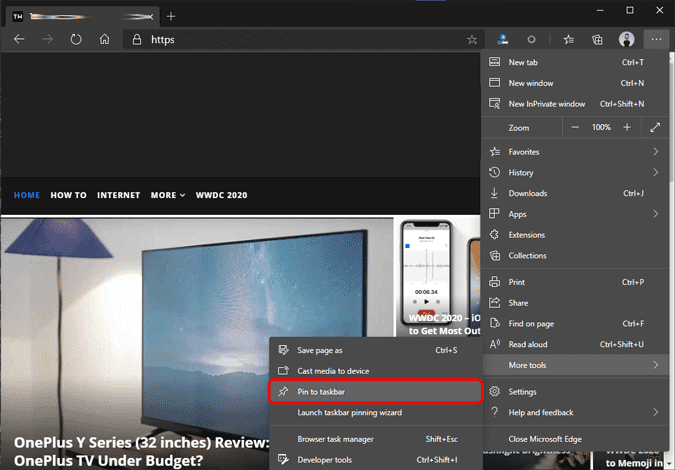
Обратите внимание, что эти веб-сайты будут открываться только в браузере Edge.
Вот так веб-сайты выглядят на плитке меню «Пуск».
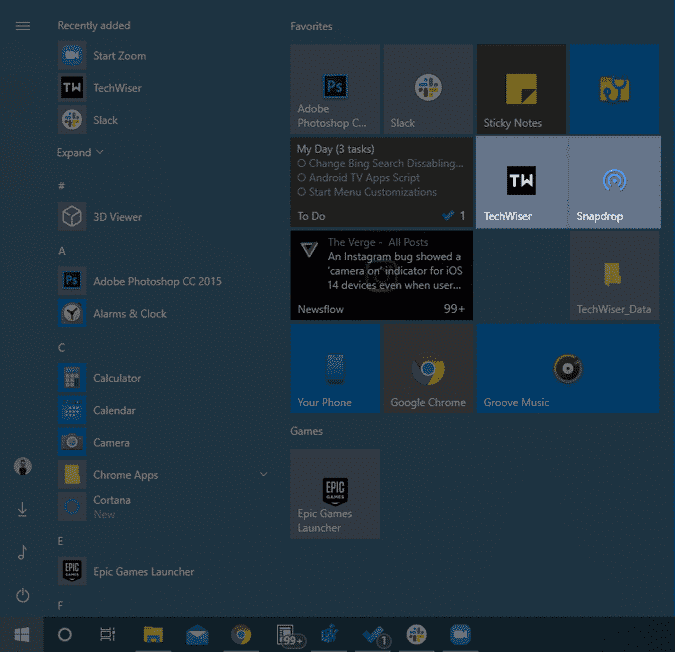
8. Увеличьте площадь плитки.
С таким количеством вещей, которые нужно положить на плитки, в конечном итоге у вас закончится место. Таким образом, Windows дает вам возможность увеличить пространство плитки. Для этого перейдите в Настройки меню "Пуск" Включите переключатель рядом с «Показать больше плиток в меню "Пуск"».
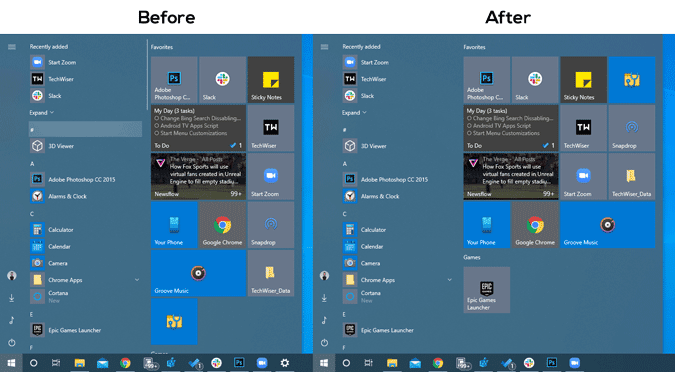
9. Значок профиля.
Windows, теперь позволяет вам установить изображение для вашего локального профиля. Для этого перейдите в меню «Пуск» и найдите «Информация о вашей учетной записии нажмите Enter. На своей информационной странице прокрутите вниз, и у вас будет опция под названием «Создайте свое фото. Вы можете сделать снимок с помощью веб-камеры, нажав «الكاميرا. Или, если в ваших локальных папках уже есть изображение, загрузите его, нажав «Найдите один».
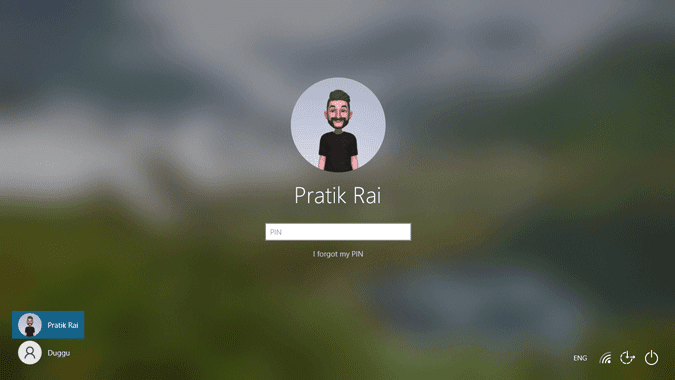
Как только изображение профиля будет загружено, оно появится в дальнем левом углу меню «Пуск». Кроме того, вы также увидите изображение на экране входа в систему.
10. Измените цвет меню "Пуск".
Говоря о внешнем виде, Windows также позволяет изменять цвет меню «Пуск». Для этого перейдите в настройки меню «Пуск» и выполните поиск по запросу «Выделить выбор цветаи нажмите Enter. Прокрутите список цветов вниз и выберите «Меню "Пуск", панель задач и Центр поддержки.. У вас также будет возможность выбрать другой цвет или ключ для вашего цветового формата RGB.
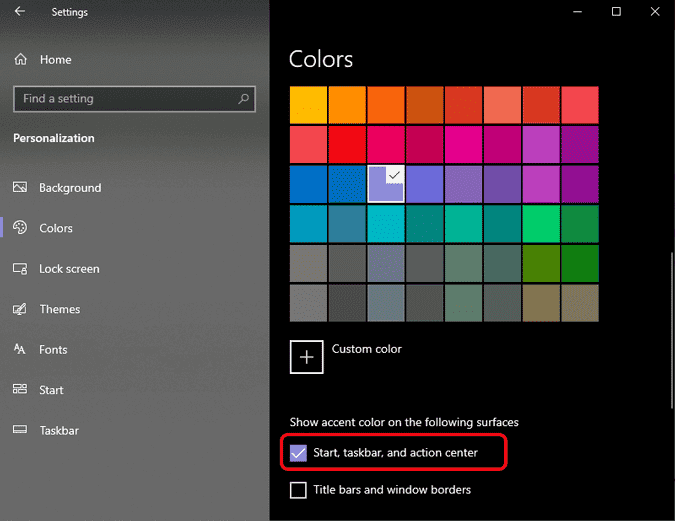
Это приведет к Изменить цвет панели задач внизу, Центр уведомлений и цвет меню Пуск.
11. Сделайте меню "Пуск" прозрачным.
Вы также можете сделать меню «Пуск» прозрачным. Однако он скорее полупрозрачный, чем полностью прозрачный. Для этого в том же меню изменения цвета, что показано выше, включите переключатель рядом с «Эффекты прозрачности. Этот вариант лучше всего работает, когда у вас темный цвет меню «Пуск» и цветной фон. Например, у меня серый узор и фон macOS Биг Сюр Сияние.
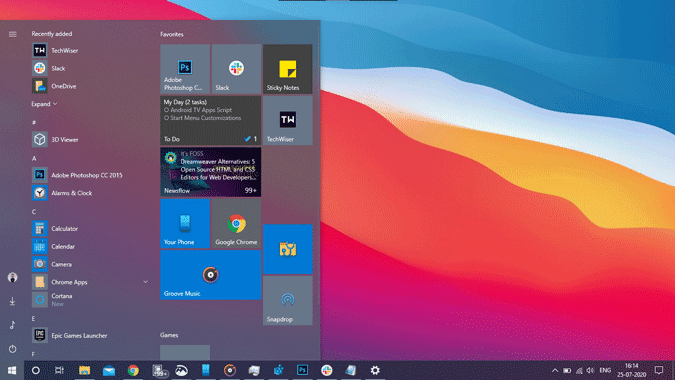
12. Замените Bing.
Самая раздражающая часть меню «Пуск» - это предложения Bing. Поэтому я перенаправил его в полезное место, например, в Google. Что ж, ты тоже можешь это сделать.
Зайдите в браузер Edge и загрузите веб-расширение. Хрометана Про. Это дополнение вернет Направлять все поиски Bing в Google. Обратите внимание, что это будет перенаправлять только поисковые запросы Bing в Google. Результаты поиска или всплывающие изображения в меню «Пуск» будут извлечены из самого поиска Bing. Кроме того, нет возможности открыть результаты в Google Chrome.
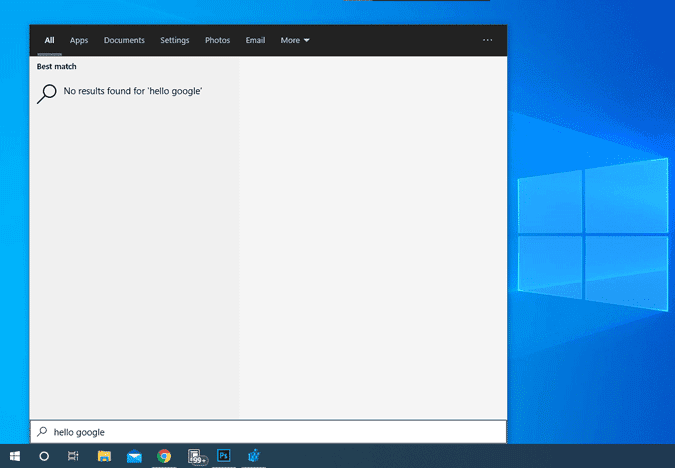
13. Отключить поиск Bing
Проблема с использованием расширения Chrometana Pro заключается в том, что вы не можете использовать Bing в браузере Edge Chromium. Расширение будет перенаправлять все поисковые запросы Bing в Google, будь то из меню «Пуск» или из самого браузера. Таким образом, если вы используете Bing в браузере, я рекомендую отключить Bing. Поиск Из начального меню.
Для этого перейдите в редактор реестра, набрав Regedit в поле поиска. Введите следующий URL-адрес в панель навигации.
Computer\HKEY_CURRENT_USER\SOFTWARE\Policies\Microsoft\Windows
Затем щелкните правой кнопкой мыши Windows и выберите Новый -> Ключ. Вы должны переименовать папку как «Исследовать». В проводнике папок щелкните правой кнопкой мыши пустое место и выберите Новое -> «Значение DWORD (32-битное). Вы должны переименовать ключ в «ОтключитьSearchBoxSuggestionsи измените значение на 1.
Если после перезагрузки вы перешли через веб-установку Windows, просто выберите Пропустить сейчас И в данный момент у вас должно быть все в порядке.
14. Альтернативы меню "Пуск".
Наконец, вы также можете заменить меню «Пуск» лучшими сторонними альтернативами. Рекомендую заменить на Start10 или Classic Shell. Оба приносят старое меню «Пуск» Windows 7 без результатов поиска в Интернете. Единственная разница между Start10 и Classic Shell - это эстетика. Start10. Использует Язык дизайна Microsoft تصميم (MDL2) и интегрируется с другими приложениями.
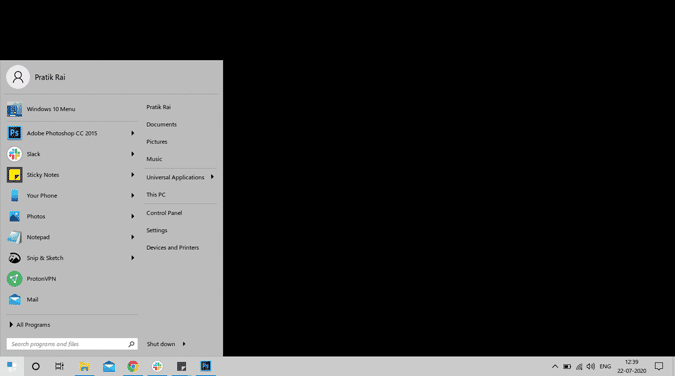
Скачать Start10 (30-дневная пробная версия, 4.99 доллара США)
Скачать Classic Shell
Ты можешь видеть Лучшие альтернативы меню Пуск для Windows 10.
15. Запустите PowerToys.
PowerToys - это новый экспериментальный инструмент, созданный Microsoft. С точки зрения внешнего вида он больше похож на Spotlight на Mac, чем на меню «Пуск» в Windows. Однако он очень полезен по сравнению с меню «Пуск», и я бы рекомендовал заменить его меню «Пуск». Он не только позволяет выполнять поиск в приложениях, но также позволяет эффективно искать файлы, выполнять быстрые математические вычисления и т. Д.
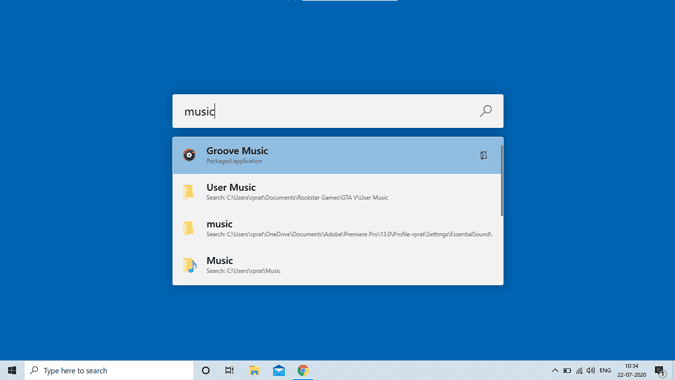
Скачать Игрушки Microsft PowerToys
Сбросить меню "Пуск"
В любой момент, если вы сделаете ошибку, настроив меню «Пуск» без какой-либо точки возврата, вы можете легко сбросить меню «Пуск». Для этого перейдите в редактор реестра и введите следующий URL-адрес.
Computer\HKEY_CURRENT_USER\SOFTWARE\Microsoft\Windows\CurrentVersion\CloudStore\Store\Cache
В папке Cache удалите папку «Аккаунт по умолчанию».
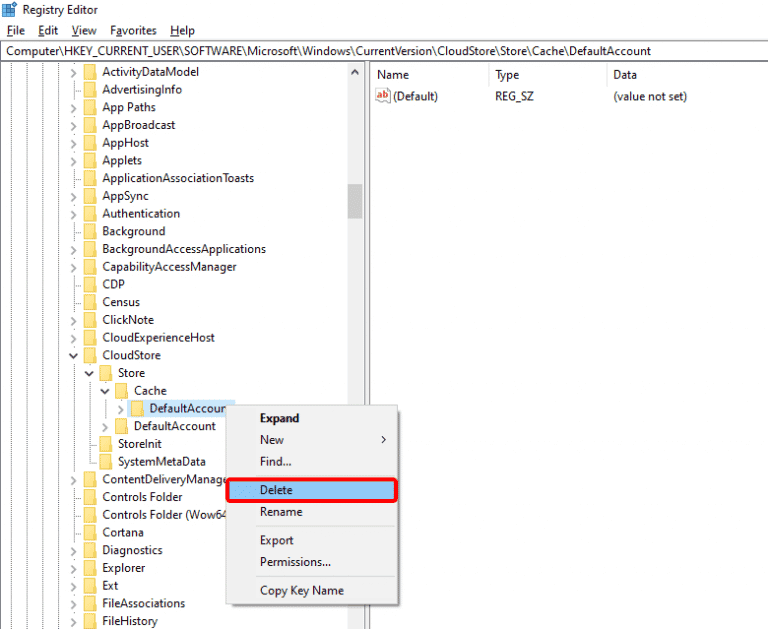
После удаления папки перейдите к Диспетчер задач И перезапустите процесс Windows Explorer, чтобы сбросить меню «Пуск». Это также сбросит папки, установленные в проводнике.
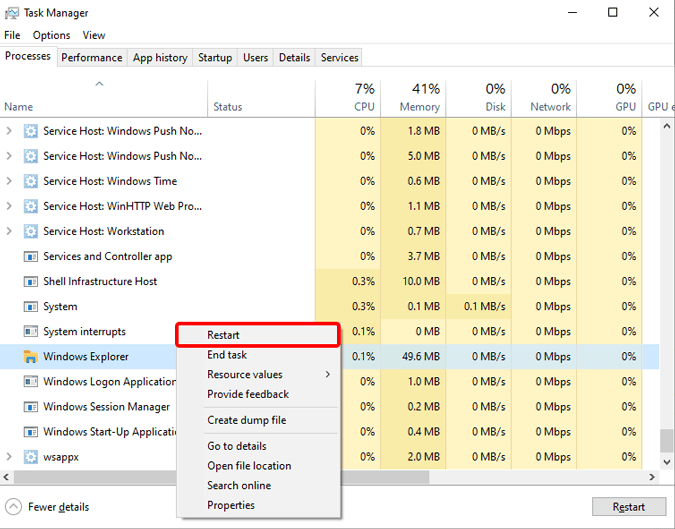
Если у вас возникнут дополнительные проблемы или вопросы, дайте мне знать в комментариях ниже.







