Подготовить Редактор групповой политики Отличный компонент Windows, который позволяет вам делать десятки расширенных настроек, скрытых от обычных пользователей. Это работает путем установки различных правил, называемых политикой, которые сообщают Windows, как действовать.
развился стартовое меню От простого меню с некоторыми приложениями до удивительно адаптируемого и динамичного интерфейса. Вы можете устанавливать приложения и папки, группировать их и активировать живые плитки Для получения информации в реальном времени и т. Д. На панели задач также есть мощные возможности поиска в Windows, на нескольких рабочих столах и в центре действий.
Меню «Пуск» и панель задач - любимые параметры настройки в Windows. Это верно даже для пользователей Windows 10 Professional и Enterprise, которые используют Windows в рабочем офисе. Бизнес-пользователи могут настроить предопределенный макет меню «Пуск», который может уменьшить беспорядок и повысить производительность.

Давайте узнаем, как использовать групповую политику для настройки меню «Пуск».
Используйте групповую политику для настройки Windows
Мы уже говорили о Важность групповой политики в Windows 10. Он предоставляет вам центральный набор правил, определяющих, как работает Windows. На локальном уровне они влияют только на ваше устройство. Вы можете настроить его параметры через Редактор локальной групповой политики.
В доменной среде политики находятся в Активный каталог Microsoft Windows. Вы можете настроить параметры политики для всех пользователей одним щелчком мыши.
Используется доменная система Консоль управления групповой политикой Для редактирования объектов групповой политики, распределенных в пределах области. ИТ-администратор предпочитает работать с групповой политикой, потому что ее редактор имеет удобный интерфейс. Он также предоставляет вам исчерпывающее объяснение каждой политики. Даже новичок может понять, как изменение этой политики повлияет на работу Windows.
Настройте меню Пуск на вашем ПК
Мы рекомендуем вам настроить пользовательский макет меню «Пуск» на дополнительном компьютере, чтобы проверить и убедиться, что все работает правильно. Установите все свои приложения и настройте меню «Пуск» по своему усмотрению. Чтобы настроить макет «Пуск» и «Панель задач» с помощью групповой политики, вам потребуется как минимум:
- Версия 1703 для Windows 10 Pro.
- Версия 1607 для Windows 10 Корпоративная и для образовательных учреждений.
Кроме того, создайте новую учетную запись пользователя, которую можно использовать для настройки макета меню «Пуск». Для начала вы можете закрепить или удалить приложения, перетащить плитки, чтобы переупорядочить приложения, изменить размер плитки приложения и создать свои собственные группы приложений.
Чтобы настроить панель задач, вот наше полное руководство по Настройка панели задач Windows 10.
Экспорт макета меню «Пуск» в Windows 10 1803 (или более ранней)
После настройки меню «Пуск» вы можете экспортировать настройки с помощью PowerShell. Нажмите на Win + X И выберите Windows PowerShell (администратор). Используйте команду:
Export-StartLayout –path <path><file name>.xml
Чтобы экспортировать макет меню Пуск на диск D: (Вы можете использовать любой другой диск / каталог в вашей системе) с «MyStartMenu» В качестве имени файла введите:
Export-StartLayout -path D:\MyStartMenu.xml
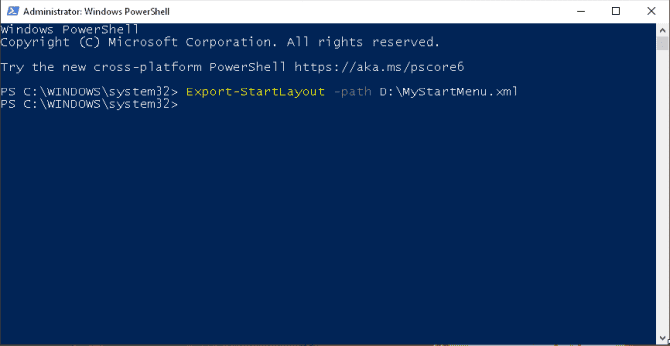
Откройте экспортированный XML-файл с помощью Блокнота или Notepad ++.
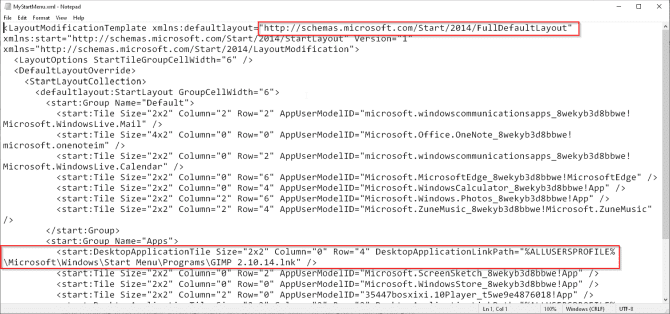
Узнать код
Макет всегда начинается и заканчивается на "МакетМодификацияШаблон. » Вы можете реализовать полный стартовый макет или частичный стартовый макет:
- Полный стартовый макет: Вы можете просматривать и открывать все приложения в поле зрения Все приложения , но вы не можете устанавливать, удалять или удалять приложения из меню «Пуск». Также невозможно создавать новые группы.
- Макет микростарта: Вы можете создавать, настраивать и перемещать свои группы, но содержимое групп плиток не может быть изменено.
Каждое приложение в Windows 10 имеет AppUserModelID. Для настольных приложений Win32 используется layout. DesktopApplicationLinkPath. Плитка среднего размера 2 × 2 , а для широких плиток - 4 × 2. Номер столбца и строки определяют относительное положение приложений в меню «Пуск». Например,
<start:DesktopApplicationTile Size="2x2" Column="0" Row="4" DesktopApplicationLinkPath="%ALLUSERSPROFILE%\Microsoft\Windows\Start Menu\Programs\GIMP 2.10.14.lnk" />
Согласно для документов Microsoft. Если макет начального экрана, который вы экспортируете, содержит плитки для приложений Win32, вам следует изменить Рабочий столПуть к приложению мне Идентификатор рабочего приложения. Если вы не измените этот параметр, макет меню «Пуск» не будет работать соответствующим образом.
Получить DesktopApplicationID
Запустите Windows PowerShell (администратор) и введите:
Get-StartApps
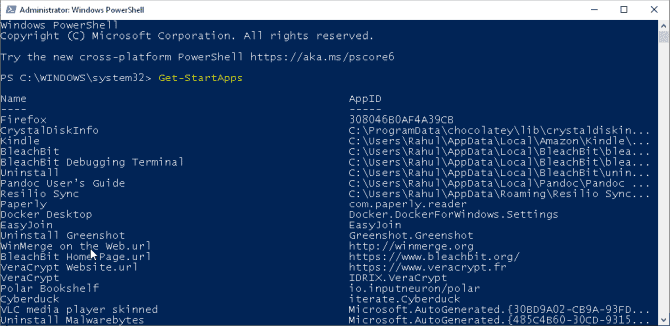
Сразу вы увидите название и идентификатор приложения. Скопируйте идентификатор приложения в Блокнот. В приведенном выше примере код изменится на:
<start:Tile Size="2x2" Column="0" Row="4"
DesktopApplicationID={6D809377-6AF0-444B-8957-A3773F02200E}\GIMP
2\bin\gimp-2.10.exe" /> يستخدم DesktopApplicationID Прилагательное AppUserModelID связанный с соответствующим приложением. Остальные технические данные, такие как номер столбца, номер строки и размер плитки, остаются прежними.
Экспорт макета начального экрана в Windows 10 1809 (и более поздних версиях)
Изменения, которые необходимо выполнить для настройки макета, сбивают с толку и вызывают много вопросов. Но, начиная с версии 1809, Microsoft скорректировала свой курс и внедрила новую команду для экспорта макета начального экрана.
Export-StartLayout -UseDesktopApplicationID -Path layout.xml
Чтобы экспортировать стартовый макет в раздел D: использовать «StartLayoutMarketing» В качестве имени файла введите:
Export-StartLayout -UseDesktopApplicationID D:\StartLayoutMarketing.xml
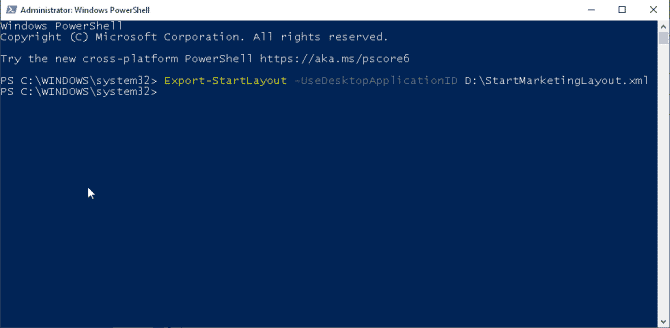
Откройте экспортированный файл XML с помощью Блокнота или Блокнота ++. Если вы внимательно посмотрите на код, все приложения Win32 будут запускаться с Идентификатор рабочего приложения. Это означает, что вам не нужно вносить никаких изменений.
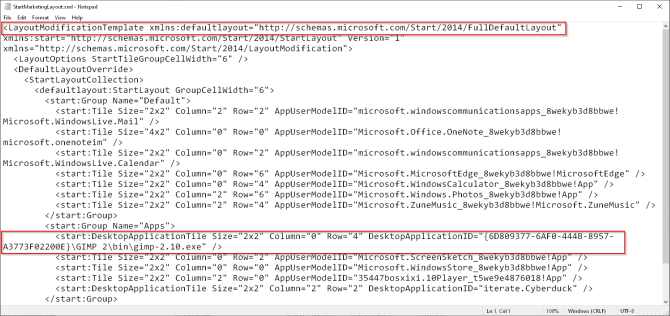
Настроить макет панели задач в Windows 10
Начиная с Windows 10 версии 1607, вы можете управлять ярлыками, закрепленными на панели задач, через сам XML-файл, используя макет меню «Пуск». Согласно образцу кода панели задач от Документация Microsoft. , раздел начинается с утверждения, что XML-документ использует версию 1.0 и кодировку типа UTF – 8.
Включает раздел «LayoutModificationTemplate» Новый макет панели задач:
xmlns:taskbar="http://schemas.microsoft.com/Start/2014/TaskbarLayout
Объявление заканчивается закрывающим знаком.>. Новый раздел начинается с «CustomTaskbarLayoutCollection». Чтобы закрепить приложения на панели задач:
- использовать и идентификатор модели пользователя приложения (AUMID) для приложений, установленных на устройстве.
- использовать и путь ссылки настольного приложения для установки настольных приложений.
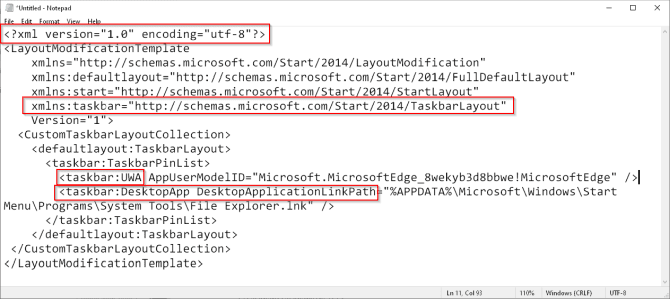
Чтобы закрепить ваше приложение на панели задач, нам понадобится его идентификатор пользовательской формы (как обсуждалось выше). На снимке экрана показано, как будет выглядеть код при установке приложения «Почта» и OneNote.
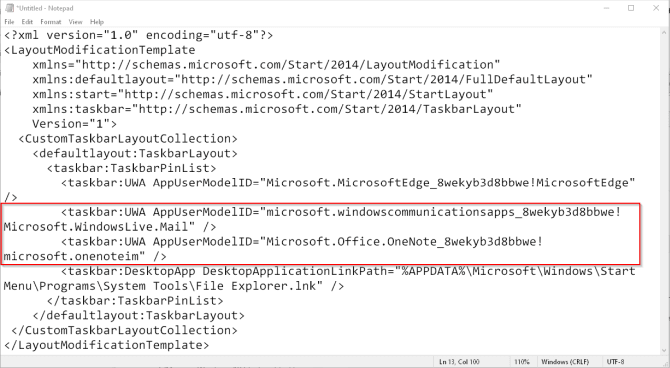
Процедура получения пути ссылки настольного приложения немного неуместна. Закрепите свое приложение в меню «Пуск» и используйте команду для экспорта макета в виде файла XML. Найдите прилагательное под названием Путь ссылки на настольное приложение. Тот же путь используется для установки приложений Win32 на панель задач.
Добавить конфигурацию панели задач в макет начального меню
Предполагая, что вы используете Windows 10 (1809 и выше), используйте «Файл»СтартLayoutMarketing.xmlПоказывает, куда добавить конфигурацию панели задач в макете меню «Пуск». Откройте файл в Блокноте и перейдите к последней строке
</DefaultLayoutOveride>...</LayoutModificationTemplate>
Добавить конфигурацию панели задач после тега напрямую.
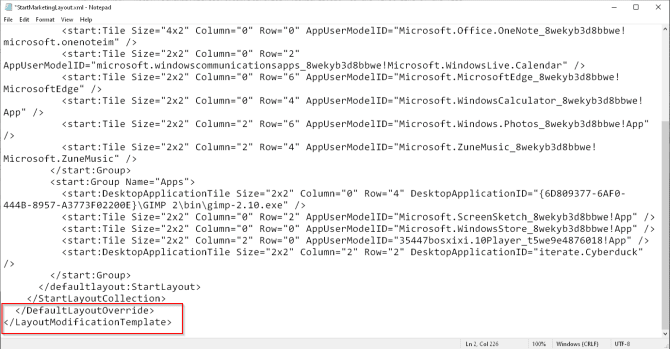
Глядя на конфигурацию стартового макета, предоставленную Microsoft. Docs Теперь переставим код:
- Переместите объявление XML в первую строку с открывающим и закрывающим тегами.
- Переместите макет панели задач на шестую строку перед тегом Close.
- Код должен быть хорошо отформатирован. Использовать инструмент Средство форматирования XML Бесплатные онлайн-предложения для проверки на наличие ошибок.
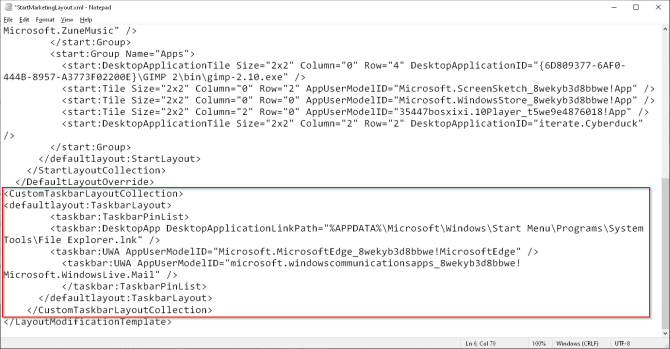
Сохраните файл и сохраните отдельную копию меню «Пуск» и конфигурации панели задач.
Используйте групповую политику, чтобы применить настраиваемый макет к меню Пуск
Вы можете применить настраиваемый макет начального экрана и панель задач, когда войдете в свой компьютер. нажмите клавишу. Windows + R Чтобы запустить Run и введите gpedit.msc Для запуска редактора локальной групповой политики.
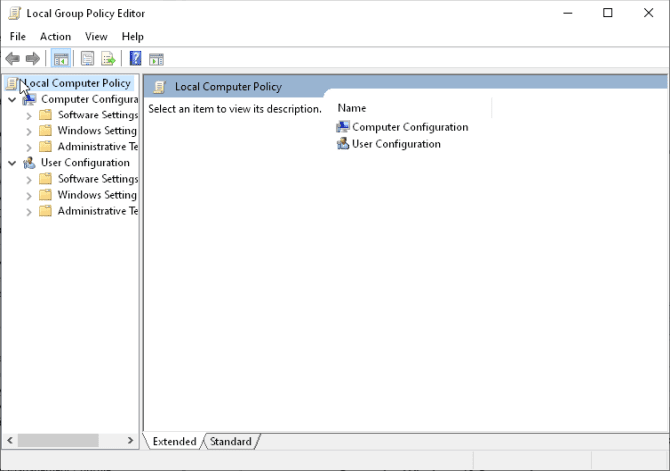
Перейти к Конфигурация пользователя или же Конфигурация компьютера -> Административные шаблоны -> Меню Пуск и панель задач. Затем выберите Начальный макет.
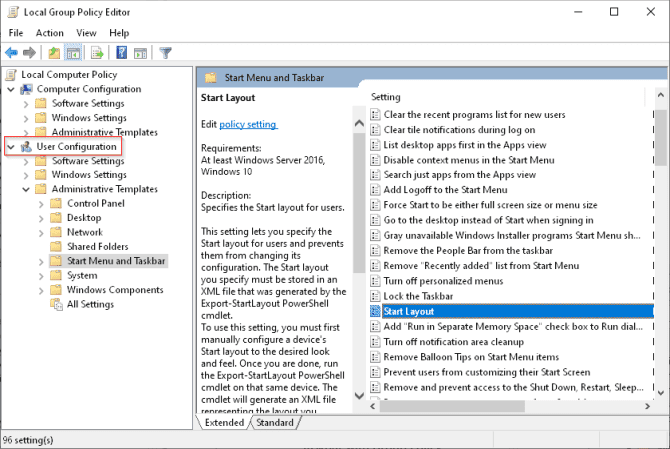
Щелкните правой кнопкой мыши макет начального экрана на правой панели и выберите Редактировать Чтобы открыть настройки политики Начальный макет.
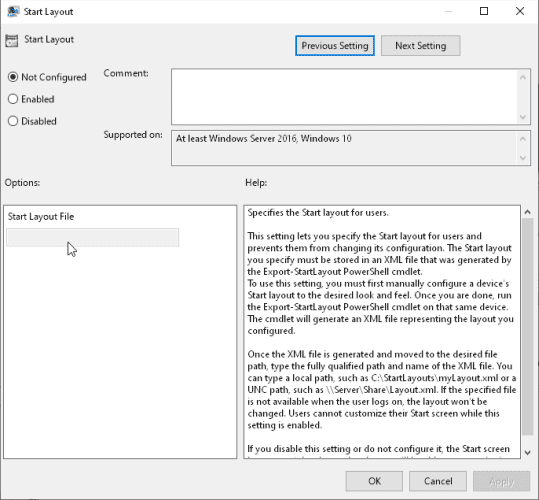
Выберите Включено. Перейдите к XML-файлу, нажмите и удерживайте клавишу. Shift. Щелкните его правой кнопкой мыши и выберите Копировать как путь. в опции , вставьте путь к только что скопированному файлу. Нажмите OK.
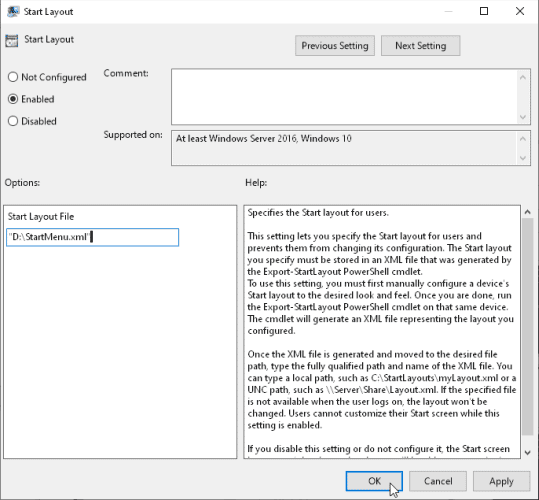
Закройте редактор и перезагрузите компьютер, чтобы настройки политики вступили в силу. После перезапуска плитки меню / начального экрана будут исправлены, вы больше не сможете их настраивать. Упомянутые приложения также отображаются в макете панели задач, но помните, что вы все равно можете установить другие приложения.
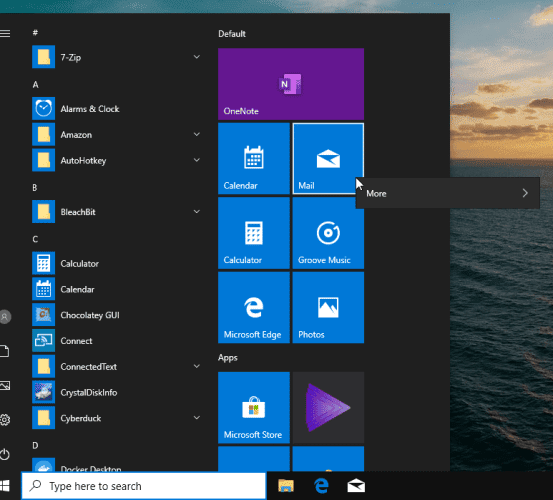
Что нужно помнить
- Если вы отключите действовавшие параметры политики макета начального экрана и снова включите их позже, вы не сможете вносить какие-либо изменения в меню «Пуск».
- Схема не будет повторно применена в вашем XML-файле, если вы не обновите временную метку вашего файла. Чтобы обновить метку времени, запустите Windows PowerShell и выполните команду (ls ) .LastWriteTime = Get-Date
- Убедитесь, что местоположение XML-файла имеет доступ только для чтения. Когда вы работаете в среде домена, файл должен находиться в общей сети, где профили пользователей могут легко его прочитать.
- Если вы закрепите некоторые приложения на панели задач, они останутся, но новые добавляются справа.
- Если настройка макета не работает должным образом, проверьте ошибки событий 22 и 64 в средстве просмотра событий.
Расширьте возможности Windows с помощью групповой политики
Использование стандартного настраиваемого макета начального экрана может оказаться полезным на устройствах, которые используются для определенных целей. Это позволяет компании устанавливать полезные приложения, не отвлекаться, справляться с вопросами и т. Д.
Многие пользователи не знают о полезности функции групповой политики в Windows. узнай меня Как групповая политика может улучшить ваш компьютер.







