вставать Реестр Windows Он сохраняет все изменения, внесенные вами в системные настройки и приложения, а также устраняет некоторые неудобства, которые, как ошибочно полагает Microsoft, понравятся каждому пользователю. От изменения дизайна Windows до разблокировки скрытых функций - есть свои хитрости во всем. Чтобы помочь вам улучшить работу с Windows 10, вот коллекция лучших настроек реестра Windows, которые стоит попробовать.
Недавно он приехал Центр обновления Windows На май 2020 года для пользователей и одной из функций было - Чаты. Кортана лучше. Microsoft не скоро откажется от этого помощника!
Но с каждым обновлением Windows у вас обычно появляется новый трюк с реестром, чтобы скрыть Кортану. Итак, наряду с другими уловками реестра, которые позволяют удалить OneDrive из проводника, поиском Bing из меню «Пуск» и многим другим, вот лучшие уловки для вас. Реестр Windows Чтобы улучшить вашу работу с Windows.

Доступ к реестру Windows
Поскольку все изменения требуют обращения к реестру Windows, важно знать, как получить доступ к реестру. Нажмите клавиши Win + R И введите regedit В открывшемся диалоговом окне «Выполнить». нажать на "OkРеестр Windows откроется.
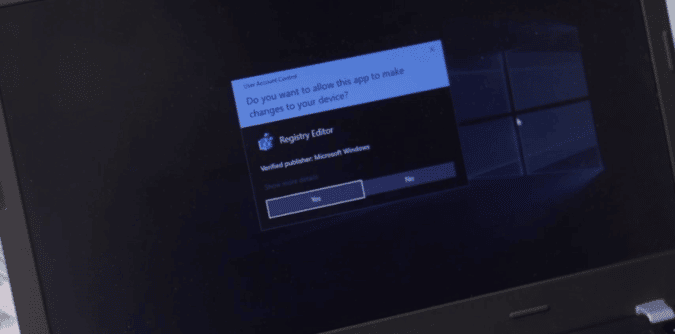
1. Избавьтесь от Кортаны.
Давайте сразу перейдем к делу, которое все ищут. Как отключить Кортану? Раньше Windows позволяла отключить Кортану. Но сейчас ничего нет.
Редактирование записей реестра аналогично всем уловкам.
Хотя Кортана отделена от меню «Пуск», теперь она загадочным образом появляется на панели задач. Кроме того, Cortana теперь ограничена и использует только Bing и Edge для доступа ко всему. Единственный способ удалить его сейчас - через редактор реестра. Теперь откройте редактор реестра.
В адресной строке вверху вставьте этот адрес и нажмите Enter.
HKEY_LOCAL_MACHINE\SOFTWARE\Policies\Microsoft\Windows\Windows Search
Если вы не видите папку Windows Search, создайте ее в Windows. Просто щелкните правой кнопкой мыши папку Windows и выберите вариант. новый ключ. Затем назовите новый ключ «Windows Search».
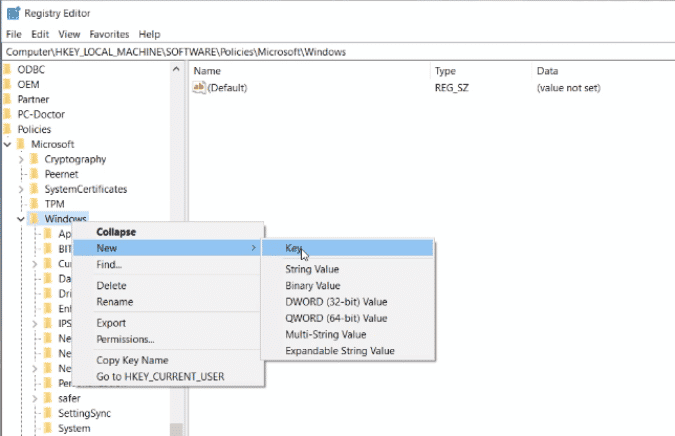
Теперь в Windows Search создайте Значение D-Word (32-битное) новый и маркированныйAllowCortana. Затем дважды щелкните по нему и убедитесь, что значение 0. Теперь нам нужно перезагрузить компьютер, потому что настройки Кортаны проверяются только при запуске.

После перезапуска вы не увидите значок Кортаны на панели задач. Если вы хотите отменить изменения и восстановить Кортану, просто удалите ключ AllowCortana или измените значение с 0 мне 1.
2. Отключите функцию Aero Shake.
Aero ShakeЭто функция, представленная в Windows 7, которая позволяет сворачивать окна, выбирая, какое окно вы хотите оставить открытым ипотряси. Возможно, вы даже не осознавали, что эта функция существует, но теперь, когда вы ее знаете, она может вам не понадобиться. Удалять:
Откройте реестр и перейдите по ссылке:
ComputerHKEY_CURRENT_USERSoftwareMicrosoftWindowsCurrentVersionExplorerAdvanced
Здесь щелкните правой кнопкой мыши пустое место на правой панели и выберите «Новое -> DWORD (32 бит)', затем назовите значение с помощью'Запретить встряхивание».
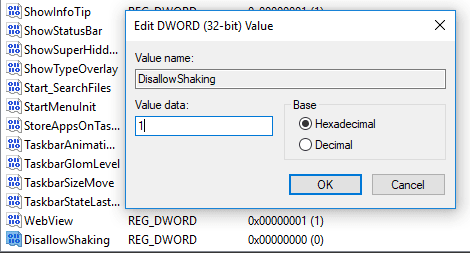
Дважды щелкните вновь созданную запись, затем измените число в поле «Значение» на1и нажмите Ok. Больше никаких толчков!
3. Добавьте свои приложения в контекстное меню.
контекстное меню (контекстное меню) - это хорошо, но вы можете контролировать детали, которые оно содержит, вы можете создавать разделы реестра, чтобы добавлять в него определенные приложения. Мы будем использовать Блокнот в качестве примера.
Перейти к:
ComputerHKEY_CLASSES_ROOTDirectoryBackgroundshell
2. В папке «Shell» щелкните правой кнопкой мыши и создайте новый ключ с именем «БлокнотЗатем создайте ключ с именемкоманду. в папке »команду«Главное, щелкните строку правой кнопкой мыши»По умолчаниюЗатем введите значение в полеnotepad.exe".
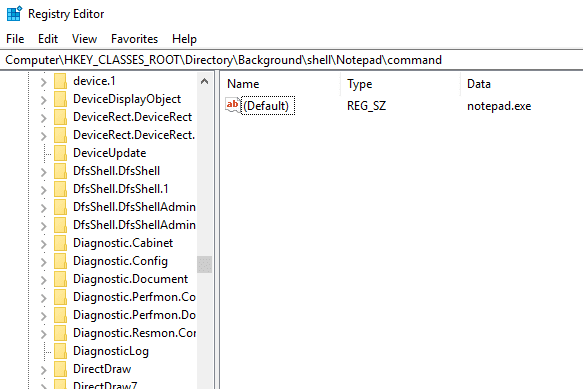
Это оно. Теперь закройте редактор реестра, щелкните правой кнопкой мыши на рабочем столе, и вы должны увидеть «блокнотпоявятся там в контекстном меню.
Добавить режим инкогнито Chrome в контекстное меню
Для этого перейдите в редактор реестра и перейдите по следующему адресу.
HKEY_CLASSES_ROOT\Directory\Background\shell
Затем создайте папку в папке оболочки. Вы можете назвать папку в соответствии с вашими предпочтениями, и это имя будет отображаться в меню, вызываемом правой кнопкой мыши. Я назову это Chrome Incognito.
Теперь в Chrome Incognito создайте еще одну папку и назовите ее «команду. В этой папке будут храниться команды, которые необходимо выполнить при нажатии на меню. Затем дважды щелкните ключ по умолчанию в папке команда. В этой папке требуется расположение exe-файла для Chrome.
В моем случае мне нужно местоположение исполняемого файла Google Chrome, поэтому просто введите Google Chrome в меню «Пуск» и выберите «открыть расположение файла ". Затем нажмите и удерживайте Shift И щелкните правой кнопкой мыши. В меню нажмите «копировать как путь. Определив местоположение файла, вставьте его под целевое текстовое поле. Но поскольку я хочу открыть вкладку инкогнито в Chrome, я добавлю расположение файла с помощью «-Инкогнито».
"C:\Program Files (x86)\Google\Chrome\Application\chrome.exe" --Incognito
Здесь нам не нужно перезагружаться, просто щелкните правой кнопкой мыши в любом месте рабочего стола, и у вас будет возможность перейти в режим инкогнито в Chrome. Аналогично для WhatsApp создайте папку WhatsApp и папку команду Внутри. Перейдите в меню «Пуск» для расположения файла и вставьте его под основным текстовым полем по умолчанию для папки. команду.
4. Измените внешний вид приложений и настроек Windows на «темный режим».
Существует много споров о том, что для вас более правильное чтение - белое письмо на темном фоне или черное письмо на светлом фоне, но если вы предпочитаете первый вариант, вы можете использовать реестр для активации Темный режим через Windows. В редакторе реестра перейдите по адресу:
ComputerHKEY_CURRENT_USERSoftwareMicrosoftWindowsCurrentVersionThemesPersonalize
(Чтобы ускорить процесс, вы можете скопировать адреса реестра из этой статьи прямо в панель в верхней части окна редактора реестра.)
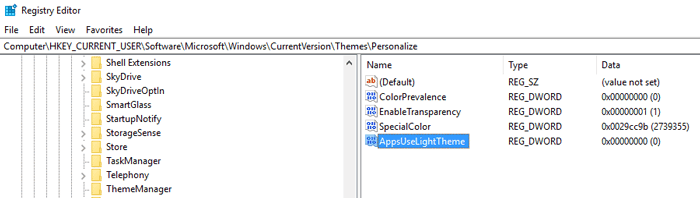
Щелкните правой кнопкой мыши пустое место на правой панели и выберите «Создать-> DWORD (32 бит)'Тогда назови это'AppsUseLightTheme. После создания значения менять значение не нужно. Просто перезагрузите компьютер, и темный режим будет включен.
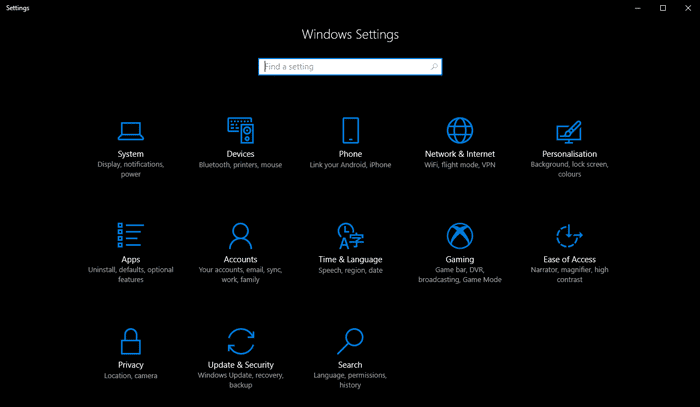
5. Удалите боковую панель Центра поддержки в Windows 10.
Боковая панель Центра поддержки предоставляет вид уведомлений с быстрым доступом к большинству функций. Однако, если вы обнаружите, что эти кнопки не нужны и неудобны, когда боковая панель использует половину экрана, когда вы ее открываете, вы можете просто отключить Центр уведомлений. В редакторе реестра перейдите по адресу:
ComputerHKEY_LOCAL_MACHINESOFTWAREMicrosoftWindowsCurrentVersionImmersiveShell
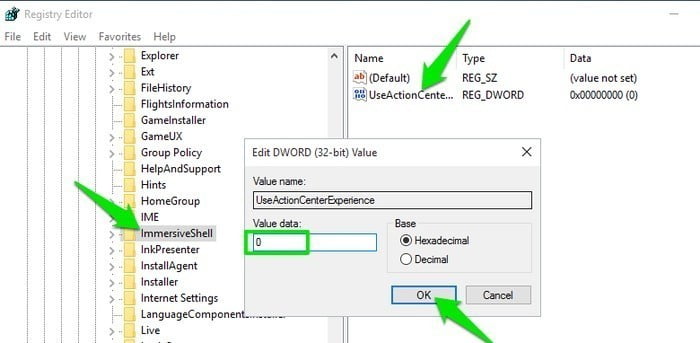
Дважды щелкните «УсеActionCenterExperienceна правой панели, затем измените его значение на0. После перезагрузки компьютера вы увидите, что боковая панель Центра уведомлений исчезла, а панель уведомлений станет чище и меньше по размеру.

6. Удалите кнопку OneDrive из проводника.
Если вы не используете OneDrive или перешли на Еще один сервис облачного хранилища После того, как Microsoft решила понизить версию своих пакетов хранилища, нет смысла позволять значку OneDrive очищаться в проводнике. Следующий трюк показывает, как от него избавиться. В редакторе реестра перейдите по адресу:
HKEY_CLASSES_ROOT\CLSID\{018D5C66-4533-4307-9B53-224DE2ED1FE6} 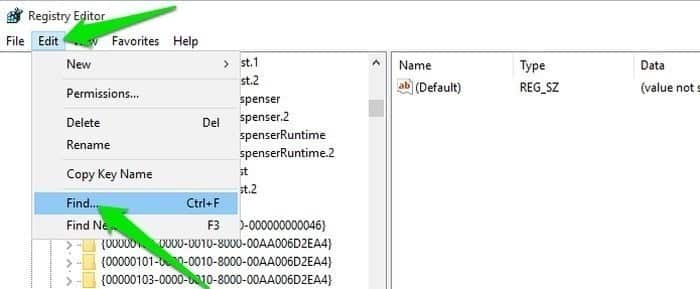
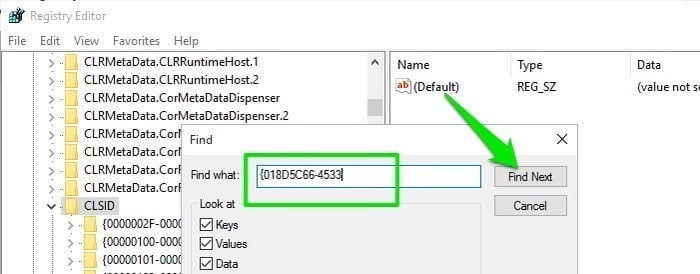
Дважды щелкните кнопку «System.IsPinnedToNameSpaceTreeна правой панели и измените его значение на0. Это немедленно удалит значок OneDrive.
Повторите те же шаги еще раз для 64-битной версии Windows:
HKEY_CLASSES_ROOT\Wow6432Node\CLSID\{018D5C66-4533-4307-9B53-224DE2ED1FE6} В противном случае перезагрузите компьютер. В дополнение к этому вы также можете полностью удалить OneDrive или переместить OneDrive на другой локальный диск, если он занимает место.
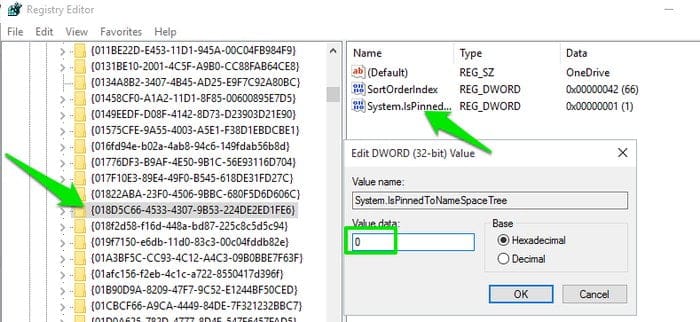
Но подождите, в проводнике Windows есть еще меню, которые вы редко используете, например Объекты 3D видео, фото и т. д. Например, поговорим о 3D-объектах. Я никогда не использовал эту папку и предпочел бы удалить ее из проводника Windows.
Для этого вернитесь к следующему URL-адресу записи.
http://hkey_local_machine/SOFTWARE/Microsoft/Windows/CurrentVersion/Explorer/MyComputer/NameSpace/
и удалите ключ{0DB7E03F-FC29-4DC6-9020-FF41B59E513A}. Точно так же, как OneDrive, вы должны сделать это и для 64-разрядной версии Windows. Итак, перейдите по следующему URL-адресу записи.
http://hkey_local_machine/SOFTWARE/Wow6432Node/Microsoft/Windows/CurrentVersion/Explorer/MyComputer/NameSpace/
После этого удалите ключ »{0DB7E03F-FC29-4DC6-9020-FF41B59E513A}. После перезапуска вы больше не можете найти папку 3D Objects.
7. Удалите Pagefile.sys при автоматическом завершении работы.
Файл Pagefile.sys действует как виртуальная RAM (например, Раздел подкачки в Linux), который Windows использует для хранения данных неиспользуемых приложений, что снижает нагрузку на физическую оперативную память. Хотя отключать его не рекомендуется, вы можете удалить его, чтобы сэкономить место, а также избежать дыр в безопасности. Размер файла Pagefile.sys в основном близок к размеру вашей реальной оперативной памяти, поэтому он может занимать много места в зависимости от размера вашей оперативной памяти. Когда система настроена на удаление файла при выключении, вы сэкономите место, но в зависимости от продолжительности времени выключения. В редакторе реестра перейдите по адресу:
ComputerHKEY_LOCAL_MACHINESYSTEMCurrentControlSetControlSession ManagerMemory Management
Нажмите "Управление памятью, затем дважды щелкнитеКлирпажефилеатшутдаунНа панели справа. Установите его значение на "1»И перезагрузите компьютер. Каждый раз, когда вы выключаете компьютер, файл Pagefile.sys будет удаляться. Не волнуйтесь - он будет создан снова, когда понадобится.
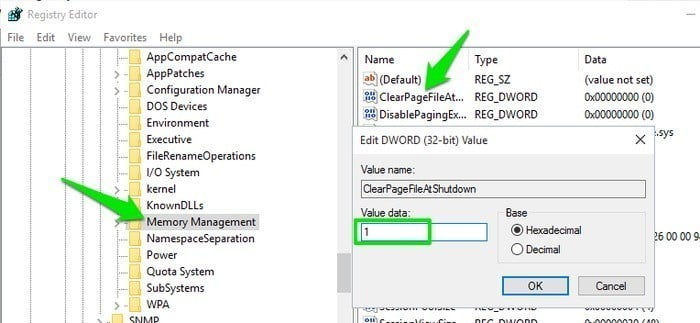
8. Установить меню анимации.
Вы также можете настроить меню «Анимация», чтобы оно выглядело более плавным. Если у вас медленный компьютер, это должно упростить навигацию для анимации. Я написал подробную статью о Как установить и отключить меню анимации; Вы можете обратиться к нему, чтобы узнать, как извлечь эту запись.
9. Отключите функцию задержки запуска Windows.
Windows устанавливает небольшую задержку при запуске, чтобы помочь приложениям, запускаемым с Windows, плавно продолжить процесс, чтобы вы могли без задержек начать работу с рабочим столом без задержек. Однако, если у вас не так много запускаемых приложений - например, если вы отключите запускаемые приложения - эта задержка может быть ненужной. Вы можете отключить эту задержку, чтобы ускорить запуск Windows. В редакторе реестра перейдите по адресу:
ComputerHKEY_CURRENT_USERSoftwareMicrosoftWindowsCurrentVersionExplorer
Щелкните правой кнопкой мыши на «Исследователь» , Затем выберите Новый -> Ключ . После создания нового ключа переименуйте его в «.Сериализация».
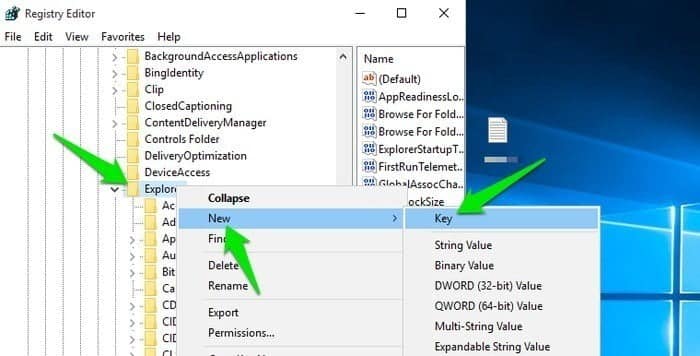
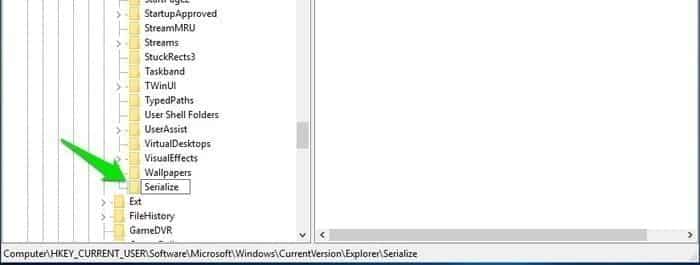
Если ключ «Последовательность» уже был создан под «Ключом»Explorer', Нет необходимости проходить описанный выше процесс. После этого щелкните правой кнопкой мыши на «Сериализацияи выберитеНовое -> Значение DWORD. Ключ значения DWORD будет создан на панели справа. Вы должны переименовать это значение в «StartupDelayInMSecи убедитесь, что для него установлено значение «0. Теперь вы должны заметить небольшое увеличение времени запуска Windows.
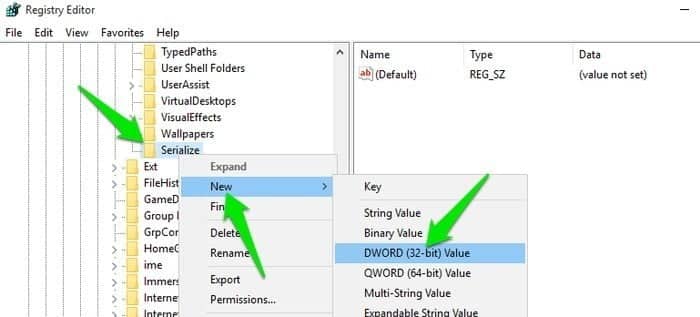
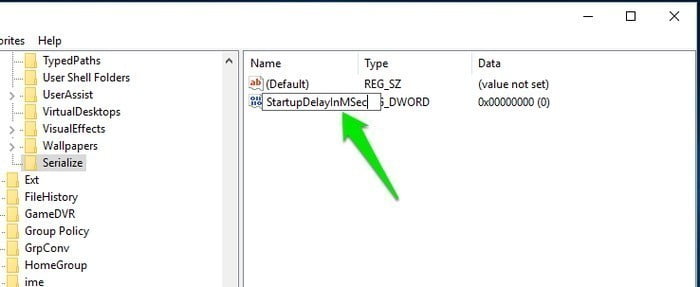
10. Удалите Bing из меню "Пуск".
Теперь веб-результаты в меню «Пуск» - это то, о чем никто не просил. Они часто отображаются при локальном поиске файлов. Вот посмотрите, как выглядит поиск в меню «Пуск» с результатами в Интернете и без них.

Итак, если я вас беспокоит, Microsoft не предлагает простой способ отключить поиск в Интернете. Единственный способ сделать это - снова использовать редактор реестра. Откройте редактор реестра и перейдите по следующему адресу.
HKEY_CURRENT_USER\SOFTWARE\Microsoft\Windows\CurrentVersion\Search
Затем создайте новое значение DWORD, назовите его «BingSearchEnabledи установите значение на 0. Кроме того, убедитесь, что у вас есть ключ CortanaConsent Также в папке поиска. Если нет, создайте его и убедитесь, что значение равно 0. Разверните этот параметр, когда вы перезагружаете компьютер, вы должны отключить веб-результаты в меню «Пуск», по крайней мере, на данный момент. До ноябрьского обновления!
Если после перезапуска вы будете перенаправлены через веб-установку Windows, просто выберите Пропустить сейчас, и все будет в порядке.
Кстати, если вам нравятся веб-результаты в меню «Пуск», вы часто их используете и хотите переключиться на Google вместо Bing, вы можете использовать расширение Хрометана Про. Установите его в браузере по умолчанию, и он будет перенаправлять все ваши поисковые запросы Bing в Google.
11. Отключить экран блокировки
Никогда не был поклонником размытого экрана блокировки. Ни в Windows 10, ни в Ubuntu 20.04. Он заставляет вас провести пальцем вверх или нажать кнопку, прежде чем вы сможете ввести пароль. Теперь, чтобы отключить его, перейдите по следующему URL-адресу журнала.
HKEY_LOCAL_MACHINE\SOFTWARE\Policies\Microsoft\Windows\Personalization
Если папка не найдена Персонализация , создайте его и создайте Новый ключ DWORD - Черта характера "Нет экрана блокировки. Поскольку мы хотим, чтобы этот ключ работал, измените значение с 0 мне 1. После этого нажмите клавишу. выиграть + l Экран пароля должен отобразиться немедленно. Попробуйте этот трюк, и вы убедитесь, насколько удобен прямой доступ к паролю.
12. Повторно откройте с помощью командной строки.
В настоящее время я не использую Powershell Так много, потому что я не работаю со сценариями и командлетами Powershell. Сказав это, это мощный инструмент, но я был немного разозлен, когда Microsoft начала распространять PowerShell повсюду. Например, если вы используете Азиатский банк развития И вы хотите открыть здесь командную строку. Раньше это делалось нажатием Shift + щелчок правой кнопкой мыши И у тебя будет выбор ».Откройте здесь окно командной строки. Но теперь его заменил Powershell, и вам придется вручную скопировать ссылку на Powershell.
Можно вернуть старый школьный метод, но процесс немного другой. Сначала перейдите по следующему адресу раздела реестра:
HKEY_CLASSES_ROOT\Directory\Background\shell\cmd
Затем щелкните правой кнопкой мыши папку cmd и нажмите Права доступа.
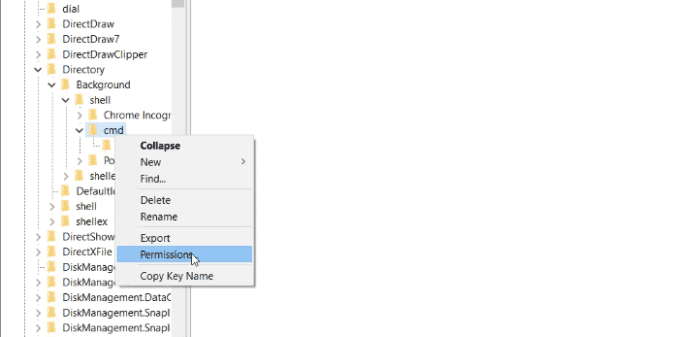
внутри папки Разрешения... , Нажмите Дополнительно. После этого нажмите кнопку. "Изменить" Рядом с выбором хозяина. В окне «Владелец» нам нужно указать наше имя пользователя в качестве владельца объекта командной строки.
Если вы не знаете свое имя пользователя, запустите «WhoamiВ командной строке.
После этого обязательно установите флажок «Заменить владельца и субконтейнер на объектахи нажмите кнопку. Заявка. Затем в списке разрешений щелкните «Администратор» и убедитесь, что он имеет полный контроль.
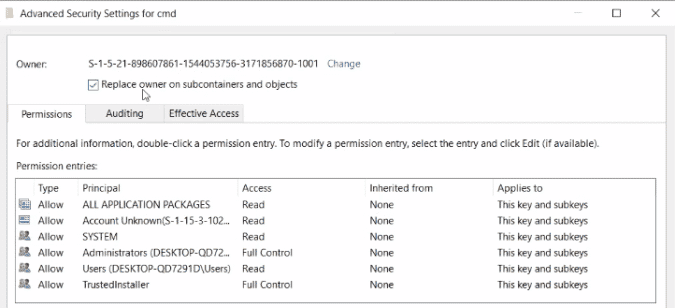
После этого в папке «CMD', Переименуйте ключ СкрытьByVelocityID мне Шовбайвелоситиид. После этого щелчок правой кнопкой мыши покажет вам «Откройте здесь окно командной строки».
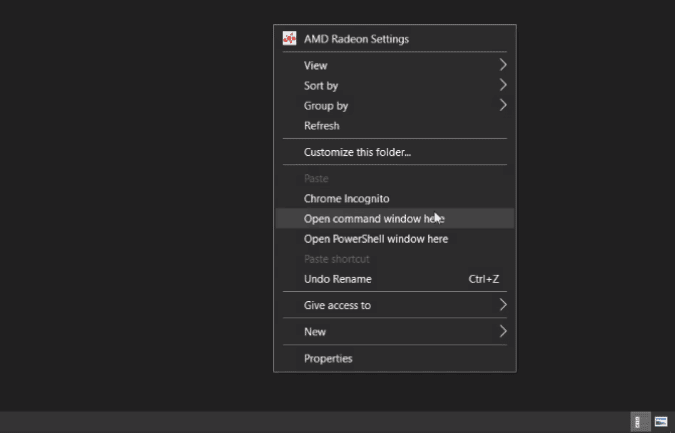
13. Улучшенные параметры копирования
Наконец, давайте закончим эти фокусы моим любимым вариантом. Если вы выполняете много работы по копированию и вставке, появится страшное всплывающее окно с просьбой предпринять действия с отсутствующими или похожими объектами. Если вы не установите флажок «Сделайте это для похожих предметов’, Windows отобразит окно для каждого файла.
Чтобы обойти эту проблему, перейдите в редактор реестра и вставьте следующий адрес реестра.
HKEY_CURRENT_USER\Software\Microsoft\Windows\CurrentVersion\Explorer\OperationStatusManager
Теперь нам нужно создать DWORD с именем «ПодтверждениеCheckBoxDoForAllИ ценить 1. Опубликуйте этот параметр, и по умолчанию флажок будет установлен. Это мне очень помогает, потому что я копирую и вставляю много файлов в свой NAS и обратно.
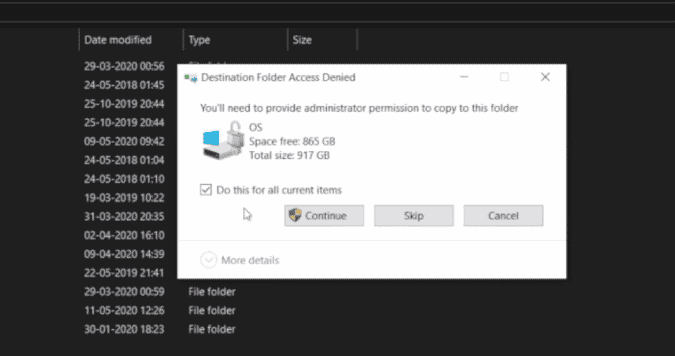
Этот трюк работает в старом диалоге копирования и вставки, а не в новом. Это связано с тем, что Windows имеет аномалию в диалоговом окне копирования и вставки в операционной системе. Спасибо, Microsoft!
Заключение
Настройки реестра - не единственный способ улучшить работу с Windows 10. У нас также есть список множества настроек. Windows 10 Другие, которые вы можете просмотреть. Что бы вы ни говорили о Windows - гибкость очень велика. Если у вас есть какие-нибудь изящные хитрости Windows, поделитесь ими в комментариях. Вы также можете проверить Лучшие способы изменить групповую политику Windows, чтобы сделать ваш компьютер лучше.







