Будет выпущен Новые обновления безопасности Microsoft и особенности продукта Windows 10 Его нужно сдавать во второй вторник каждого месяца. Вот почему он называется вторник патчей. Но обновления также могут выпускаться случайным образом из-за серьезности уязвимости или имеющихся ошибок.
Все можно установить Обновления, выпущенные Microsoft В Windows с помощью Центр обновления Windows. Просто нажмите кнопку обновления, и вы получите список обновлений, которые необходимо установить в системе для обновления Windows 10. Но бывают случаи, когда нам нужно загрузить обновление вручную, чтобы установить их. Например, когда Процесс обновления Windows останавливается Он перестает работать или отключен.

В этой статье мы обсудим, как загрузить любое накопительное обновление для Windows 10. Это включает в себя загрузку обновлений для Windows 10 версии 1903, которая является последней версией или любой другой предыдущей версией. Операционная система Windows 10.
Накопительное обновление означает, что оно содержит все обновления для этой конкретной версии Windows. Установка этого обновления обновит систему, даже если у вас не загружены и не установлены старые обновления.
Проверьте последнее накопительное обновление для вашей версии Windows 10
Сначала давайте посмотрим, каков последний идентификационный базовый номер для вашей версии Windows. Просто нажмите на ссылку ниже, и появится подробная информация о последнем накопительном обновлении.
Сведения о последнем накопительном обновлении Windows 10 версии 1903
Сведения о последнем накопительном обновлении Windows 10 версии 1809
Сведения о последнем накопительном обновлении Windows 10 версии 1803
Сведения о последнем накопительном обновлении Windows 10 версии 1709
Сведения о последнем накопительном обновлении Windows 10 версии 1703
Сведения о последнем накопительном обновлении Windows 10 версии 1607
Сведения о последнем накопительном обновлении Windows 10 версии 1511
Последние сведения о накопительном обновлении для первоначального выпуска Windows 10
Перейдя на любую из указанных выше страниц, вы найдете список ссылок базы знаний в конце правой панели в разделе «В этой версии». Верхний пункт в списке - последнее накопительное обновление. Щелкните ссылку, чтобы открыть сведения об обновлении последнего накопительного обновления.
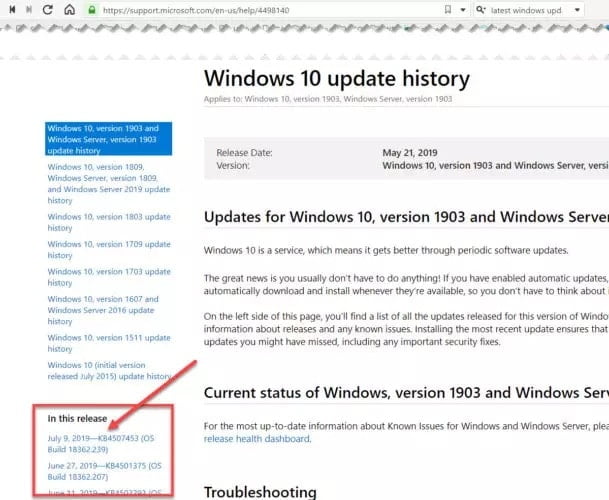
Загрузите последнее накопительное обновление для Windows 10
Теперь, когда мы знаем номер метабазы версии, давайте перейдем к шагам по загрузке этого конкретного обновления.
- Перейдите на сайт каталога Центра обновления Майкрософт.
- Найдите номер базы знаний, который вы указали на предыдущем шаге. В нем будут перечислены все загрузки для этого конкретного накопительного обновления. Обычно мы получаем загрузку для 10-битной Windows 64, 10-битной Windows 32 и 10-битной Windows 64 ARM.
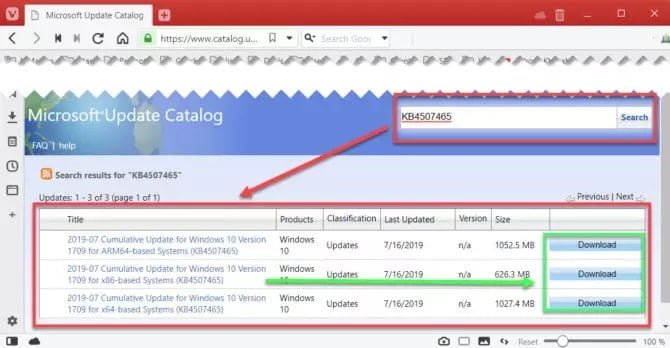
- Нажмите кнопку «Загрузить», чтобы получить необходимую версию обновления. Появится всплывающее окно с прямой ссылкой для загрузки нужного вам обновления.
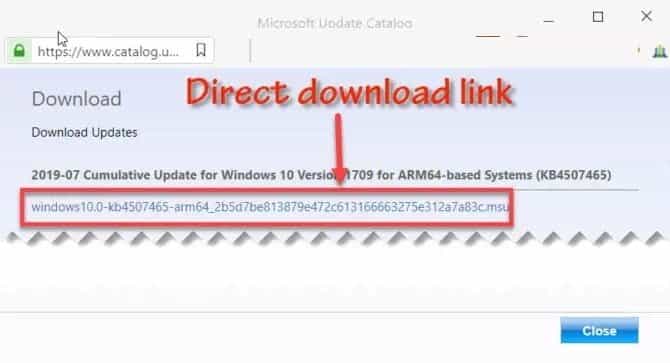
Обратите внимание, что новое окно может не открываться, и нажатие на ссылку может не работать. Это может быть связано с тем, что в вашем браузере включена блокировка всплывающих окон. Вам нужно будет либо разрешить всплывающие окна из каталога Центра обновления Майкрософт, либо полностью отключить блокировку окон. Настройте блокировщик всплывающих окон соответствующим образом.
Как установить скачанные накопительные обновления
Вы загрузили накопительный файл обновления с расширением .msu. Вы можете просто дважды щелкнуть файл, чтобы установить новое обновление для Windows 10. Но если вам нужны дополнительные параметры, такие как автоматическая установка, вы можете запретить перезапуск системы после установки обновления и т. Д., Вы можете использовать переключатели установки . Для этого вы можете установить обновление из командной строки. Вот шаги:
Откройте командную строку с правами администратора
Выполните следующую команду:
wusa C:\Username\Downloads\windows10.0-kb4507453-x64_79902381f303bd21104b0f9067c086e5dd6cd3f2.msu
Если вы хотите установить обновление в автоматическом режиме без каких-либо помех, вы можете добавить флаг / silent в конце команды. А если вы не хотите перезагружать систему после установки обновления, вы можете добавить параметр / norestart. Полная команда с этими переключателями будет выглядеть так:
wusa C:\Username\Downloads\windows10.0-kb4507453-x64_79902381f303bd21104b0f9067c086e5dd6cd3f2.msu /silent /norestart
Тот же процесс будет работать, если вы хотите загрузить и установить обновления для Windows 8.1 и Windows 7.







