Подготовить компьютерные игры Одно из самых популярных занятий в наше время. И Windows 10 является предпочтительным выбором, когда речь идет об операционной системе. Однако некоторые пользователи утверждают, что игры в Windows 10 иногда могут быть медленными, и они хотят знать, как их улучшить. игры И работать быстрее на ПК.
В общем можно повлиять Производительность в играх на ПК С видеокартой, процессором, памятью, жестким диском, сетью и т. Д.
Windows 10 - отличная операционная система для игр, она также смешивает встроенные игры, поддерживает старые названия И даже возможность стримить с Xbox One. Но он не идеален и работает не для всех одинаково.

Поэтому необходимы некоторые настройки, чтобы получить лучший игровой опыт, который может предложить Windows 10. Вот несколько способов улучшить ваш компьютер с Windows 10 для игр и повысить общую производительность.
1. Оптимизируйте Windows 10, активировав игровой режим.
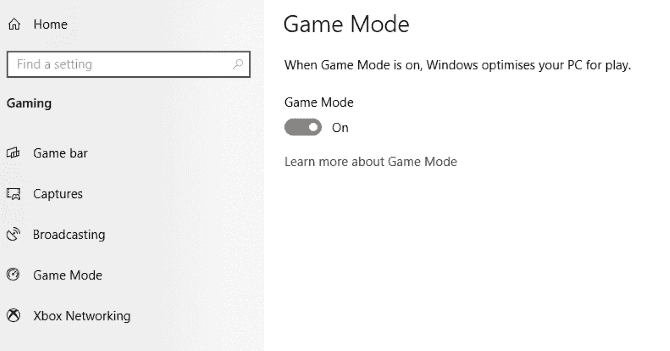
Ищете другой вариант, чтобы получить максимальную производительность в играх от Windows 10?
Современные версии операционной системы характеризуются наличием игровой режим , и некоторые встроенные улучшения, сделанные для игроков.
игровой режим Помогает создать наилучшие игровые возможности в Windows 10. При включении игровой режим Игры становятся приоритетом на вашем ПК, поэтому вы можете получить максимальное качество и производительность игры. использовать игровой режим Убедитесь, что он включен для каждой игры, в которую вы играете. знать больше:
- нажмите клавишу. Windows + I.
- Перейти к Отдел игры.
- На экране игр коснитесь игровой режим с левой стороны.
- Включите ползунок, чтобы воспользоваться улучшениями игрового режима.
Если ваш компьютер поддерживает игровой режим, ресурсы будут управляться для достижения оптимальной частоты обновления кадров. Кроме того, обновление Windows будет приостановлено.
Хотя это один из способов повысить производительность игр в Windows 10, игровой режим Не идеально. Продолжайте читать, чтобы узнать о других улучшениях для бесперебойной работы игр для Windows 10.
2. Отключите алгоритм Нэгла.
Алгоритм Нагла в основном агрегирует небольшие пакеты данных, отправляемые по сети, для более плавного подключения к Интернету. Это полезно, но включение алгоритма Нэгла на вашем компьютере может привести к проблемам с задержкой при запуске. Онлайн игры.
Чтобы отключить этот параметр и повысить производительность игр в Windows 10, начните с проверки айпи адрес ваш:
- нажмите клавишу. Windows + X.
- Выберите Windows PowerShell.
- Входить IPCONFIG.
- Искать "Адрес IPv4"Чтобы определить айпи адрес для вашего компьютера
Записав IP-адрес, отредактируйте реестр Windows:
- Щелкните "Пуск".
- Тип regedit.
- Выберите редактор реестра (с осторожностью обращайтесь, когда Манипуляции с реестром Windows)
- В адресной строке скопируйте и вставьте следующий путь:
HKEY_LOCAL_MACHINE\SYSTEM\CurrentControlSet\Services\Tcpip\Parameters\Interfaces
На правой панели вы увидите группу папок, имена файлов состоят из букв и цифр, которые трудно распознать. Чтобы перейти к нужному файлу, сопоставьте айпи адрес ваш по адресу, указанному рядом с DhcpIP-адрес в одной из этих папок.
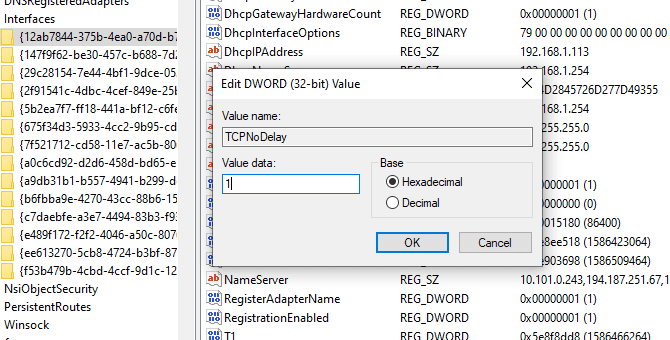
Когда вы найдете соответствующую папку:
- Щелкните папку правой кнопкой мыши.
- Найдите Новое -> Значение DWORD (32-бит).
- назови это TcpAckFrequency.
- Нажмите OK.
- Найдите Новое -> Значение DWORD (32-бит) снова.
- назови это TCPNoDelay.
- Дважды щелкните по каждому из них и установите их параметры на 1.
Это отключает алгоритм Нэгла. Если у вас возникнут проблемы, сбросьте значения параметров на 0 Он будет отключен.
3. Оптимизируйте онлайн-игры для Windows 10 с помощью более быстрого DNS.
Если вы бежите Многопользовательские игры В сети или полагаться на удаленный сервер для игр Windows 10 сетевой трафик может вызвать проблемы.
Хотя обновление до более быстрого Интернета может помочь, быстрее и дешевле внести некоторые настройки в сеть.
- Нажмите на Windows + I Чтобы открыть настройки
- Ищу Сеть и Интернет -> Изменить настройки адаптера.
- Щелкните правой кнопкой мыши свою беспроводную сеть.
- Найдите Характеристики.
- Нажмите на Версия протокола Интернета 4 и выберите Характеристики.
- Запишите две записи DNS для использования в будущем.
- замените их 1.1.1.1 و 1.0.0.1.
- нажать на Ok , Потом близко.
- Перезапустите браузер по умолчанию
должно быть Сидеть в интернете Теперь это быстрее, что поможет в онлайн-играх.
4. Отключите автоматические обновления для лучшей производительности Windows 10 в играх.
Windows 10 автоматически обновит вашу операционную систему и запланирует перезагрузку без вашего разрешения. Хотя эта функция активируется не очень часто, вы никогда не захотите этого делать, и вы можете потерять игровой прогресс.
не работает Автоматические обновления Только при перезагрузке Windows без предупреждения загрузка обновлений в фоновом режиме приведет к Ограничение сетевого подключения.
Пока нельзя отключить Автоматический перезапуск , но это может быть отложено. Чтобы снизить вероятность того, что загрузки из Центра обновления Windows могут снизить производительность игры:
- Откройте Настройки с помощью клавиши. Windows + I.
- Нажмите Обновление и безопасность -> Центр обновления Windows.
- Ищу Расширенные настройки Затем нажмите Варианты обновления.
- запрещать Как можно скорее перезагрузите это устройство Когда для установки обновления требуется перезагрузка.
- Давать возможность Показать уведомление (Windows покажет вам несколько предупреждений при перезапуске после обновления).
- использовать Приостановить обновления Чтобы отложить установку обновлений на срок до 35 дней.
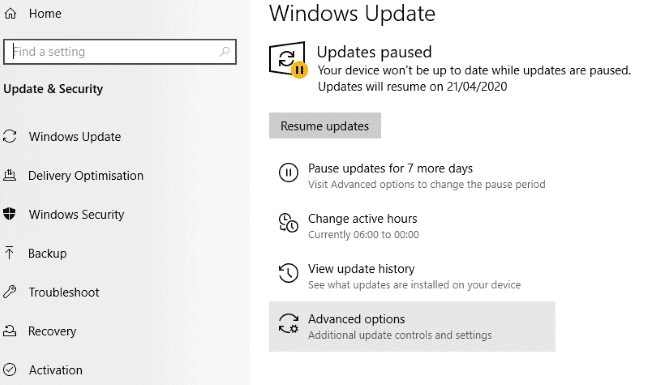
Решив, когда вы будете использовать Windows 10 для повседневных задач и игр, вы можете предотвратить загрузку и установку обновлений Windows в активные рабочие часы.
5. Отключить уведомления в Windows 10.
Функция помощи при фокусировке в Windows 10 позволяет вам решать, как и когда получать уведомления.
Помощь при фокусировке (также называемая «тихими часами» в предыдущих версиях Windows 10) позволяет избежать отвлекающих уведомлений, когда требуется фокусировка, и по умолчанию настроена на автоматическую активацию при определенных условиях.
Обычно воспроизводятся всплывающие уведомления и музыка, но это может испортить вам игровой процесс. Решение состоит в том, чтобы уменьшить влияние уведомлений, используя функцию Фокусировка. По сути, это функция, которая позволяет вам управлять уровнем внимания, которое вы уделяете своей работе.
- Нажмите на Windows + I чтобы открыть настройки.
- Нажмите Система -> Помощь при фокусировке.
- Найдите стимулы Просто чтобы скрыть все остальные уведомления.
- Закройте экран настроек.
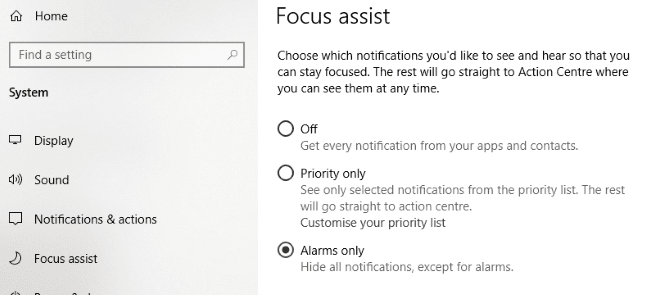
Помощь при фокусировке также настроена по умолчанию на автоматическую активацию при дублировании монитора, игре в игру или использовании приложения в полноэкранном режиме. Вы можете управлять любой или всеми из этих функций, а также ограничивать степень подавления уведомлений.
6. Запретить автоматическое обновление игр Steam.
Если вы используете Windows для игр, вы, вероятно, покупаете и устанавливаете игры, используя Steam.
Одна из самых больших неприятностей в Steam - это функция обновления. Что не позволяет вам блокировать автоматические обновления во всех ваших играх. Это может потреблять память из-за обновления игр, в которые вы не играете, или ограничения сетевого подключения фоновыми обновлениями.
Чтобы Steam не обновлял игры в фоновом режиме:
- Запустите Steam.
- Открыть Steam -> Настройки -> Загрузки.
- отменить выбор Разрешить загрузки во время игры.
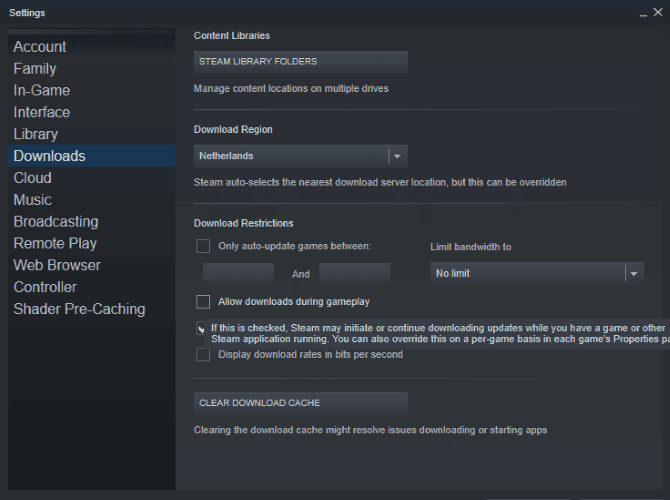
Вы также можете запретить Steam загружать обновления для практически неиспользуемых игр:
- Откройте библиотеку Steam.
- Щелкните правой кнопкой мыши игру, которую вы не часто используете, но которая установлена.
- Выберите «Свойства» и проверьте наличие автоматических обновлений.
- ты должен изменить Всегда обновляйте эту игру Эта игра будет обновляться только тогда, когда вы в нее играете.
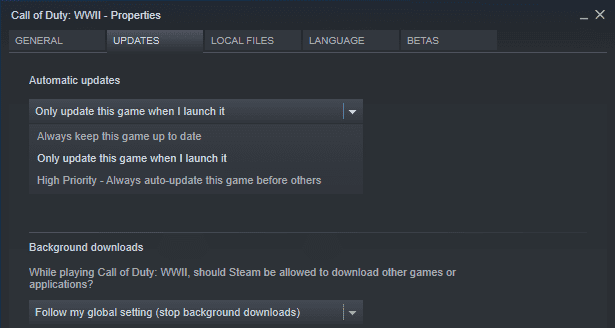
مع Оптимизация настроек Steam Правильно, Windows 10 будет готова играть в качественные игры.
7. Измените визуальные эффекты в Windows 10, чтобы улучшить игры.
Графические пользовательские интерфейсы (GUI) могут сильно затруднять ваши вычислительные мощности. По умолчанию установлен. Настройки внешнего вида Windows 10 Чтобы произвести впечатление.
Игры, запущенные на переднем плане, могут конфликтовать с графическим интерфейсом, работающим в фоновом режиме. Настройте эти параметры, чтобы оптимизировать Windows 10 для игр с большей производительностью.
- Откройте Настройки с помощью клавиши. Windows + I.
- Тип Производительность.
- Найдите Настройте внешний вид и производительность Windows.
- В поле "Настройки" выберите Отрегулируйте для лучшей производительности.
- Нажмите Заявка.
- Щелкните вкладку Расширенные настройки.
- Обязательно выберите Установите лучшую производительность на Программ.
- Нажмите на تطبيق снова, тогда Ok Для подтверждения
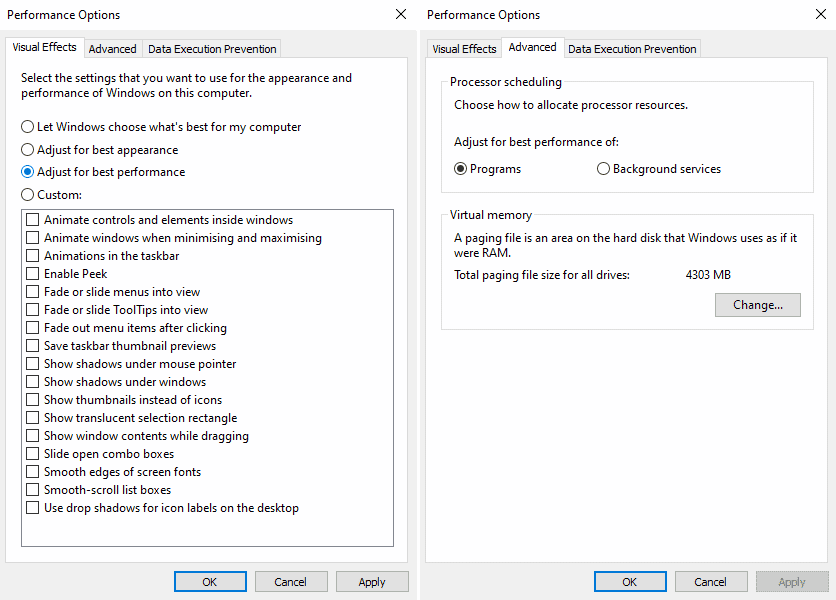
8. Отрегулируйте настройки мыши, чтобы улучшить игровой процесс в Windows 10.
Может ли это повлиять мышь О производительности в играх в Windows 10? Чтобы выяснить это, рекомендуется оптимизировать настройки мыши. Это может повлиять на функцию, называемую Точность указателя (отрегулируйте чувствительность мыши) от производительности мыши в играх. Отключение этого может помочь Оптимизация игры в Windows 10.
- Открыть настройки.
- Нажмите Оборудование -> Мышь.
- Перейдите на вкладку Параметры указателя.
- Снимите флажок "Повышение точности указателя
- Нажмите تطبيق.
- Нажмите Ok Для выхода - вы также можете настроить скорость указателя в соответствии со своей реакцией.
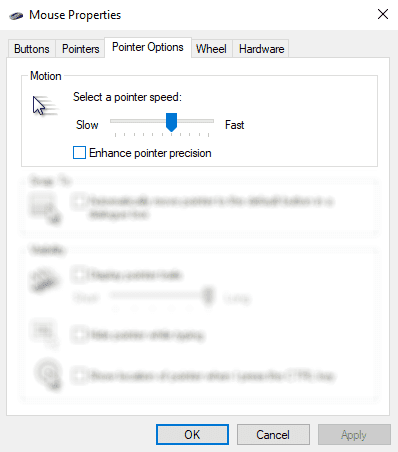
если Игры улучшились Конечно же, мышь замедляла работу.
9. Измените схему управления питанием, чтобы повысить производительность Windows 10 в играх.
Часто игнорируется Варианты питания Из-за предполагаемого незначительного эффекта. Некоторые игроки утверждают, что повышение производительности улучшает игровой процесс, в то время как другие могут не заметить никакой разницы при изменении настроек питания компьютера.
Единственный способ узнать наверняка - протестировать его на своем компьютере. Чтобы изменить настройки мощности:
- Открыть настройки.
- Тип Power.
- Нажмите Появившаяся опция -> Настройки питания и сна -> Дополнительные настройки питания.
- Найдите Вариант с высокой производительностью.
- Если их нет, используйте опцию. Создайте план электропитания Чтобы создать новую индивидуальную схему управления питанием
Этот вариант позволит вашему компьютеру обеспечить лучшую производительность за счет повышенного энергопотребления и повышения температуры. По этой причине лучше активировать Оптимизация Windows 10 Это на настольных компьютерах, а не на ноутбуках.
10. Обновляйте драйверы Windows 10, чтобы повысить производительность в играх.
Графический процессор - это ядро опыта компьютерные игры. Однако требуется видеокарта Драйвер Windows Последняя версия, чтобы она работала быстрее и лучше.
принести пользу всем видеокарты Неважно старые или новые, драйверы постоянно обновляются.
Чтобы проверить название и характеристики видеокарты:
- Щелкните правой кнопкой мыши на рабочем столе.
- Найдите Настройки дисплея -> Расширенные настройки дисплея.
- Внизу найдите Свойства адаптера дисплея.
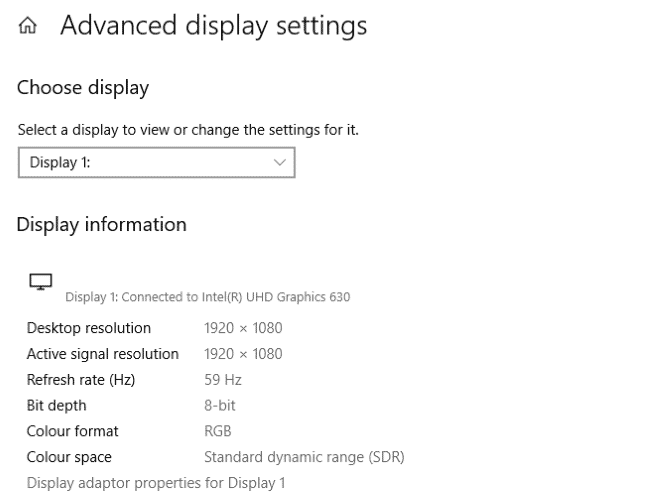
Вы можете загрузить обновления драйверов из этого окна в разделе «Свойства» -> «Драйвер» -> «Обновить драйвер». Или посетите веб-сайт производителя, чтобы убедиться, что у вас установлена последняя версия драйвера.
Производитель часто предоставляет бесплатные приложения для автоматического обновления драйверов. Пример - клиент Развитие игр от AMD.
Для оптимальной производительности настоятельно рекомендуется также установить на материнскую плату набор микросхем определения и драйверы LAN. Это имеет смысл, поскольку они необходимы для оптимальной игровой производительности.
Самый простой способ проверить драйверы набора микросхем - открыть Windows PowerShell (щелкните правой кнопкой мыши Пуск, чтобы найти его) и введите:
wmic baseboard get product,Manufacturer,version,serialnumber
будет появляться производитель материнской платы и название продукта в командной строке.
Вставлять Производитель и название продукта В браузере искать драйверы онлайн. Вы должны найти необходимые драйверы на странице поддержки на сайте производителя.
Помимо драйверов для набора микросхем, вы также найдете драйверы для локальной сети, которые помогут обеспечить идеальное подключение к Интернету.
11. Установите DirectX 12 для оптимизации под игры.
DirectX 12, последняя версия популярного инструмента API Microsoft, является основным продуктом игр для Windows 10.
Он предлагает поддержку нескольких графических процессоров и процессоров, более высокую частоту кадров, более низкое энергопотребление и улучшенные графические эффекты.
Чтобы проверить, установлена ли у вас последняя версия DirectX:
- Откройте Windows PowerShell.
- Тип DXDiag.
- Нажмите на Enter.
Через мгновение вы увидите средство диагностики DirectX.
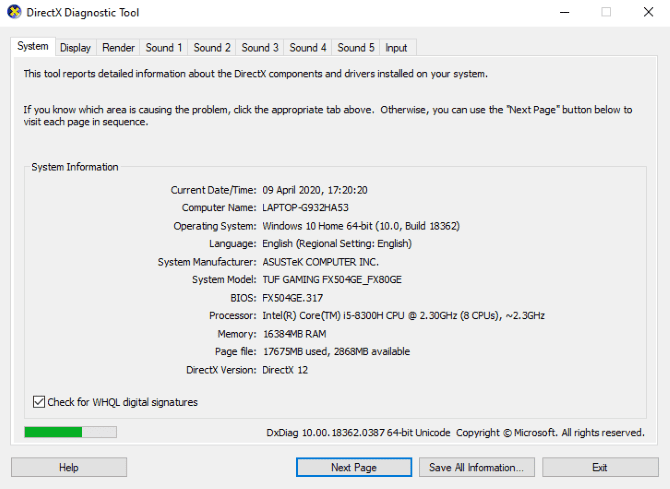
DirectX 12 не установлен? Существует небольшая вероятность того, что это произойдет, если вы обновились с Windows 8.1. Вы можете исправить это:
- Откройте настройки с помощью клавиши. Windows + I.
- Выберите Обновление и безопасность.
- Ищу Центр обновления Windows -> Проверить наличие обновлений.
- Подождите, пока установятся обновления.
DirectX12 автоматически оптимизирует многие игровые настройки в Windows 10.
Оптимизация Windows 10 для игр с некоторыми настройками
Windows 10 предлагает уникальный способ развлечь пользователя (а теперь и Linux, благодаря этим технологиям и службам, которые спасли игры в Linux).
Через качественные игры соглашайтесь Один Xbox И приложения, созданные специально для игр, ясно, что сообщество геймеров займет особое место в будущем Windows 10. Однако нет ничего идеального. Вы можете улучшить свой игровой процесс с помощью некоторых улучшений и настроек в Windows 10:
- Игровой режим в Windows 10.
- Отключите алгоритм Нэгла.
- Используйте более быстрые DNS-серверы.
- Отключите автоматические обновления.
- Отключить уведомления в Windows 10.
- Запретить автоматические обновления из Steam.
- Измените визуальные эффекты в Windows 10.
- Отрегулируйте настройки мыши, чтобы повысить скорость игры.
- Используйте настройки максимальной мощности.
- Обновите драйверы для игр.
- Установка DirectX 12.
Вы играете в игры на своем ноутбуке? Вы выиграете от этого Дополнительные советы по повышению производительности в играх на ноутбуке с Windows 10.







