У Microsoft есть приложения, встроенные в Windows 10, для обработки каждого файла, который вы хотите открыть, или задачи, которую вы хотите выполнить, но у большинства пользователей есть свои личные предпочтения, когда дело доходит до выполнения конкретных задач. Например, вы можете не захотеть использовать Музыка Groove В качестве музыкального плеера даже Winamp открыть Все музыкальные файлы твой собственный. Или у вас есть Photoshop, но вы не хотите тратить время на открытие Приложение "Фотографии".
Подготовить приложения по умолчанию Это не новость только в Windows 10, но, как и многие другие важные элементы в пульт управления В предыдущих выпусках Microsoft работала над почти полным переделанием внешнего вида старой системы в пользу чего-то более рационального и функционального.
После того, как вы войдете в Windows 10, Microsoft предоставит вам свои рекомендуемые приложения и настройки. Если вы не хотите использовать учетную запись Microsoft для входа в систему и вам не нравится Bing. Поиск Встроен в основу операционной системы, и вы ненавидите Браузер Edge Вы будете рады узнать, что можете все это изменить.

Хотя вы не можете изменить все, вы можете изменить многое из обнаруженного вами поведения Windows 10. Вот как изменить настройки и приложения по умолчанию в Windows 10.
Что означает «установить по умолчанию»?
Если вы никогда раньше не рассматривали виртуальные приложения, концепция довольно проста. Windows ведет список приложений, которые она всегда использует для открытия определенных типов мультимедиа или ссылок. которые называются приложениями по умолчанию.
Например, если дважды щелкнуть файл MP4, Windows откроет его в видеопроигрывателе по умолчанию. Приложение называется «Фильмы и ТВ», но вы можете заменить его другим проигрывателем с дополнительными функциями.
Если вы хотите использовать нестандартное приложение для открытия файла, вам нужно щелкнуть его правой кнопкой мыши и выбрать открыт с помощью для выбора другого приложения.
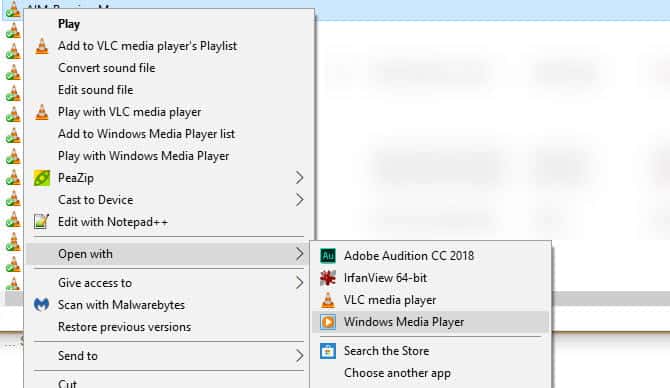
Как изменить приложения по умолчанию в Windows 10
Windows не будет автоматически устанавливать новые приложения по умолчанию при их установке. Чтобы изменить приложения по умолчанию в Windows 10, выполните следующие действия, чтобы перейти на страницу настроек приложений по умолчанию:
- Перейти к Настройки -> Приложения.
- Нажмите приложения по умолчанию на правой панели. Здесь вы увидите приложения по умолчанию для общего использования, такие как электронная почта, музыкальный проигрыватель, веб-браузер и т. Д.
- Щелкните приложение, чтобы увидеть другие приложения, установленные в вашей системе, которые могут его заменить, затем выберите приложение, которое хотите установить по умолчанию.
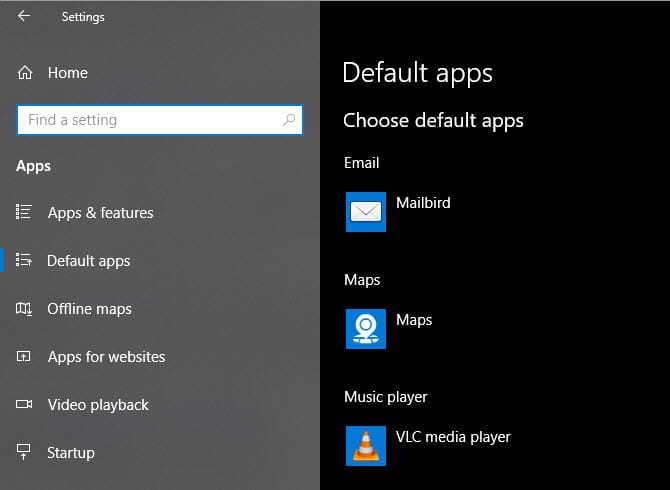
Если приложение, которое вы хотите использовать, еще не установлено, вам будет разрешен поиск Магазин Microsoft о вашем любимом приложении. Вам, вероятно, понадобится Традиционное настольное приложение , а не приложение из Microsoft Store, как приложение по умолчанию. Установите приложение новый, а затем вернитесь в это меню, чтобы установить его по умолчанию.
Чтобы изменить другие настройки по умолчанию, прокрутите страницу настроек приложения по умолчанию вниз, и вы увидите еще три меню:
- Выбор приложений по умолчанию по типу файла: Это позволяет вам выбрать, какие приложения должны открывать файл определенного типа, например PDF, MP3 и другие. Это полезный способ исправить Ассоциации типов файлов.
- Выбор приложений по умолчанию по протоколу: Здесь вы можете выбрать, какое приложение должно открываться при нажатии на URI, содержащие такие протоколы, как MAILTO или же FTP. Большинству пользователей не нужно часто менять эти настройки.
- Установите настройки по умолчанию для приложения: В этом меню вы можете выбрать любое приложение и управлять типами файлов, которые можно с его помощью открывать.
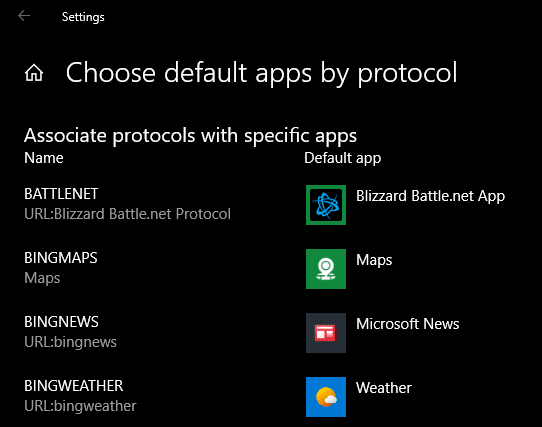
приложения по умолчанию в панели управления
Старый интерфейс панели управления все еще присутствует в Windows 10, хотя Microsoft переносила большую часть своих функций в приложение «Настройки» при каждом крупном обновлении. где он содержит раздел Стандартные программы С четырьмя доступными меню, но все, кроме автовоспроизведения (см. Ниже), в любом случае перенаправляют в приложение «Настройки».
Однако, если вы все еще используете Windows 7 , вы можете использовать этот раздел панели управления, чтобы изменить приложения по умолчанию.
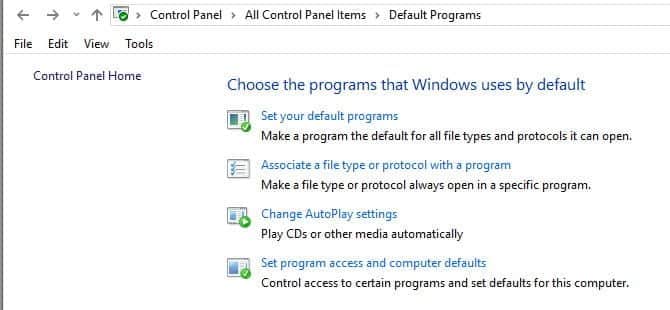
Если вы не можете установить предпочитаемый браузер Windows 10 по умолчанию
Иногда вы можете столкнуться с проблемой, когда Windows 10 не запоминает браузер по умолчанию после его изменения. В этом случае сначала попробуйте удалить и переустановить соответствующий браузер.
Если это не помогло решить проблему, откройте раздел. Установить настройки по умолчанию для приложения На странице приложений по умолчанию, как показано выше. Найдите браузер, который хотите установить по умолчанию, и выберите Администрация. Обязательно выберите каждый из перечисленных здесь типов файлов для предпочитаемого вами браузера.
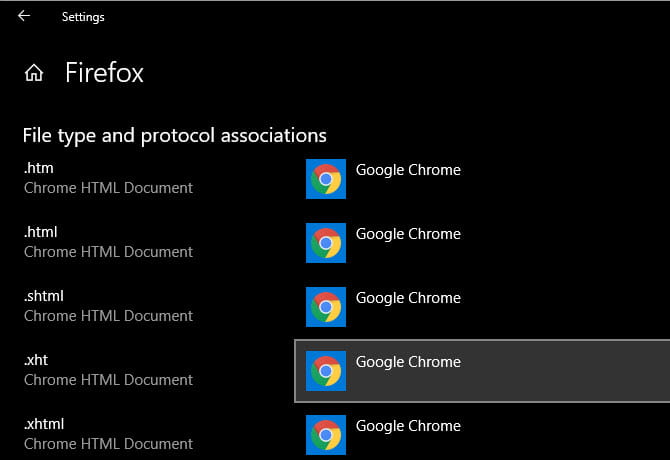
Как изменить настройки автозапуска по умолчанию в Windows 10
Ваш компьютер автоматически открывает окно проводника при подключении USB-накопителя или автоматически воспроизводит прилагаемые DVD? Это называется Автовоспроизведение , что упрощает воспроизведение съемных носителей.
Если вам не нравится текущее поведение, вы можете его изменить. Вот как:
- Перейти к Настройки -> Устройства.
- Нажмите "АвтовоспроизведениеНа правой панели.
- Здесь вы увидите раскрывающиеся списки вашего съемного диска, карты памяти и других устройств, которые вы недавно подключили (например, вашего телефона).
- Для каждого параметра щелкните раскрывающееся меню и выберите действие по умолчанию, которое вы предпочитаете, например, импорт фотографий с помощью Dropbox, воспроизведение видео с помощью видеоплеера или получение запроса каждый раз.
- Чтобы полностью отключить автовоспроизведение, вы должны выключить ползунок, чтобы предотвратить использование автовоспроизведения для всех носителей и устройств.
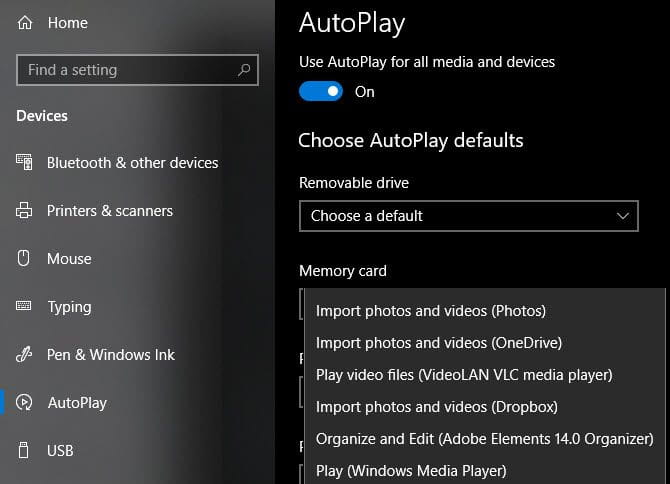
Если вам этого недостаточно, вы можете изменить настройки автовоспроизведения для определенных типов мультимедиа через панель управления. Искать Панель управления в меню «Пуск», чтобы открыть его. Измените раскрывающееся меню группа в правом верхнем углу маленькие значки , Затем выберите Программы по умолчанию -> Изменить настройки автозапуска.
Здесь у вас есть несколько вариантов действий по умолчанию. Вы можете выбрать, что делают разные типы носителей, и использовать «АвтовоспроизведениеДля компакт-дисков, DVD-дисков и т. Д.
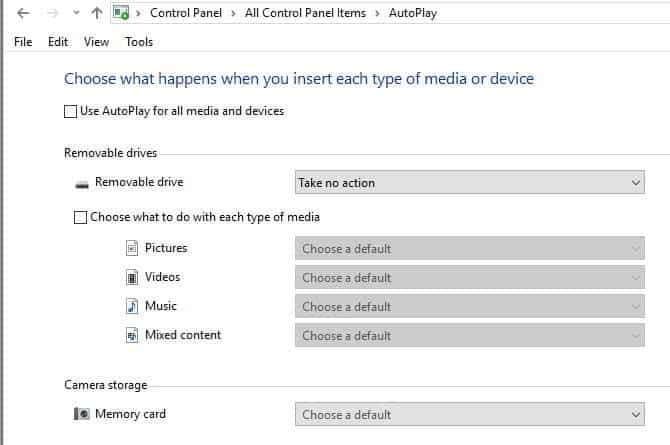
Будьте осторожны с тем, что вы позволяете запускать автоматически. Исторически некоторые извлекали выгоду Вредоносное ПО Из Настройки автозапуска , что упрощает заражение вашего компьютера, если вы подключаете случайный USB-накопитель.
Как заменить Bing на Google в панели задач
Функция поиска на панели задач позволяет выполнять поиск не только на вашем компьютере, но и в Интернете. Однако Microsoft всегда обеспечивала безопасность поиска Bing в Edge.
Если вы предпочитаете поиск в браузере по умолчанию, вот как заменить Edge:
- Установите бесплатное приложение под названием EdgeDeflector и запустите его. Приложение не обновлялось с конца 2017 года, но на момент написания этой статьи оно все еще работает нормально.
- Вы увидите подсказку с вопросом, какое приложение вы хотите использовать. Выбирать EdgeDeflector , и выберите Всегда используйте это приложение , И нажмите OK.
- Если вы закроете это диалоговое окно или оно не появится, вам необходимо настроить EdgeDeflector вручную. Для этого перейдите в Настройки -> Приложения -> Приложения по умолчанию И нажмите Выбрать приложения по умолчанию по протоколу Внизу. Искать Протокол Microsoft-Edge и измените его на КрайДефлектор.
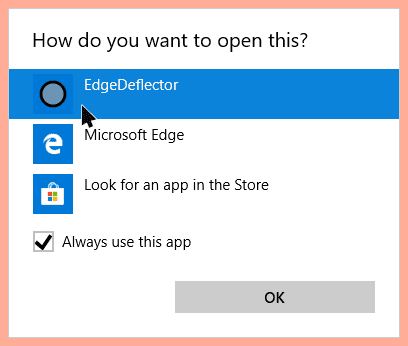
Теперь приложение будет работать в фоновом режиме и изменит веб-поиск, который вы выполняете на панели задач, с Edge на браузер по умолчанию. Однако эти поисковые запросы по-прежнему будут отображаться в результатах Bing. Если вы предпочитаете использовать Google или Другая поисковая система , сделайте следующее:
- Если вы используете Chrome, установите расширение Хрометана Про. Пользователям Firefox следует установить Фокстана Про , который является надстройкой от того же разработчика.
- После установки вы увидите инструкции по установке браузера по умолчанию и установке EdgeDeflector, о чем мы уже позаботились.
- Щелкните значок Chrometana Pro в правом верхнем углу браузера и выберите «Параметры». Здесь вы можете выбрать Перенаправить все поисковые запросы Bing или же Только Кортана. Вы также можете перейти с Google на DuckDuckGo или другая поисковая система.
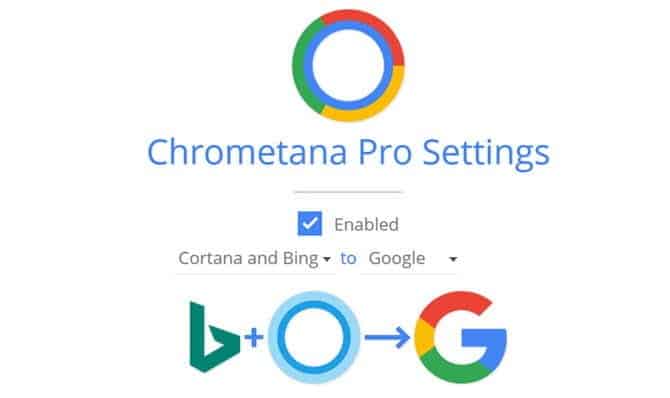
Как изменить настройки клавиатуры в Windows 10
Вы можете найти варианты для изменения Раскладка клавиатуры Язык и другие связанные параметры в Настройки -> Время и язык в разделе Регион и язык. Убедитесь, что ваша страна или регион правильно указаны на странице региона, чтобы отобразились соответствующие параметры, в том числе Язык отображения Windows в пределах языка.
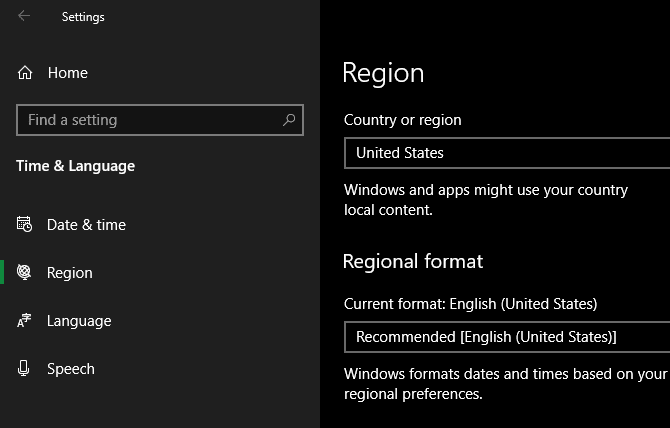
Внизу страницы «Язык» вы увидите языки, используемые в настоящее время в вашей системе. Нажмите Добавить предпочтительный язык Чтобы добавить новый язык. Однако для большинства пользователей наиболее полезно щелкнуть текущий язык, а затем параметры. Здесь вы можете нажать Добавить клавиатуру Чтобы добавить другой язык или раскладку.
Даже если английский выбран в качестве вашего языка, вы найдете все, от международных клавиатур, таких как японский и немецкий, до альтернативных форматов, таких как США ДВОРАК. Особенно важно использовать макет США Международный , который позволяет вводить отдельные символы с помощью простых горячих клавиш.
Вы можете переключаться между клавиатурами в любое время с помощью ярлыка Победа + Пробел.
Как изменить вид папки по умолчанию в Windows 10
Включает Проводник В Windows 10 есть несколько представлений, таких как детали, большие значки и плитки. Система применяет вид на основе содержимого папки, и вы можете проверить, какое содержимое Windows считает папкой.
Для этого щелкните правой кнопкой мыши любую папку и выберите ئصائص. во вкладке Настроить , вы увидите вариант с именем Оптимизируйте эту папку для.
Варианты общие предметы وдокументы وصور وМузыка وفيديو. Все они говорят сами за себя, за исключением общих элементов, которые Windows использует для папок со смешанным содержимым.
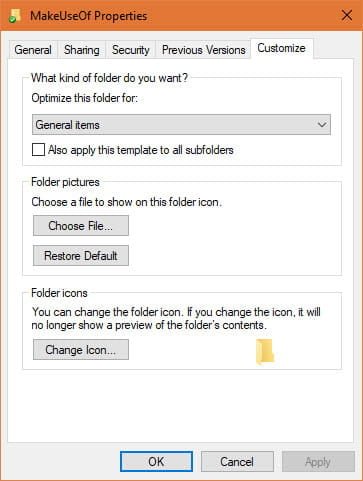
Если вы хотите установить единообразное представление по умолчанию для всех папок любого типа, используйте этот метод:
- Найдите и откройте папку того типа, который хотите настроить.
- Используйте вкладку для отображения в верхней части окна, чтобы применить нужные настройки. вы можете Выберите переключение панели навигации , وизменить макет , وУстановить сортировку по , и более.
- Когда вы будете удовлетворены своими изменениями, нажмите параметры В правой части вкладки для отображения.
- Перейти на вкладку для отображения В окне "Параметры" нажмите Применить к папкам Изменяет настройки для всех папок этого типа на текущий вид.

Войдите в Windows 10 без учетной записи Microsoft
Использование учетной записи Microsoft для входа в Windows 10 имеет свои преимущества и недостатки. Windows дает вам возможность создать локальную учетную запись во время установки, но вы можете удалить свою учетную запись Microsoft и использовать локальную учетную запись, если позже передумаете.
Windows может мешать вам создать учетную запись Microsoft для синхронизации данных в приложениях, но Windows 10 отлично работает без входа в систему. Для некоторых функций требуется учетная запись Microsoft, и вам необходимо войти в систему, чтобы приобрести платную учетную запись на сайте Microsoft Store , но для большинства функций не требуется вход в систему Microsoft.
Кроме этого, обязательно Не забывай пароль Потому что сбросить пароль для локальной учетной записи сложно.
Сброс до настроек Windows 10 по умолчанию
Вы хотите восстановить все настройки Windows 10 по умолчанию? К сожалению, нет простого способа сделать это без выполнения полного сброса. Вы можете изменить свои приложения по умолчанию обратно на «Рекомендуемые Microsoft настройки по умолчанию» на странице Настройки -> Приложения -> Приложения по умолчанию , но это ничего не меняет.
Если вы не возражаете против соответствующего обновления, чтобы вернуться к настройкам по умолчанию, используйте Сбросить Windows, сохранив файлы Это не займет много времени. Следуйте нашему руководству Чтобы сбросить Windows 10 для запуска.
Параметры по умолчанию в Windows 10, ваши предпочтения
Мы рассмотрели, как изменить большинство приложений и поведение по умолчанию в Windows 10. Когда ваш компьютер работает так, как вы хотите, вы будете более продуктивны. Не забудьте еще раз просмотреть эти настройки после крупных обновлений Windows 10, поскольку они могут иногда меняться.
В Windows 10 есть гораздо больше в меню настроек, что мы здесь не исследовали. Чтобы узнать больше, ознакомьтесь с нашим руководством Для приложения Windows 10 Settings жестикулировать Необходимо сделать после установки Windows 10.







