Хотя Windows 10 периодически автоматически проверяет наличие обновлений, иногда вам может потребоваться проверить наличие новых обновлений вручную, например, при попытке загрузить сборку Windows Insider Preview или Обновление драйвера При установке нового периферийного устройства. Однако этот процесс требует множества щелчков мышью, чтобы просто перейти к настройкам - и даже больше, если вы попытаетесь увидеть Журнал обновлений или пытаясь изменить Варианты воспроизведения.
К счастью, вы можете настроить контекстное меню рабочего стола, вызываемое правой кнопкой мыши, чтобы включить дополнительные параметры для проверки обновлений и получить доступ к различным параметрам, таким как история обновлений, чтобы увидеть, правильно ли установлено обновление. Вы можете сделать это с некоторыми изменениями в реестре.
В этом руководстве для Windows 10 мы расскажем, как добавить новые параметры в контекстное меню, вызываемое правой кнопкой мыши, чтобы быстро проверить наличие обновлений. Кроме того, мы покажем вам шаги по добавлению дополнительных параметров для быстрого доступа к истории обновлений, параметрам перезапуска, расширенным параметрам и многому другому.
Windows 10 постепенно переходит от панели управления к новому приложению «Настройки». В новом приложении "Настройки" вы можете легко проверить Имея обновления Перейдя в «Обновление и безопасность -> Обновления Windows»Затем нажмите на кнопкуПроверить обновления. Однако вы можете упростить процесс, добавив этот конкретный параметр в контекстное меню рабочего стола.
Просто из предосторожности Сделайте резервную копию Реестр Windows وСоздать точку восстановления Это всегда хорошая идея, прежде чем вы начнете. Если случится что-то плохое, ты можешь держаться от этого подальше, восстановление системы.
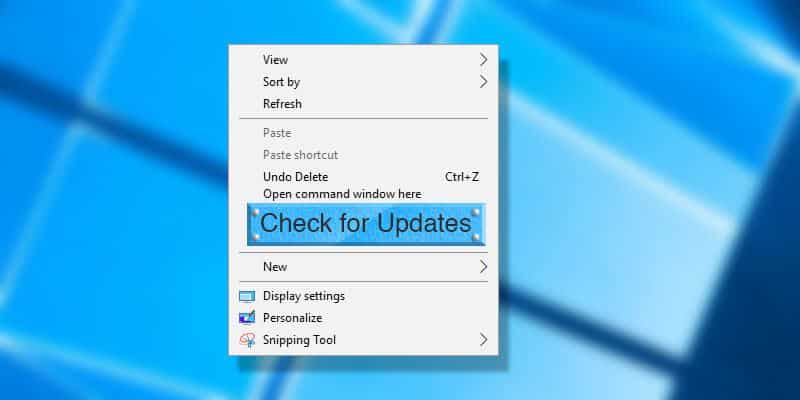
Добавлена возможность проверки обновлений в контекстное меню рабочего стола.
Как и многие другие варианты, вам нужно Редактировать запись Windows, чтобы добавить параметр »Проверить обновленияв контекстное меню рабочего стола. Для начала нажмитеWin + R", записывать regedit и нажмите кнопку. Enter. В качестве альтернативы вы также можете выполнить поиск regedit в стартовом меню.
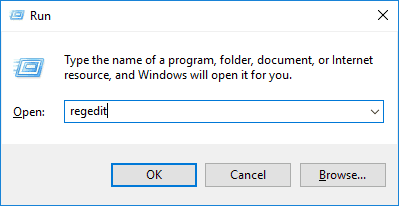
Вышеупомянутая процедура открывает реестр Windows. Здесь скопируйте путь ниже, вставьте его в адресную строку редактора реестра и нажмите Enter.
HKEY_CLASSES_ROOT\DesktopBackground\Shell
Просто нажав Enter , вы перейдете к ключу, который нужно отредактировать.
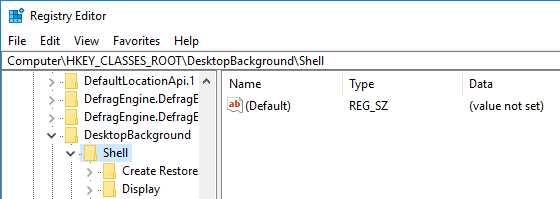
Теперь нам нужно создать два ключа. Щелкните правой кнопкой мыши по клавише. Оболочка и выберите вариант «Новый» затем "Ключ".
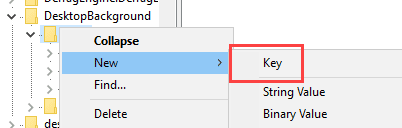
Назовите новый ключ «.Проверка наличия обновленийи нажмите Enter. Это имя появится в контекстном меню рабочего стола. Вы можете настроить его под свои нужды.
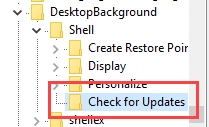
Снова щелкните правой кнопкой мыши только что созданный ключ Проверка наличия обновлений и выберите "Новый -> Ключ».
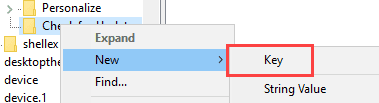
Назовите новый ключ «.командуи нажмите Enter установить имя.
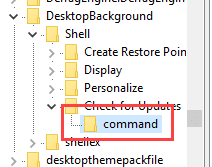
После создания ключей нам нужно указать им параметр «Обновить» в приложении «Настройки» для Windows 10. Это можно сделать с помощью определенных ссылок. Для этого обязательно выберите «ключ»Проверка наличия обновленийЗатем выберите вариантНовый -> Строковое значениеиз контекстного меню.
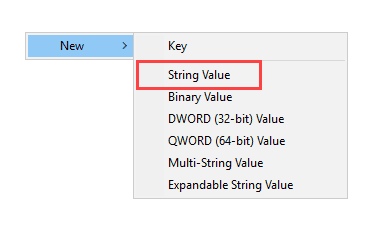
Назовите новое строковое значение с помощью «НастройкиURIи нажмите Enter.
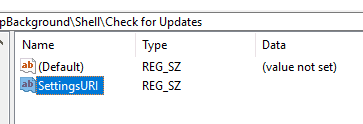
Дважды щелкните вновь созданное значение, чтобы открыть окно редактирования значения. Входить ms-настройки: windowsupdate-действие в поле"данные о стоимостии нажмите кнопку. "OK" чтобы сохранить изменения.
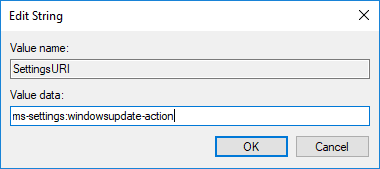
Теперь выберите ключкомандукоторый появляется на правой панели, щелкните его правой кнопкой мыши и выберите опциюНовый -> Строковое значение».
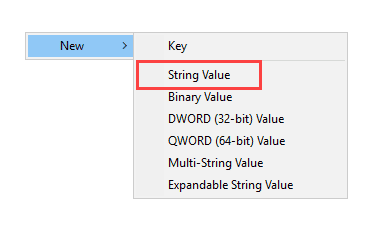
Назовите новое строковое значение как «DelegateExecuteи нажмите Enter чтобы сохранить изменения.
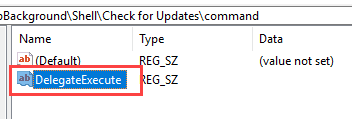
Чтобы изменить данные значения, дважды щелкните вновь созданное значение, введите значение ниже в пустое поле и нажмите кнопку "OK" чтобы сохранить изменения.
{556FF0D6-A1EE-49E5-9FA4-90AE116AD744} 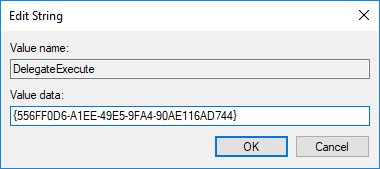
После внесения вышеуказанных изменений вы увидите новую опцию «Проверка наличия обновлений', который был добавлен в контекстное меню рабочего стола. Перезагрузите систему, если вы не видите новую опцию. Выбор этой опции автоматически откроет приложение «Настройки» и включит опцию «».Проверить обновления».
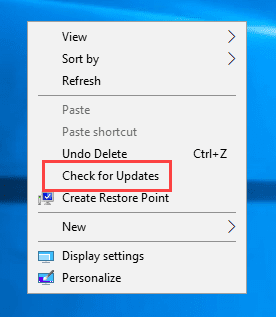
Этот шаг не является обязательным, но вы можете сделать контекстное меню рабочего стола немного лучше, добавив значок к новому параметру. Чтобы добавить код, нажмите кнопку «Проверка наличия обновленийЩелкните правой кнопкой мыши на правой панели и выберите параметрНовый -> Строковое значение. ».
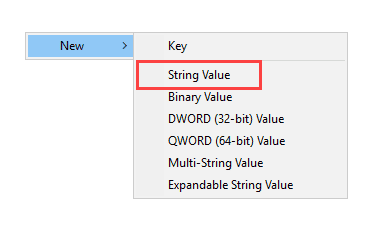
Назовите новое строковое значение "Значок».
Дважды щелкните значение, введите следующий путь в поле «Значение» и нажмите кнопку "OK" чтобы сохранить изменения.
%SystemRoot%\System32\shell32.dll,-47
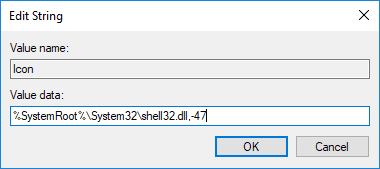
Это все, что вам нужно сделать. Вы увидите действительно красивый значок перед опцией »Проверка наличия обновленийв контекстном меню рабочего стола.
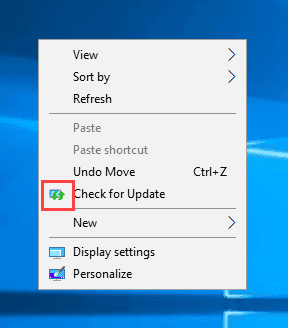
После того, как вы выполнили эти шаги, не перезагружая систему, вы можете щелкнуть правой кнопкой мыши на рабочем столе, чтобы открыть контекстное меню и увидеть новую опцию. Когда вы нажимаете на новую опцию, откроется страница Центра обновления Windows, и проверка обновлений будет запущена без дальнейших действий.
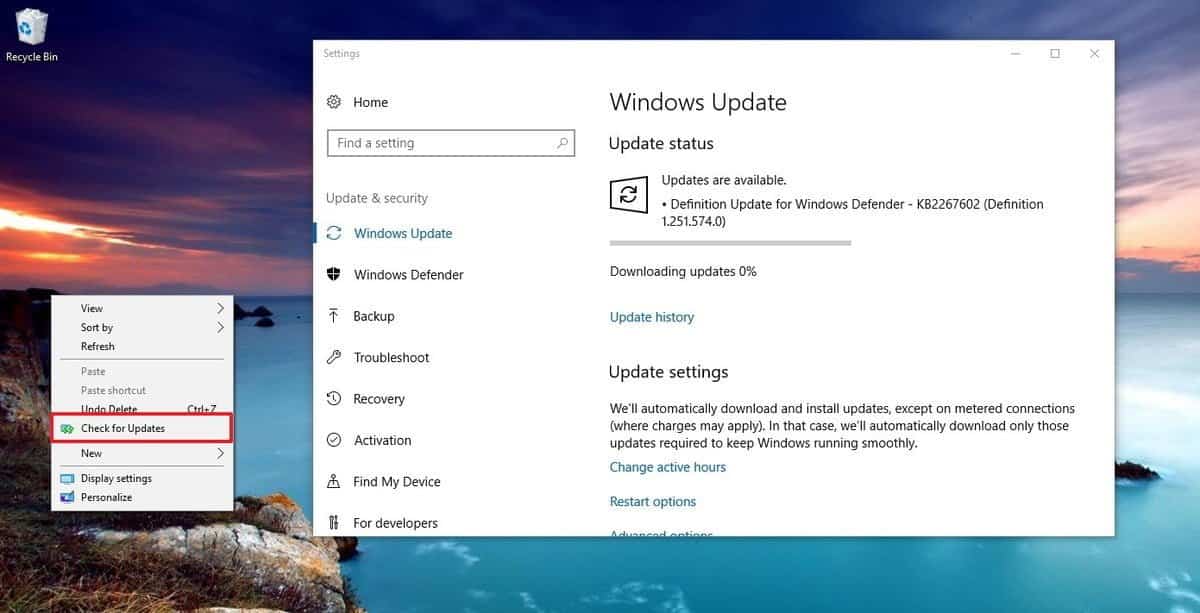
Вы можете в любое время использовать те же инструкции, чтобы отменить изменения, но на шаге 4 разверните ключ. Оболочка , и щелкните правой кнопкой мыши клавишу. Проверить наличие обновлений и выберите Удалить.
Помимо прямого доступа для проверки обновлений с помощью приведенных выше инструкций, с помощью этого руководства также можно ускорить процесс загрузки сборки Windows 10 Insider Preview.
Как добавить опцию быстрого доступа к настройкам Центра обновления Windows в контекстное меню
Вы не ограничены добавлением только одной опции для проверки обновлений. Вы также можете создать дополнительные параметры для доступа к другим параметрам Центра обновления Windows, выполнив следующие действия:
- Используйте сочетание клавиш Windows + R Чтобы открыть окно «Выполнить».
- Тип regedit и щелкните Ok , чтобы открыть редактор реестра.
- Просмотрите следующий путь:
HKEY_CLASSES_ROOT\DesktopBackground\Shell
- Щелкните правой кнопкой мыши ключ Оболочка (папка) и выберите Новый, И нажмите Ключ.
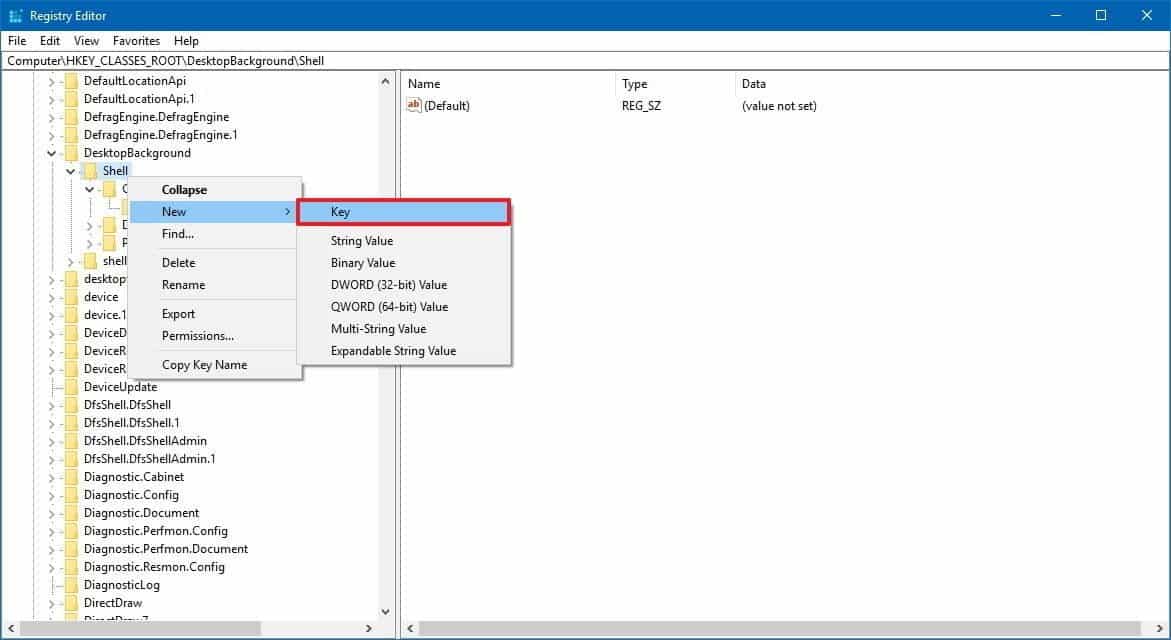
- Назовите переключатель именем страницы настроек, которую вы хотите открыть, и нажмите Enter. Например:
- Просмотр журнала обновлений
- Параметры перезагрузки
- Дополнительные параметры
- Центр обновления Windows
- Щелкните правой кнопкой мыши только что созданный ключ (папку) и выберите Новые , затем коснитесь Строковое значение.
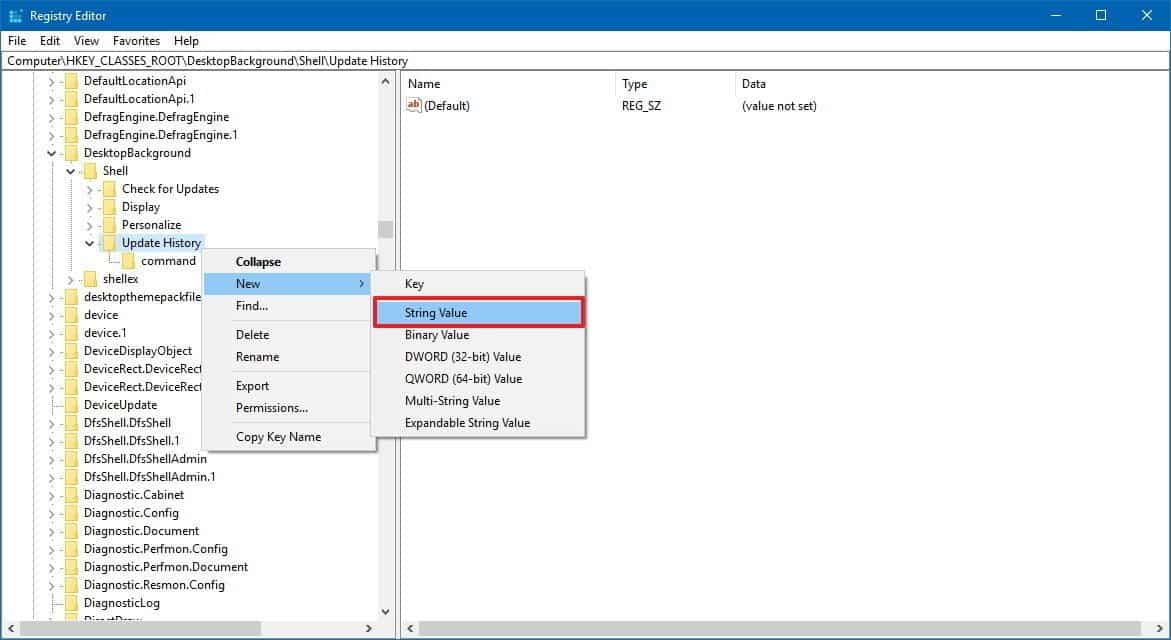
- Назовите строку с НастройкиURI И нажмите Enter.
- Дважды щелкните вновь созданную строку и введите нужное действие для параметра контекстного меню. Например:
- ms-settings: windowsupdate-history: открывает страницу настроек истории обновлений..
- ms-settings: windowsupdate-restartoptions: открывает страницу параметров перезапуска..
- ms-settings: windowsupdate-options: открывает страницу дополнительных параметров настройки..
- ms-settings: windowsupdate: открывает страницу настроек Центра обновления Windows..
- Нажмите OK.
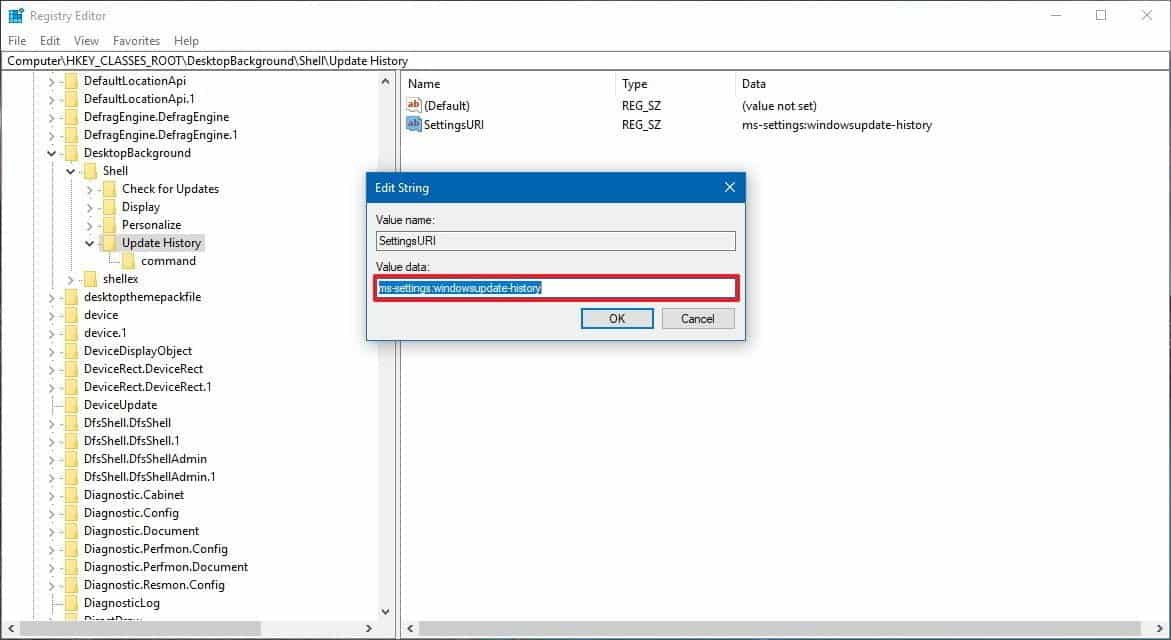
- Щелкните правой кнопкой мыши Выбранный ключ (папка), которую вы создали, и выберите Новые , затем коснитесь Строковое значение.
- Обозначьте строку Значок И нажмите Enter.
- Дважды щелкните вновь созданную строку и введите следующее значение, чтобы добавить символ в новый параметр контекстного меню:
%SystemRoot%\System32\bootux.dll,-1032
- Нажмите OK.
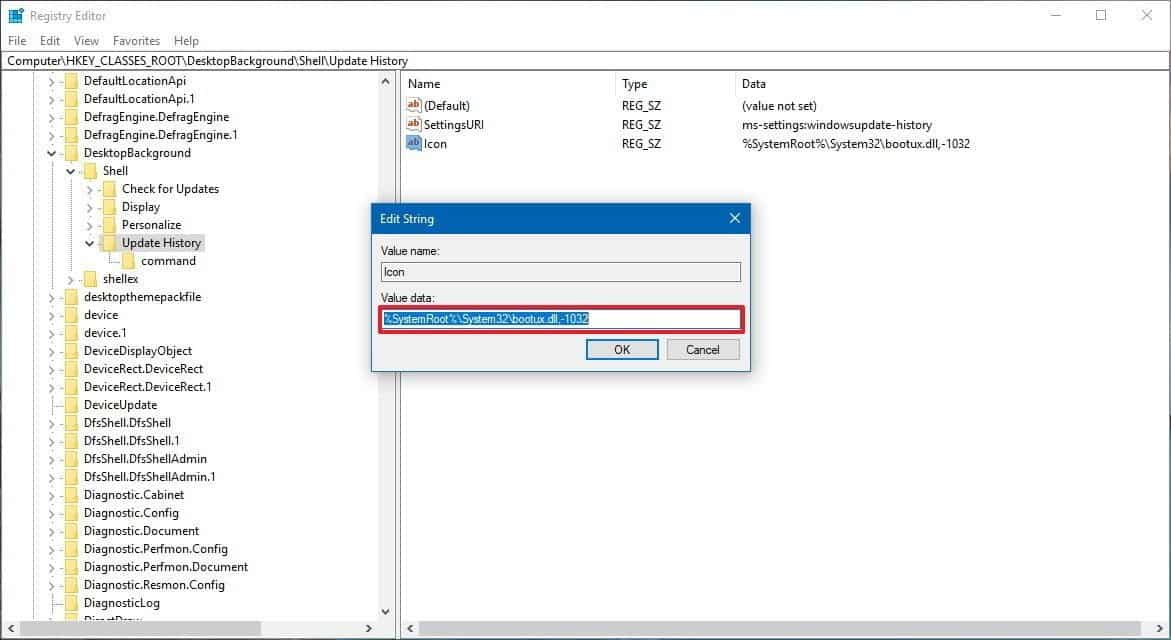
- Щелкните правой кнопкой мыши Выбранный ключ (папка), которую вы создали заново, и выберите Новые и щелкните Ключ.
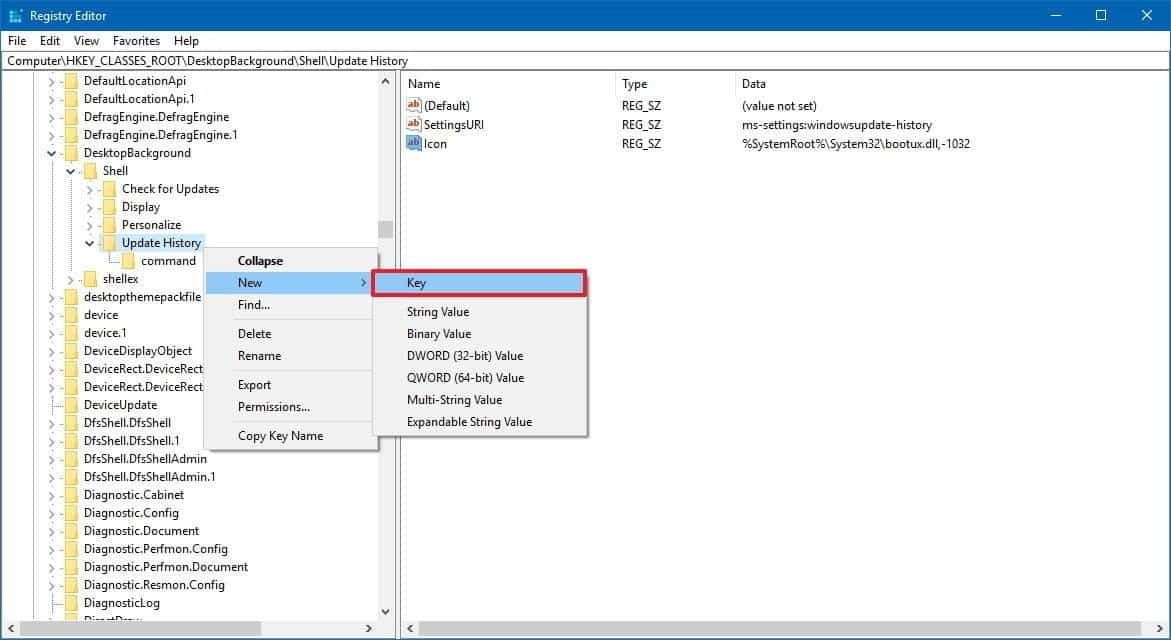
- Обозначьте ключ команду И нажмите Enter.
- Щелкните правой кнопкой мыши по ключу команду(папка) и выберите Новые и щелкните Строковое значение.
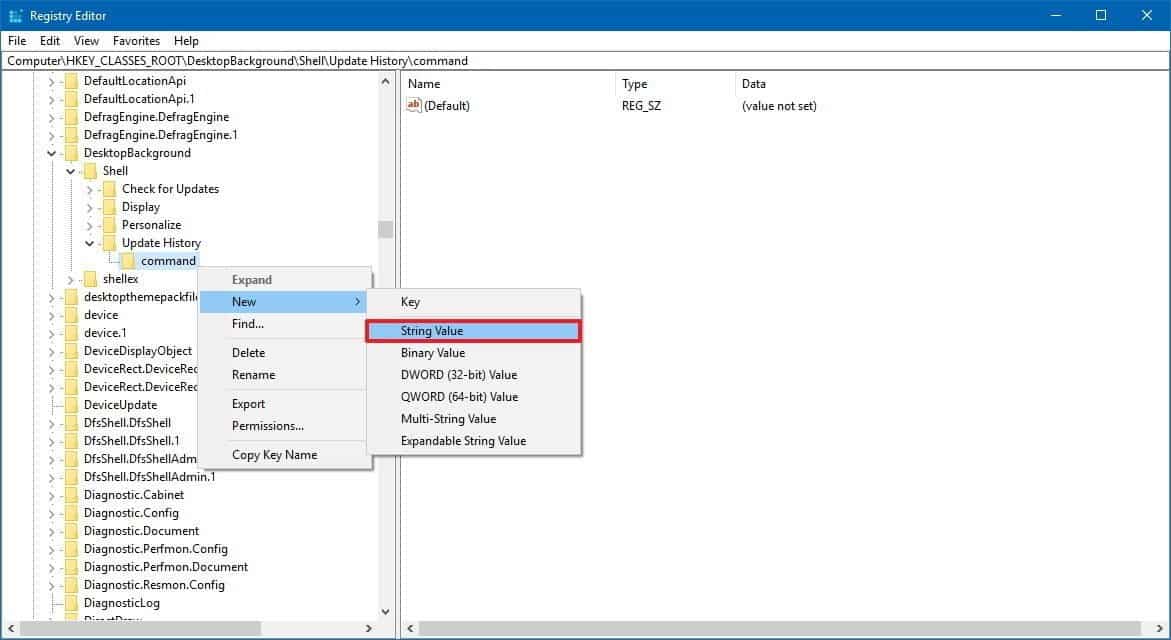
- Обозначьте строку DelegateExecute И нажмите Enter.
- Дважды щелкните строку и введите следующее значение:
{556FF0D6-A1EE-49E5-9FA4-90AE116AD744} - Нажмите OK.
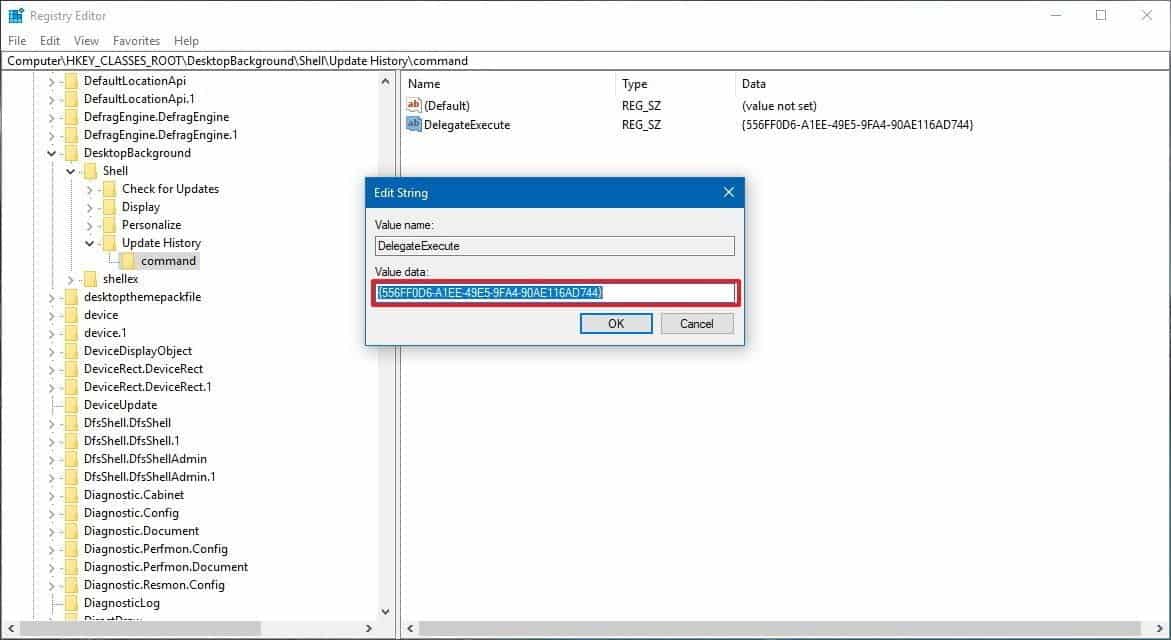
- Повторите вышеуказанные шаги, чтобы добавить любые дополнительные параметры, которые вы хотите.
После выполнения этих шагов вам не нужно перезагружать компьютер, щелчок правой кнопкой мыши на пустом месте на рабочем столе откроет контекстное меню, и у вас должен быть быстрый доступ к странице настроек, которую вы настроили.
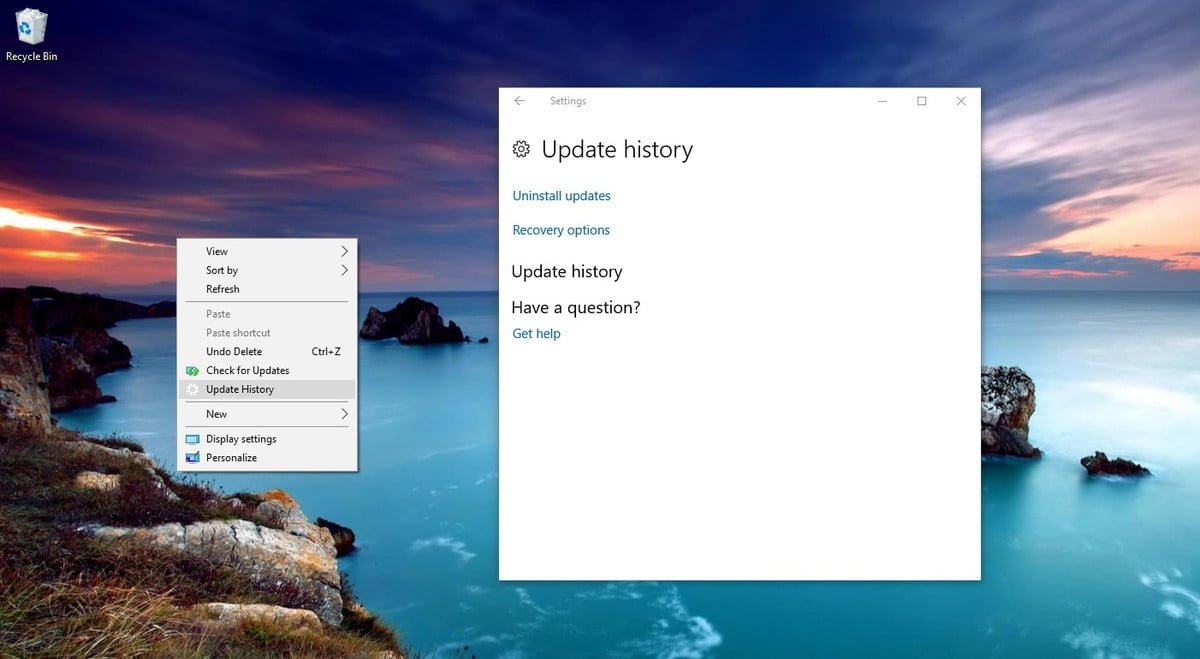
Если вы больше не хотите сохранять эту конфигурацию, вы можете использовать те же инструкции, но на шаге 4 разверните ключ оболочки, щелкните правой кнопкой мыши конфигурацию ключа и выберите удалять.







