Если вы работаете с компьютером в течение долгого времени, вы в конечном итоге разработаете довольно много рабочих процессов. Они могут быть простыми или сложными, но в конечном итоге вы получите несколько уникальных вещей. Чем больше вы делаете на своем компьютере, тем больше вероятность, что вы получите более мощную командную строку или PowerShell.
Иногда вы можете запускать одни и те же команды каждый раз при запуске PowerShell или командной строки. В качестве альтернативы, почему бы не сэкономить время и не запустить его автоматически при запуске?

Что можно делать с автоматическими командами?
У вас может быть рабочий процесс, который рассматривает создание группы файлов в каталоге каждый раз, когда вы используете командную строку или PowerShell. С помощью автоматических команд вы можете очищать этот каталог каждый раз, когда открываете приглашение. Вы также можете использовать это, чтобы изменить каталог по умолчанию в командной строке или PowerShell.
Это всего лишь несколько примеров. Ваш рабочий процесс будет определять, что вы запускаете автоматически.
Настроить автоматические команды PowerShell
Чтобы автоматически запускать команды в PowerShell, отредактируйте свой профиль. Для начала проверьте, есть ли у вас уже профиль. Откройте PowerShell и введите следующее:
Test-Path $Profile
Это вернет либо истину, либо ложь. Если это ошибка, выполните следующую команду:
New-Item –Path $Profile –Type File –Force
Это перезапишет любой существующий профиль. Если вы повторно набираете предыдущую команду и вывод в окне PowerShell имеет значение True, вы, вероятно, не захотите запускать эту команду. Если вы хотите начать все сначала, продолжайте.
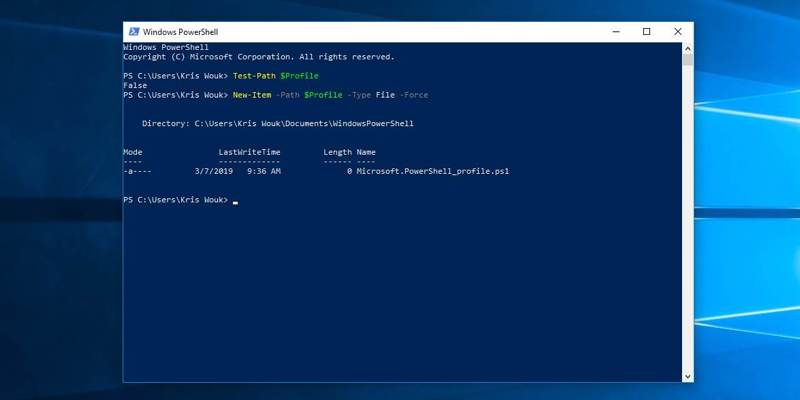
Чтобы настроить автоматические команды, отредактируйте свой профиль. Используйте любой текстовый редактор по вашему выбору, но Блокнот установлен по умолчанию и отлично работает. Вы должны отредактировать файл в Блокноте, набрав следующее:
notepad $Profile
Поместите сюда любые команды, которые вы можете запускать в PowerShell, и он будет запускаться автоматически каждый раз, когда вы его открываете. Если вы знакомы с Linux, это то же самое, что изменение файла »~ / .bash_profileВаш.
В большинстве случаев политика выполнения PowerShell предотвращает запуск этого сценария. Это необходимо для обеспечения безопасности вашей системы. Чтобы разрешить запуск сценария, запустите PowerShell от имени администратора и выполните следующее:
Set-ExecutionPolicy RemoteSigned
Прочтите приглашение и введите Y, чтобы установить новую политику выполнения.
Автоматическая установка команд в командной строке
По сравнению со стилем Unix, который вы используете для автоматизации команд в PowerShell, Командная строка Он очень похож на операционную систему Windows. Это можно сделать двумя разными способами, в зависимости от того, как вы предпочитаете работать.
Метод 1: реестр Windows
Как и в случае с методом PowerShell, приведенным выше, здесь указывается, что этот сценарий будет запускаться каждый раз, когда вы запускаете Командная строка. В отличие от этого метода, он использует реестр Windows, чтобы определить, какой файл воспроизводится. В этом примере мы предполагаем, что вы хотите использовать файл с именем «авто. cmd».
Чтобы создать соответствующий параметр реестра, откройте командную строку и выполните следующее:
reg add "HKCU\Software\Microsoft\Command Processor" /v AutoRun ^ /t REG_EXPAND_SZ /d "%"USERPROFILE"%\init.cmd" /f
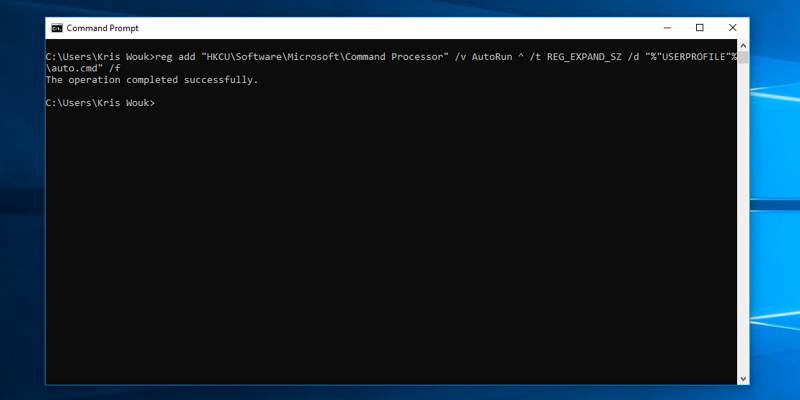
Теперь создайте файл в папке вашего профиля (обычно «C: \ Users \ ИМЯ ПОЛЬЗОВАТЕЛЯ") Басим"авто. cmd».
Отредактируйте этот файл с помощью команд, которые вы хотите запускать автоматически при запуске Командная строка.
Если вы решили, что вам больше не нужно включать его автоматически, удалите раздел реестра. Просто запустите следующее:
reg delete "HKCU\Software\Microsoft\Command Processor" /v AutoRun
Метод 2: используйте ярлык
Если у вас простой случай и вы не хотите использовать историю, вы можете использовать ярлык на рабочем столе. Например, в Windows 10 вы можете найти «Командная строкаВ меню «Пуск» щелкните правой кнопкой мыши и выберите «Открыть расположение файла». Скопируйте сюда ярлык командной строки и вставьте его на рабочий стол.
Щелкните правой кнопкой мыши недавно вставленный ярлык и выберите «Свойства». Вы увидите раздел с путем к приложению. Он будет выглядеть следующим образом:
C:\Users\<Your username>\Desktop\cmd.exe
Просто измените это, добавив -cmd / K Затем выберите команду или команды. Вот пример:
C:\Users\<Your username>\Desktop\cmd.exe -cmd /K cls
Это просто откроет командную строку, а затем очистит экран. Вы также можете добавить командную строку, используя && между ними. Вот еще один пример:
C:\Users\<Your username>\Desktop\cmd.exe -cmd /K cls && dir
Это очистит экран, а затем отобразит содержимое каталога.
Заключение
В зависимости от того, что вам нужно сделать, вам подойдет один или несколько из вышеперечисленных методов. Если вы в конечном итоге используете Командная строка Подробнее, взгляните на Наше руководство по его настройке.







