В Диспетчер задач Windows 10 Больше, чем кажется на первый взгляд, особенно если вы знаете, как использовать правильные сокращения. Ознакомьтесь со всеми подробностями, приведенными ниже.
Как вы думаете, единственное, что вы можете делать с помощью диспетчера задач, - это Убить процесс не отвечает? О нет, ты ошибаешься. Есть много вещей, которые вы можете выполнить с помощью диспетчера задач Windows 10. В этой статье мы объяснили лучшие приемы диспетчера задач, которые должен знать каждый пользователь Windows. Погрузитесь в статью, чтобы начать пользоваться Диспетчер задач на другом уровне Нравится профи.
Как мы знаем, большинство пользователей Windows открывают диспетчер задач только тогда, когда это сделано. приложение зависает И им нужно это остановить. Хотя использование диспетчера задач таким образом совершенно нормально, вы также упускаете некоторые полезные функции, если не копаете глубже, чем раньше.

В диспетчере задач произошли серьезные улучшения по сравнению с днями. Windows 7. Давайте посмотрим на лучшие уловки диспетчера задач для Windows 10, которые вы должны знать.
1. Как быстро отобразить диспетчер задач
Даже если вы знаете, как получить доступ к диспетчеру задач, вы можете не знать о различных способах этого сделать. Пока вы можете нажать Ctrl + Alt + Del Однако, чтобы открыть экран безопасности и запустить диспетчер задач таким образом, это медленный метод.
Вот как быстро открыть диспетчер задач: Используйте ярлык Ctrl + Shift + Esc. Это запустит приложение мгновенно, без каких-либо дополнительных щелчков мышью. Вы также можете использовать этот ярлык, чтобы вывести диспетчер задач на передний план, когда он свернут.
Если вместо этого вы хотите использовать мышь, вы можете щелкнуть правой кнопкой мыши пустое место на Панель задач и выберите Диспетчер задач.
Наконец, вы найдете ярлык для диспетчера задач в меню быстрых ссылок. Щелкните правой кнопкой мыши кнопку меню Пуск или нажмите Win + X , чтобы открыть это меню. Это полезный ярлык для диспетчера задач Windows, потому что он хорошо работает, независимо от того, держите ли вы руку на мыши или на клавиатуре.
После открытия диспетчера задач обязательно нажмите подробнее Показывает полный интерфейс, если он еще не активен.
2. Узнайте, почему приложения зависают.
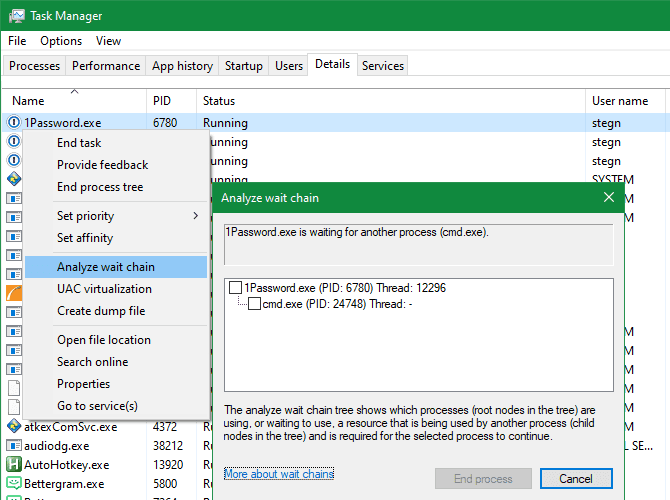
Как упоминалось ранее, наиболее частой причиной открытия диспетчера задач является закрытие неотвечающего приложения (хотя вы можете Принудительное закрытие приложений без диспетчера задач). Но в следующий раз, когда вы окажетесь в такой ситуации, вы можете сначала провести дополнительный анализ. Возможно, приложение не зависло, а просто требуется некоторое время для обработки задачи.
Преждевременное закрытие активного приложения может привести к потеря данных , поэтому имеет смысл подождать и посмотреть, разрешится ли замороженный процесс сам. Здесь пригодится функция анализа строки очереди в диспетчере задач. Эта функция может сообщить вам, когда процесс застрял в ожидании другого процесса, что может помочь вам определить, почему приложение не отвечает.
Чтобы узнать, какой процесс является настоящим виновником, перейдите на вкладку Детали и найдите процесс, который хотите найти. Щелкните его правой кнопкой мыши и выберите Анализ строки ожидания Чтобы увидеть подробности. Если это приложение ожидает каких-либо других процессов, вы увидите их в появившемся окне.
3. Перезапустите проводник Windows.
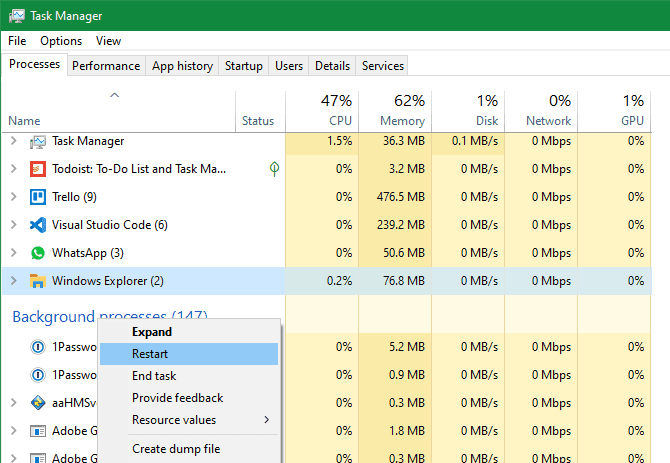
Подготовить Процесс Windows Explorer Отвечает за многие элементы пользовательского интерфейса операционной системы Windows, такие как панель задач, файловый менеджер, меню «Пуск» и тому подобное. Если у вас возникла проблема с этими элементами, первое, о чем вы думаете, может быть перезагрузка компьютера. Хотя это решит проблему, лучше перезапустить проводник Windows.
Для этого найдите проводник Windows во вкладке «Процессыв диспетчере задач. Щелкните его правой кнопкой мыши и выберите «Перезагрузить», чтобы завершить процесс и запустить его снова. Вы увидите, что панель задач и другие элементы на мгновение исчезнут, что нормально. После того, как процесс вернется, все должно вернуться в нормальное русло.
4. Следите за производительностью и ресурсами.
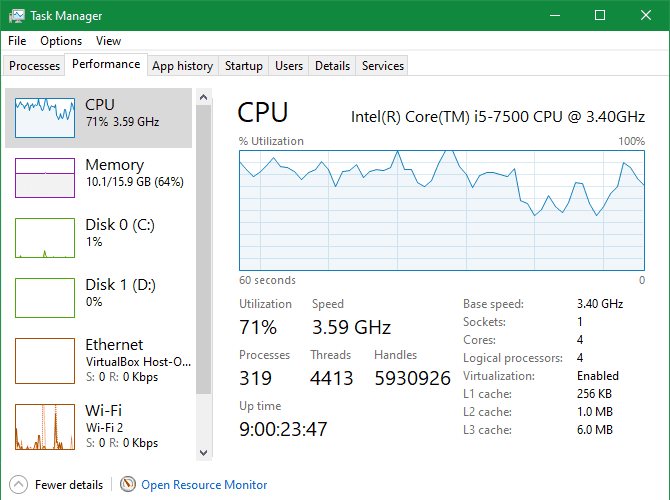
Хотя диспетчер задач обеспечивает обзор всех запущенных процессов и приложений, он также содержит несколько инструментов для мониторинга производительности вашей системы и эффективного распределения ресурсов.
Перейти на вкладку "производительность" Чтобы увидеть эти подробности. Когда вы окажетесь там, обратите внимание на следующие советы.
Графический дисплей
Вдоль левой боковой панели вы увидите поля Процессор وобъем памяти وдиск وДругие источники в вашем компьютере. Щелкните любой параметр, чтобы просмотреть в режиме реального времени график информации об использовании.
Если вы хотите отслеживать эту информацию, не открывая весь диспетчер задач, щелкните правой кнопкой мыши в любом месте левой боковой панели и выберите Просмотреть сводку чтобы отобразить только эту боковую панель. Кроме того, вы можете щелкнуть правой кнопкой мыши в любом месте левой панели и выбрать Посмотреть сводную диаграмму Для отображения только текущего графика.
Копировать диагностическую информацию
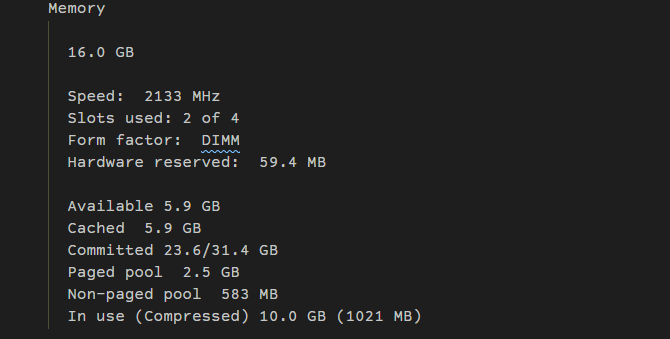
Выбрав любой тип ресурса слева, щелкните правой кнопкой мыши в любом месте и выберите Копировать, чтобы поместить диагностический снимок в буфер обмена. Затем вы можете вставить его в блокнот, чтобы сохранить в качестве основы, или поделиться им на онлайн-форуме для получения помощи с найди ошибки и исправь их.
Доступ к полезным деталям
Каждый тип ресурса содержит некоторые интересные детали, которые могут быть полезны. Под CPU вы найдете Время выполнения , который показывает, сколько времени прошло с тех пор, как Перезагрузите компьютер.
В памяти вы можете проверить количество используемых слотов, чтобы узнать, есть ли у вас место для добавления дополнительных. Скорость чтения и записи на диск дает вам представление о том, насколько быстро будет работать ваш носитель.
Открытый монитор ресурсов
Если вы хотите получить более подробную информацию, которую Диспетчер задач не показывает вам, коснитесь Открытый монитор ресурсов в окно. Этот инструмент представляет собой расширенный способ просмотра данных о вашей системе в реальном времени, включая используемые потоки, время отклика диска, точные сбои оперативной памяти, используемой процессами, и многое другое.
5. Найдите в Интернете подозрительные операции.
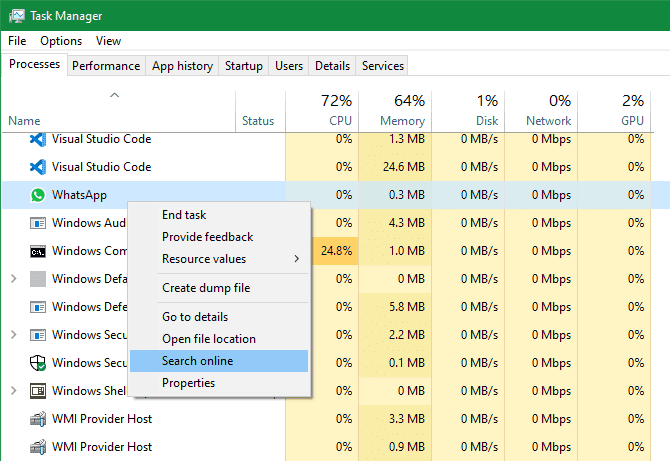
Иногда вы можете обнаружить в диспетчере задач подозрительные имена процессов. В большинстве случаев это нормально, но всегда целесообразно перепроверить те, о которых вы раньше не видели и не слышали.
Windows может в этом помочь: просто щелкните любой процесс правой кнопкой мыши и выберите Сделайте онлайн-поиск. В вашем браузере запустится поиск Bing по названию процессов и приложений. Результаты должны помочь вам определить, безопасно это или нет. Для получения дополнительной помощи см. Список важных процессов, которые нельзя убивать Начинать.
6. Добавьте дополнительные столбцы для получения более подробной информации.
По умолчанию диспетчер задач отображает только несколько столбцов на вкладке «Процессы». Хотя эти теги охватывают наиболее важные детали, вы можете добавить еще несколько столбцов, просто щелкнув правой кнопкой мыши в области заголовка.
Эти варианты включают:
- Тип , который сообщает вам, является ли процесс приложением, фоновым процессом или процессом Windows.
- Издатель, Что показывает разработчик приложения.
- Имя процесса , который часто является исполняемым файлом. Это будет вам знакомо, если вы использовали Диспетчер задач в Windows 7 или более ранней версии.
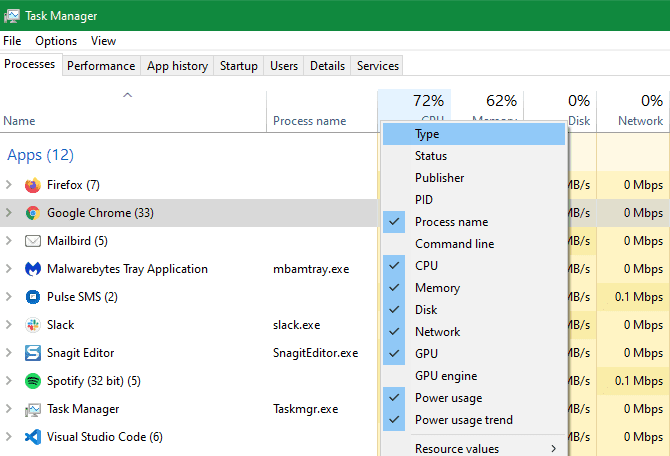
Хотя иногда могут оказаться полезными только некоторые или все из них, опция имени процесса особенно полезна. Подозрительные приложения легко обнаружить по имени процесса, а не по имени приложения, и зачастую их легче искать.
Обратите внимание, что вы также можете добавить дополнительные столбцы на вкладке запускать. Используйте его в целях устранения неполадок (например, использование ЦП при запуске для измерения воздействия) или просто чтобы увидеть, какие запуски все еще выполняются (с помощью столбца «Выполняется сейчас»).
7. Переключайтесь между значениями и процентами.
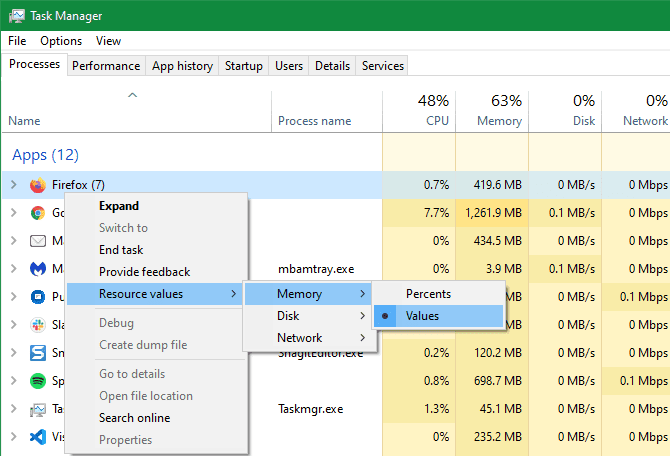
При просмотре списка процессов в процентах отображается только столбец ЦП. Однако вы можете изменить значения трех других столбцов по умолчанию между абсолютными значениями и процентами.
Проценты лучше всего подходят, когда вам нужно знать, как использование ресурсов сравнивается с общим доступным объемом. Приятно знать, что приложение использует 50 МБ ОЗУ, но, видя, что это только два процента всей ОЗУ в вашей системе, можно увидеть в перспективе.
Чтобы переключить этот параметр, просто щелкните правой кнопкой мыши любой процесс и перейдите в подменю значения ресурсов , выберите тип ресурса, который вы хотите изменить, и выберите либо Ценить или же Проценты.
8. Диспетчер приложений Windows.
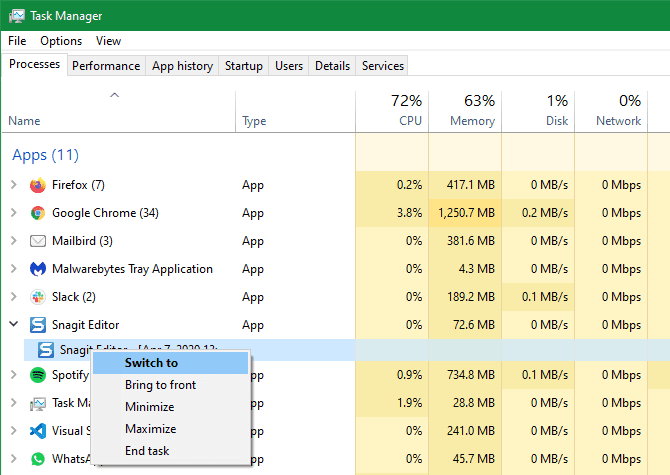
Диспетчер задач - далеко не лучший инструмент для управления окнами, но в нем есть несколько действий, которые могут оказаться полезными. Чтобы получить к нему доступ, вы должны щелкнуть стрелку рядом с элементом, которым вы хотите управлять, чтобы отобразить все его операции. Это работает только для элементов, перечисленных в разделе «Приложения» на вкладке «Процессы», и не работает для всех приложений в тесте.
После того, как вы развернули элемент, чтобы отобразить все процессы, щелкните правой кнопкой мыши запись с отступом, и вы увидите действия окна для этого приложения:
- Переключиться на: Отображает приложение на экране и сворачивает диспетчер задач.
- На передний план: Это ставит приложение в фокус, но не сводит к минимуму диспетчер задач.
- Свести к минимуму: Приложение становится меньше.
- Максимизировать: Расти приложение.
- Конец задачи: Процесс убивает.
9. Откройте расположение файлов приложения.
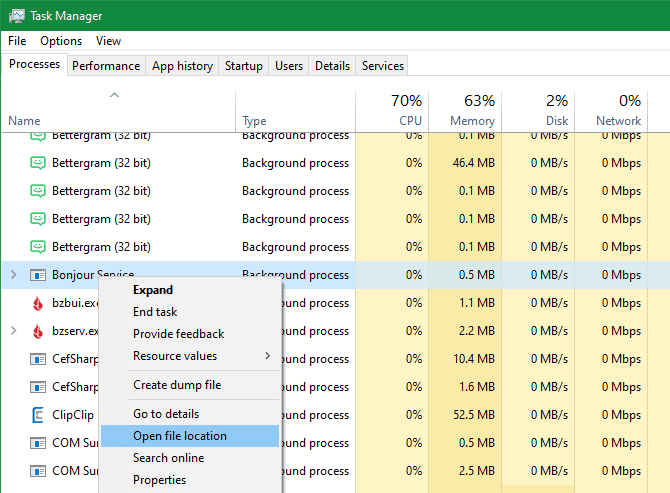
Часто ли вам нужно перейти в место, где установлено конкретное приложение? Может быть, вы хотите изменить некоторые файлы конфигурации, или вам по какой-то причине нужно скопировать путь к его файлам.
Одним из способов сделать это является навигация в проводнике, но для этого требуется много щелчков мышью. Если приложение уже запущено, диспетчер задач поможет вам быстрее получить к нему доступ.
Просто щелкните правой кнопкой мыши любой процесс и выберите Открыть расположение файла. Вы попадете прямо в папку, содержащую исполняемый файл процесса. Это очень удобно, тем более что приложение может быть сохранено в вашей файловой системе.
Это работает с приложениями, фоновыми процессами и процессами Windows, позволяя вам быстро получить доступ ко всему, что отображается на вкладке «Процессы».
10. Установите параметры диспетчера задач.
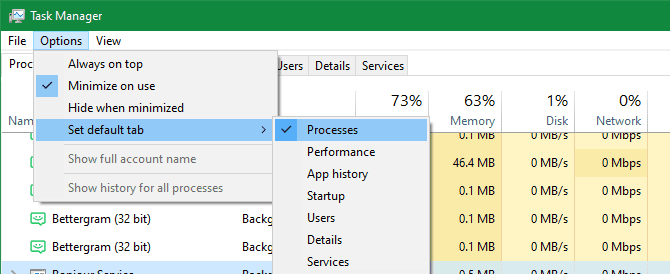
В диспетчере задач есть некоторые настройки, которые вы можете настроить, чтобы сделать работу более плавной. в "параметрыВы можете включитьВсегда на вершинеЧтобы диспетчер задач оставался поверх других окон, если вы не свернули его вручную. Также в этом меню вы можете установить вкладка по умолчанию Выбирает, какой диспетчер задач должен показывать при его открытии.
Посмотреть список Дисплей Чтобы сделать скорость обновления быстрее или медленнее. Вы даже можете приостановить обновление, если вам нужно вовремя проверить снимок.
Диспетчер задач - ценный источник информации
Для обычного пользователя диспетчера задач более чем достаточно, чтобы предоставить вам системную информацию, необходимую для контроля. Если вы хотите отслеживать использование ресурсов или легко отслеживать, где сохраняется процесс, диспетчер задач поможет вам.
Если вы суперпользователь, см. Некоторые альтернативы диспетчеру задач Для чего-то с большим количеством опций.







