когда ты работаешь Приложения для Mac Неправильно, иногда нужно принудительно выключить. Это может произойти, когда приложение попадает в бесконечная петля или вешает трубку или останавливается или останавливается Ответ на ввод пользователя. Хотя это не идеальный метод Чтобы закрыть приложение Однако в целом это не вредит приложению.
Вы работали с приложением на своем Mac, когда оно внезапно зависало? Вы пытаетесь закрыть его, но не можете, или нажимаете «Готово», но он не отвечает.
К счастью, вы можете Принудительно закрыть приложения на вашем Mac, а затем снова откройте его. Вот несколько Способы принудительного закрытия неотвечающего приложения на Mac.

У вас не будет шанса спасти свой бизнес, Конечно Однако со многими приложениями Mac (особенно приложениями Apple macOS), предлагающими автоматическое сохранение через регулярные промежутки времени, эта проблема становится менее значительной. Поэтому, когда вы принудительно закрываете приложения на Mac, вы потеряете все данные с момента последнего сохранения.
Есть несколько методов, которые мы можем использовать для принудительного закрытия приложений на Mac, которые мы рассмотрим ниже.
Почему приложения зависают или перестают отвечать на запросы?
Есть несколько проблем, из-за которых приложение Mac может перестать отвечать. Вот лишь некоторые из них:
Недостаточно оперативной памяти: означает RAM баран , что по сути является кратковременным хранением. Ваш компьютер использует оперативную память для хранения данных открытых приложений для быстрого доступа, но у вас есть только ограниченное количество. Поэтому, если у вас открыто много приложений одновременно, это может замедлить работу, а в некоторых случаях привести к тому, что приложения перестают отвечать, как это могло случиться с вами.
Если вы думаете, что это может быть вашей проблемой, попробуйте закрыть некоторые открытые приложения или перезагрузить Mac, чтобы очистить ОЗУ. Вы также можете подумать об обновлении ОЗУ на вашем Mac, если это кажется повторяющейся проблемой.
Проблемы с приложением: К сожалению, не все приложения созданы равными, а некоторые из них построены с некоторыми ошибками, из-за которых они не работают должным образом.
Вы можете уменьшить количество подобных случаев, загрузив приложения прямо с Mac App Store вместо Сторонние сайты. Это не гарантирует, что приложение не будет содержать ошибок, но есть вероятность, что оно будет работать лучше, потому что Apple проверяет все приложения на App Store.
Научиться Чтобы получить дополнительную информацию, устраните проблемы с конкретным приложением Mac.
Несовместимые приложенияЧасто, если приложение несовместимо с вашим Mac, оно не остается открытым или не открывается вообще. Однако бывают случаи, когда он может полностью замерзнуть.
Лучший способ избежать проблем несовместимости - убедиться, что ваши приложения обновлены. Если разработчик не выпускал обновления какое-то время, проверьте позже, особенно если у вас есть Недавно обновленная macOS.
Как принудительно закрыть неотвечающие приложения на Mac
Теперь, когда вы знаете некоторые причины, с которыми вы можете столкнуться в приложении, пора перейти к тому, как принудительно закрыть это приложение, если вам нужно. macOS предлагает много разных способов сделать это.
1. Используйте док-станцию
Принудительное закрытие заявки рассматривается через Dock Это самый популярный метод для большинства пользователей. Это интуитивно просто и в целом эффективно.
1. Щелкните правой кнопкой мыши значок некорректно работающего приложения.
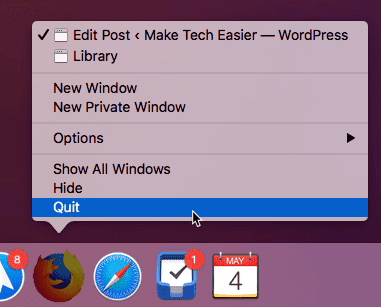
2. Нажмите и удерживайте клавишу. Опция чтобы обнаружить вариант »Принудительное прекращение».
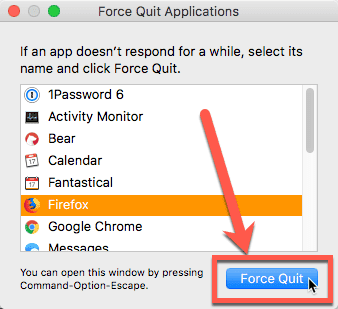
3. Щелкните «принудительное прекращениеПринудительно закройте приложение.
2. Используйте меню "Принудительный выход".
На вашем Mac также есть меню, специально разработанное для принудительного закрытия приложений.
1. Щелкните значок Apple слева от строки меню в верхней части экрана.
2. Выберите « Принудительно выйтииз раскрывающегося меню. Вы также можете нажать Опция + Команда + Выход , чтобы открыть это меню.
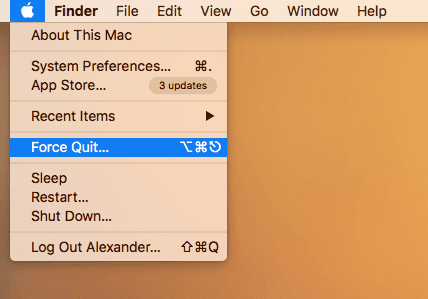
3. Нажмите на название приложения, выделенное красным с надписью «(Не отвечает)» рядом с ним.
4. Нажмите «Кнопка».Принудительное прекращениев правом нижнем углу окна.
3. Используйте Activity Monitor
Activity Monitor также имеет возможность закрывать приложения. Это позволяет вам лучше обрабатывать приложения, которые не работают в фоновом режиме. Если вы не используете реальное приложение и натолкнулись на странный комментарий, вы можете не знать, что что-то произошло. Поскольку Activity Monitor показывает статус всех открытых приложений, вы можете в любой момент увидеть, есть ли какие-либо приложения, которые необходимо остановить. Вы также можете использовать его для завершения процессов, которые похожи на суб-приложения без значков Dock.
1. Откройте Activity Monitor, набрав «Монитор активности»В центре внимания.
2. Щелкните приложение или процесс, которые отображаются красным текстом с надписью «(Не отвечает)» рядом с названием приложения.

3. Нажмите кнопку с X на знаке остановки в правом верхнем углу окна Activity Monitor.
4. Используйте Терминал
Если вы имеете дело с приложением, которое не отвечает на команды остановки, команда kill в Терминале может привести к серьезному закрытию приложения. Это самый захватывающий способ принудительно остановить приложение или процесс, но, по нашему опыту, он почти всегда эффективен.
1. Откройте Терминал, набрав «ТерминалВ центре внимания.
2. Введите следующую команду, чтобы найти номер процесса отложенного приложения:
ps -ax | grep "[اسم التطبيق]"
заменять [Название приложения] Название приложения, которое вы хотите принудительно остановить. Например, чтобы найти Chrome, мы пишем следующее:
ps -ax | grep "Google Chrome"
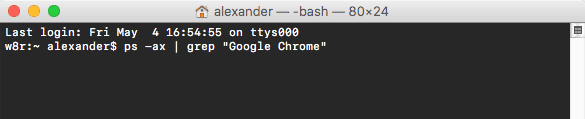
Это просто отобразит все запущенные приложения, у которых есть имя этого приложения в их расположении на диске. Пока ничего не останется.
3. Проверьте список, созданный правильным приложением или процессом. Обратите внимание на четырех- или пятизначное число, которое появляется перед именем процесса. Это идентификатор процесса или PID, который будет использоваться для завершения работы приложения.
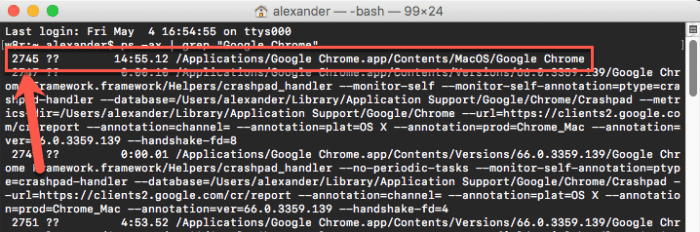
Здесь мы видим, что у Chrome есть номер PID 2745. Если вы получили несколько результатов для приложения, ищите версию, оканчивающуюся на «/ Contents / MacOS / [название приложения]».

4. Введите убивать За ним следует PID с последнего шага. Например, будет убить 2745 чтобы остановить процесс, содержащий PID 2745.
Как принудительно перезагрузить или выключить Mac
Если у вас по-прежнему возникают проблемы с выходом из приложения, другие приложения могут перестать отвечать, а ваш Mac, как правило, медленно реагирует, возможно, лучше выключить и перезапустить Mac.
Лучший способ перезагрузить или выключить Mac - использовать строку меню. Нажмите "Меню" Apple -> перезагрузка или выключение.
Когда появится диалоговое окно с вопросом, хотите ли вы снова открывать окна при повторном входе в систему, снимите этот флажок. Вы не хотите повторно открывать неотвечающие приложения при запуске.
Перезагрузите ваш Mac
Если ваш Mac не реагирует на действия в строке меню, вы можете принудительно перезагрузить его. Чтобы принудительно перезагрузить Mac, удерживайте мои клавиши команда و Control В сочетании с кнопкой. энергия пока ты не станешь черный экран И ваш Mac перезагрузится, а затем отпустите его.
Заставьте ваш Mac выключиться
Если ничего не помогает, вы можете нажать и удерживать кнопку питания, пока ваш Mac не выключится. К сожалению, этот метод эквивалентен отключению от сети, поэтому он может привести к потере несохраненных элементов, которые вы открыли. Поэтому используйте этот метод, только если ваш Mac полностью не отвечает.
Проверьте элементы входа в систему вашего Mac
Вы можете открыть некоторые приложения при первом входе на Mac. Но если в списке есть одно из этих надоедливых приложений, это может вызвать проблемы.
Чтобы просмотреть приложения, запускаемые при входе в систему, выполните следующие действия:
- Открытым "Системные настройкивы используете код в Dock или нажав Меню Apple -> Системные настройки из строки меню.
- Ты должен выбрать Пользователи и группы.
- Найдите Ваша учетная запись пользователя слева и переключитесь на вкладку Элементы входа.
- Вы увидите список всех элементов, которые открываются автоматически при входе в систему. Чтобы удалить элемент из списка, выберите его и коснитесь отсутствует кнопка внизу списка.
Принудительно выйти и начать заново
Надеюсь, принудительное закрытие приложения - это не то, что вам нужно делать слишком часто. Но, по крайней мере, теперь вы знаете несколько разных способов принудительно закрыть приложение на вашем Mac, если это необходимо.
Если у вас периодически возникают проблемы с зависанием или зависанием самого приложения, пора удалить его с вашего Mac иНайдите альтернативу.
Заключение
не должно быть Принудительно остановить приложения На Mac, конечно же, это основной способ закрыть приложения. Но это необходимый инструмент для остановки приложений, которые больше не реагируют на ввод пользователя.







