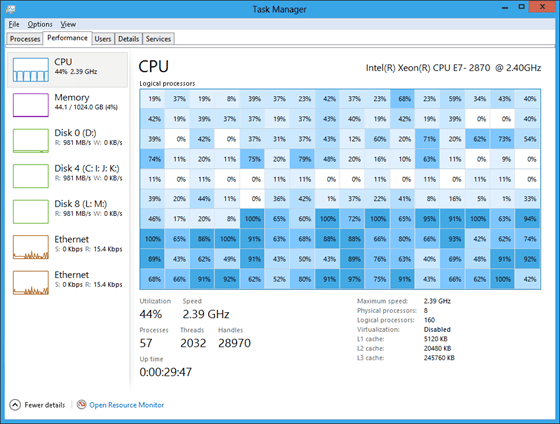Диспетчер задач позволяет отслеживать приложения, процессы и службы, запущенные на вашем устройстве. С помощью диспетчера задач вы можете закрыть или запустить любую программу или остановить любой процесс. Он также предоставляет вам подробную информацию о производительности вашего компьютера и процессах. процессор, объем использования ЦП, память, сетевая активность и системные службы - в этом разделе мы подробно узнаем о диспетчере задач.
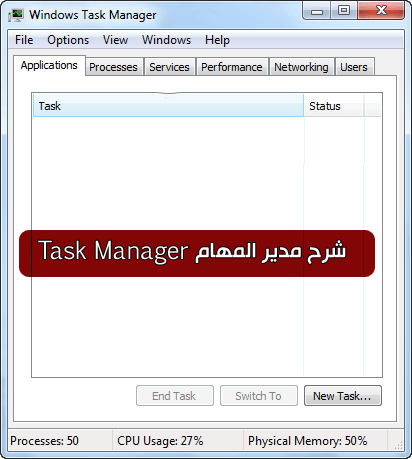
Во-первых: вы можете запустить диспетчер задач одним из следующих способов.
• Ctrl-Alt-Удалить
• или Ctrl-Shift-Esc
• Или щелкните правой кнопкой мыши в любом месте панели задач и выберите «Диспетчер задач».
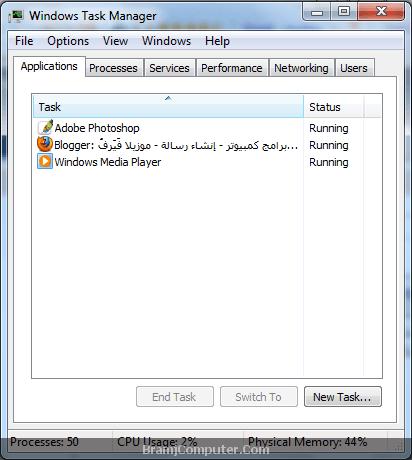
|
| Диспетчер задач |
Диспетчер задач разделен на 6 полей:
1 - Приложения Приложения
2 - Процессы
3 - Услуги
4 - Производительность устройства
5 - Сеть
6 - Пользователи
1 - Приложения Приложения
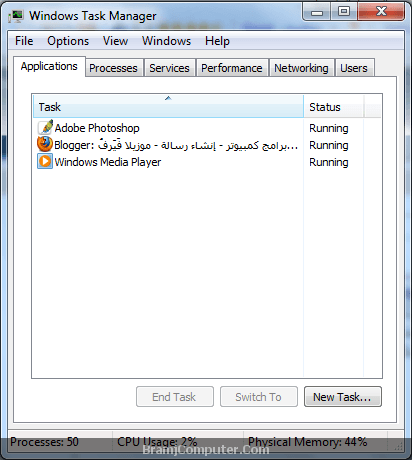
Вы заметите группу программ (задач), которые, например, являются программами, которые сейчас работают на вашем устройстве, и, как мы отмечаем на предыдущем рисунке, программа Windows Media Player теперь работает на моем устройстве, так что это в задачах, поэтому вы можете использовать эту вкладку, чтобы закрыть программы, которые вы зависли или не отвечают на команду (и вы заметите наличие слова «Не отвечает» перед этим приложением), щелкнув приложение которую вы хотите закрыть, а затем нажмите кнопку «Завершить задачу». Вы также можете запустить любую программу (передать в нее), щелкнув программу и выбрав «Переключиться на». Вы можете нажать «Новая задача», а затем выбрать программу или приложение, которое хотите запустить. .
2 - Процессы
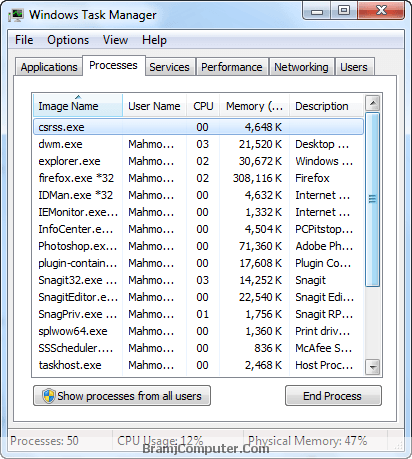
Здесь вы найдете набор процессов, которые сейчас выполняются на вашем устройстве, и вы также заметите перед каждым процессом производительности памяти, и здесь мы можем знать все процессы, которые потребляют память, что позволяет нам узнать используемую программу и кто выполняет этот процесс, и мы не используем его снова (в предыдущей версии Firefox это вызывало замедление работы устройства, и причина заключалась в том, что эта версия ненормально потребляла память), чтобы завершить процесс, щелкните по нему, затем выберите Завершить процесс.
3 - Услуги
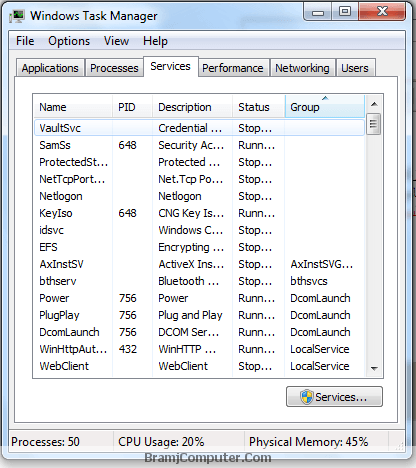
Службы - это вкладка в диспетчере задач, которая позволяет вам узнать службы, связанные с каждым процессом, что полезно для понимания задач, которые потребляют память и процессор, а также, чтобы узнать, какие из них потребляют больше всего памяти и процессора. но для вас как обычного пользователя эта вкладка не важна.
4 - Производительность устройства
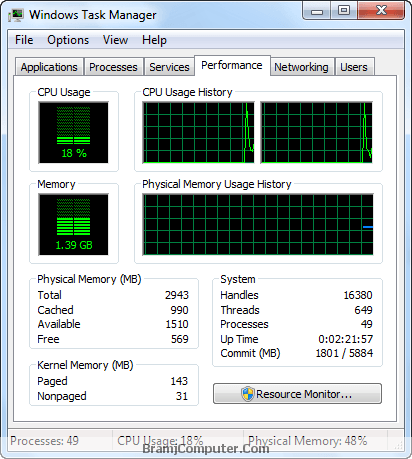
Эта вкладка предназначена для того, чтобы узнать производительность вашего устройства. Если вы заметили, что ваше устройство работает медленно, вы можете просмотреть эту вкладку, чтобы выяснить причины этой медленной скорости. Как вы заметили, она показывает пользователя от ЦП, а также от памяти, а также показывает производительность системы.
5 - Сеть
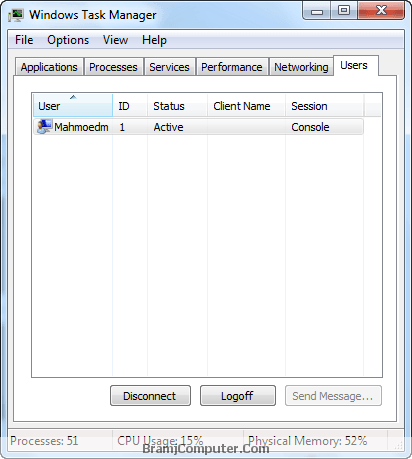
Если вы подключены к Интернету, вы можете отслеживать производительность и скорость вашего Интернет-соединения через эту вкладку.
6 - Пользователи
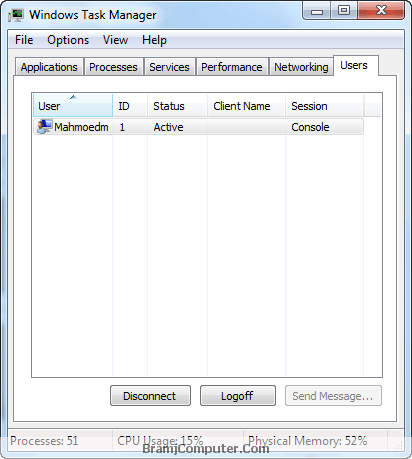
На этой вкладке вы найдете всех пользователей (имена учетных записей), подключенных к вашему устройству. На этой вкладке вы можете управлять другими пользователями (если вы являетесь администратором), вы можете закрыть для них соединение или отправить сообщение на их.
Надеюсь, что тема будет полезной и объяснение ясное, и теперь я оставляю вас с изображениями диспетчера задач в Windows 8, 10.
-DzTechs.png)