Você encontrou o código de erro 0xc0000225 No Windows 10 quando você tentou iniciar o computador? Esse erro comum é um golpe porque impede que seu computador inicialize no Windows.
Felizmente, geralmente você pode se livrar desse erro com uma pequena solução de problemas. Mostraremos como corrigir o código de erro 0xc0000225 no Windows. Embora nos concentremos no Windows 10 aqui, a maioria dessas etapas também será traduzida para o Windows 11. Verificar Os erros mais comuns do Windows e como corrigi-los.

O que é o código de erro 0xc0000225?
Você verá o código de erro quando tentar iniciar o computador. Onde o Windows o exibe com uma mensagem de que o computador precisa ser reparado Onde ocorreu um erro misterioso e inesperado. Às vezes, também indica que o dispositivo solicitado está offline ou inacessível.
O Windows exibe esse erro quando não consegue encontrar os arquivos de sistema corretos para inicializar. Essas informações vitais são conhecidas como Dados de configuração de inicialização ou BCD. Quando o computador inicializa, o Windows informa ao sistema BCD como inicializar corretamente.
Esse erro é mais comum em discos rígidos que usam a especificação UEFI mais recente com um esquema de partição GPT (Global Unique Identifier Partition Table) do que em configurações mais antigas com BIOS e MBR (Master Boot Record). A mensagem do Windows sobre isso é um pouco vaga, portanto, precisaremos definir alguns limites de solução de problemas para resolvê-la.
O que causa o código de erro 0xc0000225?
Como esse erro lida com arquivos de sistema corrompidos, ele geralmente aparece após a atualização do sistema operacional, como a atualização do Windows 10 para o Windows 11. Também pode aparecer após a instalação de uma atualização importante do Windows 10.
O erro 0xc0000225 também pode ocorrer se o computador for desligado durante uma atualização importante, devido a arquivos de sistema corrompidos atacados por malware ou mesmo por hardware defeituoso.
Siga as etapas abaixo na esperança de corrigir o problema, independentemente da causa.
Etapa 0: criar um disco de instalação do Windows 10
Como outros erros de inicialização, você não pode solucionar esse problema no Windows. Assim, você precisará ter um disco de instalação do Windows 10 à mão para poder executar as ferramentas de reparo a partir daí. Siga nosso guia para Criar mídia de instalação do Windows 10 para obter as informações necessárias. Como seu computador não está funcionando corretamente, você precisará criar essa mídia usando outro dispositivo.
Você precisará de uma unidade flash com capacidade de pelo menos 8 GB ou um DVD. Observe que a criação de um disco do Windows 10 apagará tudo na unidade, portanto, recomendamos o uso de uma unidade flash ou DVD em branco.
Depois de criar a mídia de instalação necessária, insira-a em seu computador. Pressione a tecla apropriada para abrir o menu de inicialização e carregue o ambiente de recuperação do Windows 10 do seu dispositivo externo.
Etapa 1: execute o reparo automático do Windows
Primeiro, você vai querer experimentar o solucionador de problemas interno do Windows 10 para corrigir o código de erro 0xc0000225. Isso faz com que o sistema verifique automaticamente os problemas e tente corrigi-los por conta própria. Espero que ele conserte seu BCD danificado para que você possa voltar ao trabalho.
Após inicializar a partir do disco de instalação do Windows 10, espere até ver a tela de configuração do Windows. Confirme suas opções de idioma e clique em Avançar. Quando você vir a tela Instalar agora, clique no link Repare seu computador Em vez disso, no canto inferior esquerdo.
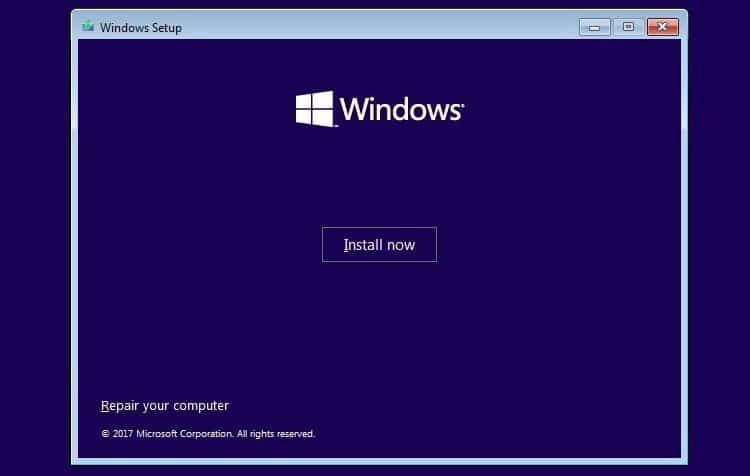
Você verá uma lista de opções. Selecione uma opção encontre os erros e resolva-os , Seguido por Opções avançadas. Na lista de opções avançadas aqui, selecione Reparo de inicialização.
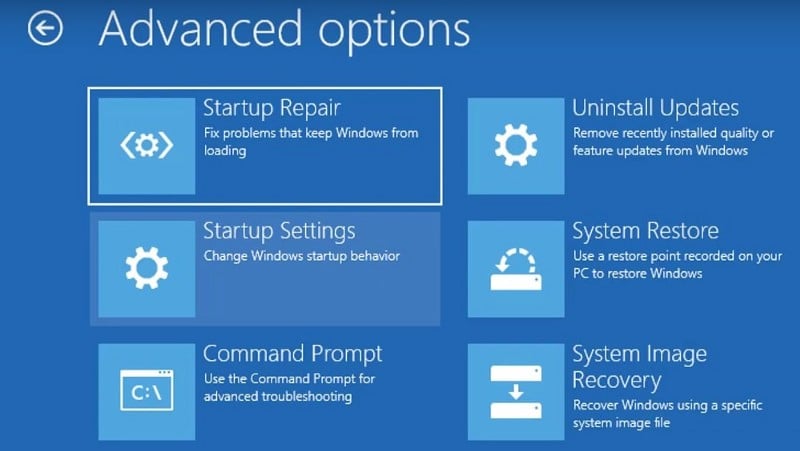
Deixe o processo ser executado e reinicie o computador quando terminar. Tente inicializar normalmente novamente. Se o código de erro 0xc0000225 não aparecer, você corrigiu o problema!
Etapa 2: execute a ferramenta SFC e verifique o disco
Se o reparo automático oferecido pelo Windows não funcionar, você pode tentar algumas verificações importantes do sistema por conta própria. Para fazer isso, repita o processo acima para abrir o menu de opções avançadas, mas não selecione Reparo automático. Em vez disso, escolha Prompt de comando Para abrir a interface de linha de comando.
Primeiro, execute a ferramenta integrada System File Checker (SFC), que verifica se há arquivos de sistema Windows danificados ou ausentes e tenta repará-los. Use-o com este comando:
sfc /scannow
Após a conclusão da verificação, execute um utilitário de verificação de disco para verificar se há erros no disco rígido. Use o seguinte comando, substituindo c: Com a letra da partição principal, se você alterá-la:
chkdsk c: /r
Depois de executar essas verificações, reinicie e tente inicializar o computador normalmente novamente. Espero que o erro não apareça mais. Verificar Qual é a diferença entre CHKDSK, SFC e DISM no Windows 10?
Etapa 3: recrie o BCD
Se você ainda estiver tendo problemas, a próxima etapa que você pode tentar é um comando para reconstruir o BCD. Como isso geralmente causa o erro, recriá-lo pode ser o truque para corrigir o problema.
Novamente, inicialize a partir da mídia de instalação do Windows 10 e abra o menu de opções avançadas. Localizar Prompt de comando Desta vez também. Execute os seguintes comandos, um por um:
bootrec /scanos bootrec /fixmbr bootrec /fixboot bootrec /rebuildbcd
O primeiro comando verifica o(s) disco(s) em busca de instalações compatíveis, o que pode ajudá-lo a encontrar arquivos de instalação "ausentes" do Windows. Enquanto o segundo e o terceiro comandos gravam o MBR e um novo setor de inicialização no disco. O último comando procura novamente as instalações do Windows após os reparos.
Reinicie o computador novamente e esperamos que isso ajude você a se livrar da mensagem de erro 0xc0000225.
Etapa 4: definir a partição ativa
O Windows permite que você altere a partição ativa para que você possa informar ao sistema onde inicializar. Se essas informações fornecidas estiverem incorretas de alguma forma, você poderá alterá-las para direcionar o Windows para a partição correta.
Vá para o acima para abrir o prompt de comando do disco de reparo do Windows novamente. Digite os seguintes comandos um por um para abrir a Ferramenta de Partição de Disco e liste os discos que você possui:
diskpart list disk
Dependendo do número de unidades conectadas ao seu sistema, você verá uma série de entradas denominadas Disco 0, Disco 1, etc. O disco rígido interno provavelmente será o disco 0 - usando o tamanho, você poderá diferenciá-los.
Digite o seguinte a cada vez, substituindo X por 0 ou qualquer número que seja sua unidade de armazenamento principal:
select disk X list partition
Este segundo comando exibirá todas as partições em sua unidade interna. Sua partição principal será marcada como “Primária” — é a Seção 4 no exemplo abaixo.
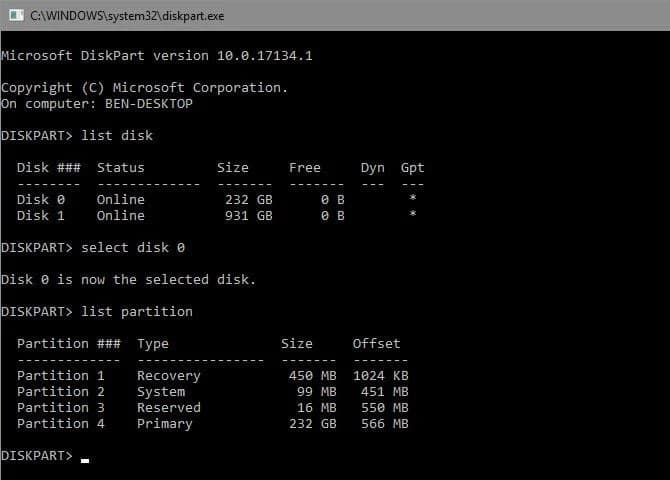
Em seguida, digite estes comandos e substitua X pelo número da sua partição principal:
select partition X active
Saia do prompt de comando, reinicie e verifique se o problema foi corrigido.
Este comando aponta para a partição na qual você instalou o Windows como a partição que o Windows usa para inicializar. Se isso de alguma forma mudar e resultar no erro 0xc0000225, isso pode reverter tudo de volta ao que era. Verificar Como corrigir o erro do Windows Update 0x80070057.
Etapa 5: verifique se há hardware com defeito
Neste ponto, você fez uma boa quantidade de solução de problemas do sistema necessária para tentar corrigir esse erro. Se você ainda não conseguir inicializar no Windows devido ao erro 0xc0000225, considere verificar se há problemas reais no disco rígido.
Verifique se o cabo da unidade não está danificado e reinstale-o, se possível. Dependendo do fabricante do seu computador, você também pode ter alguns testes de diagnóstico integrados que podem verificar problemas na unidade.
Siga nosso guia para Diagnosticando um disco rígido danificado Para obter alguns conselhos. Se você se certificar de que seu disco rígido está saudável, você terá que passar para as etapas de último recurso.
Etapa 6: Restaurar o sistema ou reinstalar o Windows
Se esse problema começou recentemente, você pode tentar restaurar o sistema a partir do disco de recuperação para voltar ao tempo anterior ao erro. Inicialize a partir da mídia de instalação novamente e vá para Menu Opções avançadas , E selecione recuperação do sistema. Escolha um ponto de restauração recente e o Windows reverterá para esse ponto sem afetar seus arquivos pessoais.
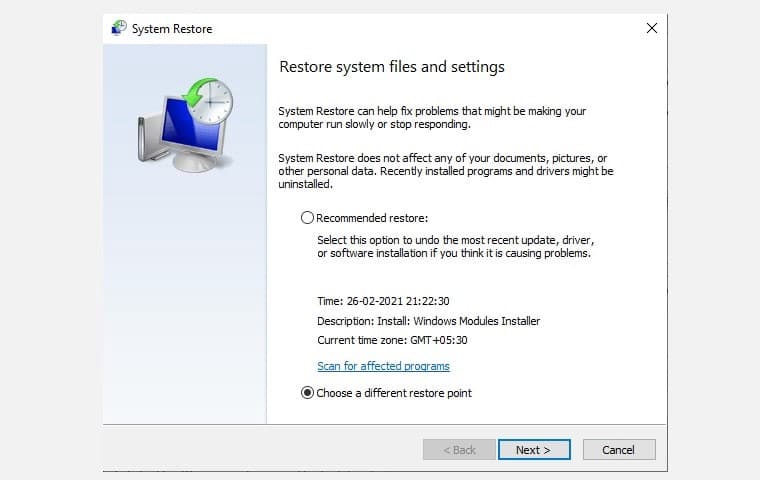
Se você não tiver nenhum ponto de restauração ou a restauração do sistema não resolver o problema, é melhor reinstalar o Windows para substituir arquivos de sistema quebrados e danificados e atualizar todo o resto. Isso leva muito tempo, mas é sua melhor aposta se você chegou até aqui e ainda não resolveu o problema.
Você encontrará uma opção Reinicie este computador Em Solucionar problemas no menu do disco de recuperação. Siga nosso guia para Reinicie o Windows 10 para mais informações.
O código de erro 0xc0000225 foi eliminado!
Esperamos que um desses métodos remova o erro 0xc0000225 no Windows 10 que você está enfrentando para voltar ao caminho certo. Se foi causado por uma atualização com falha ou um erro de hardware, felizmente você tem as opções para corrigir o problema.
Enquanto isso, existem correções separadas para você tentar se o Windows estiver lento, mesmo depois de corrigir esse problema. Agora você pode visualizar Erros comuns que tornam o Windows lento (e o que fazer em vez disso).







