No processo de instalação do Windows 10, a criação de mídia de instalação é vital para garantir uma experiência de instalação confiável e bem-sucedida. A mídia de instalação é uma forma de preparar um disco ou unidade que pode ser usada para instalar o sistema operacional em seu computador. É muito importante seguir os métodos corretos e escolher as opções adequadas para garantir que o processo de instalação seja tranquilo e bem-sucedido.
Quer tenha acessado o Windows 10 por meio de uma atualização personalizada ou por meio de uma nova licença do Windows 10, você eventualmente terá que restaurar ou Reinicie o Windows 10. Agora existem várias maneiras de instalar o Windows 10. Leia nosso guia completo para criar mídia de instalação do Windows 10.
Neste artigo, forneceremos métodos personalizados para criar mídia de instalação do Windows 10 usando as melhores etapas e técnicas disponíveis. Exploraremos uma variedade de opções e ferramentas que podem ser usadas para criar mídia de instalação de maneira eficaz. Também abordaremos as etapas necessárias para preparar a mídia de instalação de uma forma que atenda aos seus requisitos de instalação, incluindo o uso de ferramentas oficiais da Microsoft e opções alternativas disponíveis. Verificar Como instalar o Windows 11 em um PC antigo.

1. Ferramenta de criação do Windows Media
A primeira e mais óbvia opção para criar a mídia de instalação do Windows 10 é usar a Ferramenta de Criação do Windows Media. Esta ferramenta permite que você baixe ambas as versões Home ou Pro No Windows 10, você pode escolher entre a versão de 32 ou 64 bits. Depois de fazer suas escolhas, você pode escolher instalar diretamente em uma unidade USB ou baixar um arquivo ISO único ou Camada dupla para instalação de DVD posteriormente.
- Faça o download do Ferramenta de criação do Windows Media.
- Depois de baixado, execute a ferramenta e selecione Crie mídia de instalação para outro computador. O Windows 10 será baixado dentro da ferramenta, onde estará pronto para você escolher a edição, a arquitetura do sistema e as versões a serem incluídas na mídia de instalação do Windows 10.
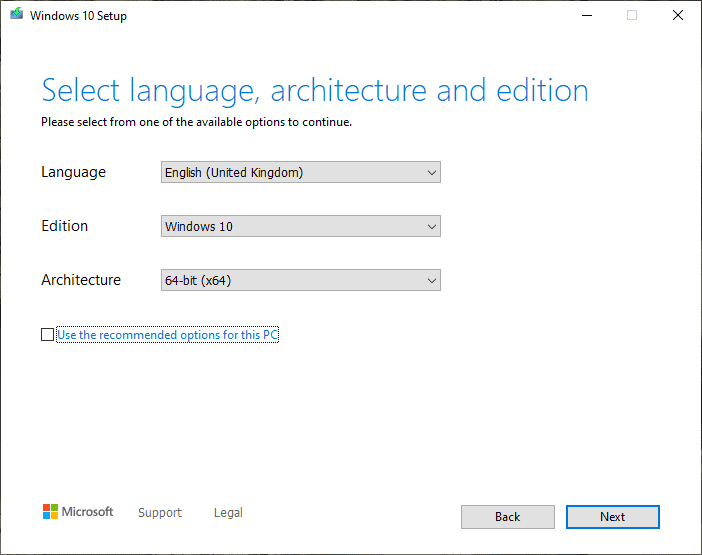
Se você optar por instalar diretamente em um USB ou disco, siga as instruções na tela para concluir a instalação. Se você estiver instalando o Windows 10 em um grupo de dispositivos, leia a próxima seção sobre como criar mídia inicializável.
2. Baixe o arquivo ISO do Windows 10 diretamente da Microsoft
Você pode baixar o Windows 10 diretamente da Microsoft sem a ferramenta Windows Media Creation. Um arquivo ISO para o Windows 10 está disponível no Programa de Atualização do Microsoft Tech Bench há muito tempo, embora essa opção não esteja mais disponível.
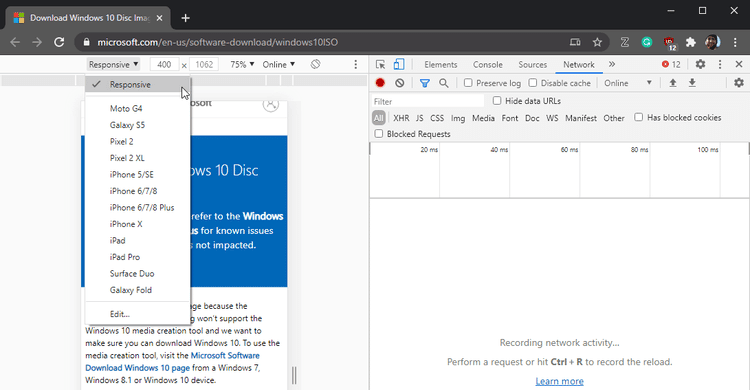
No entanto, existe uma maneira alternativa de baixar um arquivo ISO para o Windows 10.
- Vamos para Janelas ISO 10.
- Clique em F12 Para abrir as opções do desenvolvedor.
- Clique em CTRL+Shift+M Abre a barra de ferramentas Alternar dispositivo, que aparece na parte superior da página da web. No menu suspenso, selecione responsivo , Então aperte F5 Para atualizar a página.
- Quando a página for recarregada, selecione a versão mais recente do Windows 10 no menu suspenso e confirme o download.
Após a conclusão do download do arquivo ISO, vá para a seção abaixo.
3. Crie a mídia de instalação do Windows 10
Se você baixou um arquivo ISO para o Windows 10 para instalação posterior, será necessário criar uma mídia de instalação inicializável do Windows 10 com este aplicativo de gravação de arquivo ISO. Você pode gravar o arquivo ISO do Windows 10 em uma unidade flash USB ou DVD. Você encontrará instruções para ambas as opções abaixo.
Mídia de instalação USB para Windows 10
Para criar uma mídia de instalação USB, você precisará de uma ferramenta de gravação de arquivo USB ISO. usarei Rufus Para este tutorial, mas existem muitas opções Aplicativos de gravação de arquivo ISO USB.
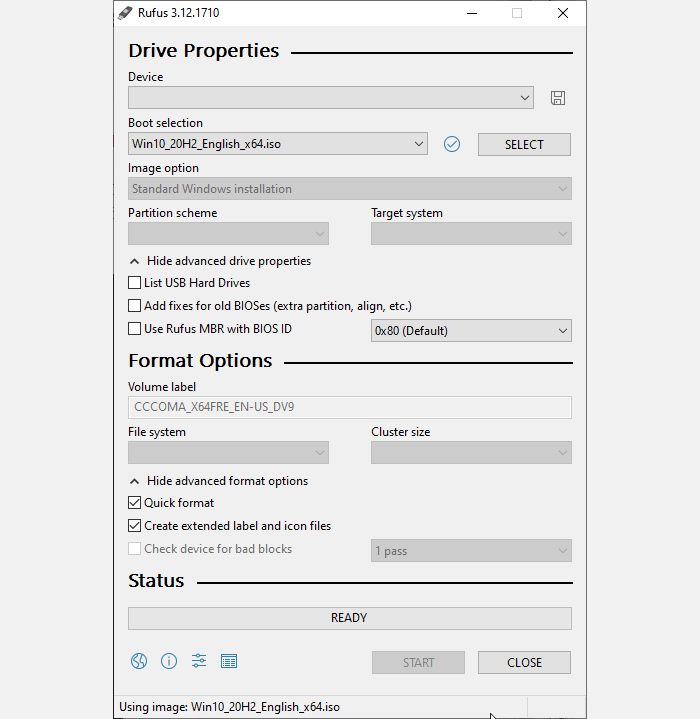
- Baixar e instalar Rufus.
- Selecione o dispositivo USB de destino na lista suspensa e selecione o arquivo ISO do Windows 10. Rufus irá atualizar automaticamente as propriedades e opções de cópia.
- Clique em Início Para gravar o arquivo ISO do Windows 10 em uma unidade USB.
O tempo de gravação varia dependendo do seu computador, mas geralmente leva cerca de 10-15 minutos.
Disco de mídia de instalação do Windows 10
Você não precisa usar USB para criar sua própria mídia de instalação. Muitas pessoas preferem a abordagem tradicional de ajustes e existem muitos aplicativos gratuitos para ajudá-lo a realizar o trabalho. Neste exemplo, usarei ImgBurn.
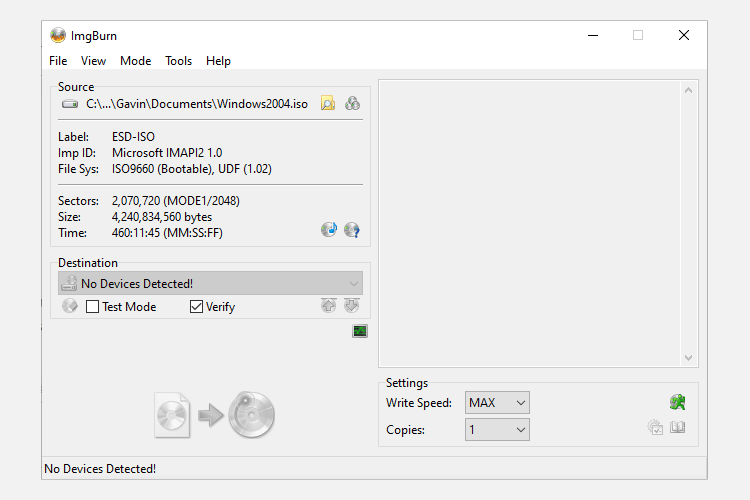
- Baixar e instalar ImgBurn.
- Agora, selecione Gravando o arquivo de imagem no disco.
- Na janela seguinte, selecione o ícone Procurar arquivo ISO, que se parece com uma pasta, e navegue até o arquivo ISO do Windows 10 e selecione-o.
- Defina o destino usando o menu suspenso e, em seguida, defina a velocidade de gravação para MAX.
- Quando estiver pronto, clique no ícone Gravar ISO para iniciar o processo de gravação.
Já tem um disco do Windows, mas deseja criar um arquivo ISO? É assim Crie uma unidade USB inicializável Do CD do Windows.
3. Instalação autônoma do Windows 10
Se você está estressado e com pouco tempo, está a caminho da noite ou tem outras tarefas para concluir durante a instalação do Windows 10, pode tentar a instalação autônoma. Instalação autônoma, como parece: você não precisa fazer nenhuma entrada durante a instalação. Basta um pouco de preparação prévia.
Vou criar um USB inicializável para esta parte do artigo.
Primeiro, você precisa criar um arquivo de resposta no formato Autounattend.xml. O arquivo de resposta será incluído em seu USB inicializável e "responderá" a perguntas durante a instalação do Windows 10.
Criar um arquivo de resposta
Vamos para Gerador de arquivo de resposta do Windows (WAFG). Insira sua chave de produto do Windows 10 ou use a chave de produto genérica fornecida pelo WAFG. Permite que você Chaves gerais de produto do Windows 10 Conclua a configuração antes de inserir uma chave exclusiva após a instalação.
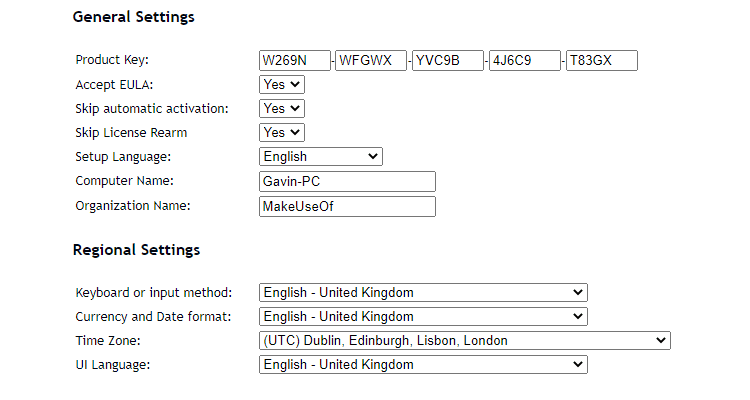
Agora, escolha as opções que deseja incluir na instalação autônoma. Por exemplo, aceitar o contrato de licença do usuário final, pular a ativação automática, pular o restabelecimento da licença, definir o idioma, inserir o nome do computador, idioma do teclado e entrada, se deseja usar as configurações de privacidade e compartilhamento rápido e muito mais.
Insira as configurações de partição
Em seguida, você precisa inserir suas configurações de partição para instalação autônoma do Windows 10. É importante corrigir essas configurações. Se você estiver usando o disco e as informações de partição errados, poderá limpar os dados de outra unidade do sistema.
Para começar, decida se você está executando uma instalação limpa ou atualizando seu sistema. Se você estiver escolhendo uma instalação limpa, altere o Limpar disco para Sim. Selecione o número do disco para instalar. Se você não tem certeza do número do disco, digite gerenciamento de disco Na barra de pesquisa do menu Iniciar e selecione a melhor correspondência. Anote o número do disco e o número da partição em que você está instalando o Windows. Use a seguinte imagem como referência:
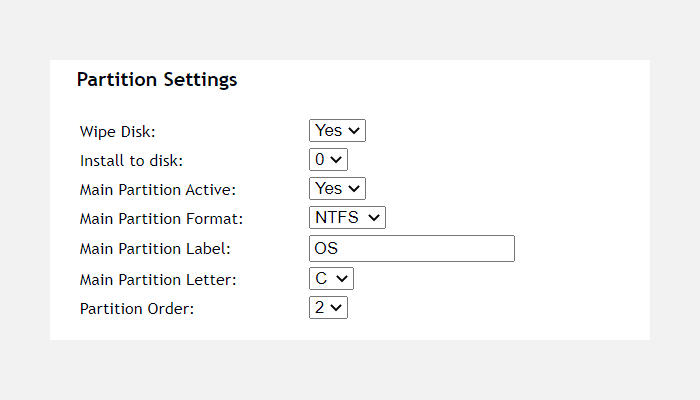
Vou instalar no disco 0. Selecione Sim Para Partição Principal Ativa. Certifique-se de que o formato da partição principal seja NTFS. Atribua um nome para rotular a partição mestre. Certifique-se de que a letra da partição principal corresponda à ordem da partição, por exemplo, minha seção C é equivalente ao comando de seção 2.
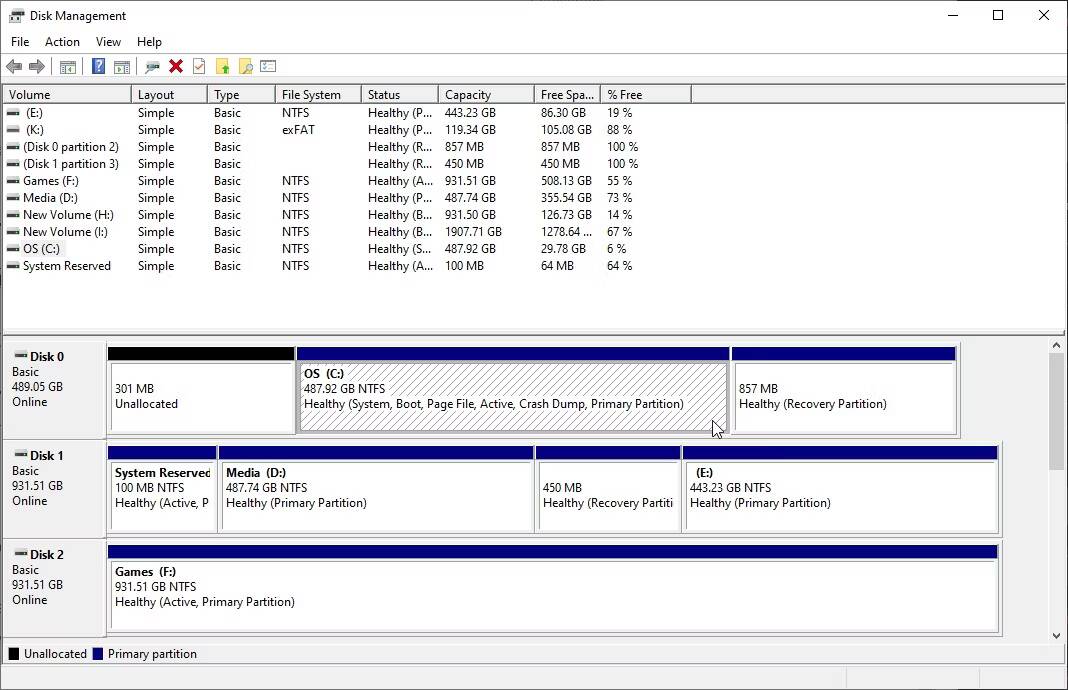
Por fim, insira as informações da sua conta de usuário, incluindo seu nome de usuário, se deseja habilitar o UAC e se deseja login automático para sua conta. Estás pronto!
Baixe e copie o arquivo de resposta
Role para baixo até a caixa do console. Baixe o arquivo Autounattend.xml usando o botão de download na parte inferior da caixa.
Para concluir a criação da mídia de instalação autônoma do Windows 10, siga o “Criar mídia de instalação do Windows 10Isso foi discutido no início do artigo. Ao terminar de gravar a instalação do Windows 10 em uma unidade flash USB ou DVD, você deve copiar o arquivo Autounattend.xml para o diretório raiz, junto com os arquivos de instalação.
Na próxima vez que você precisar instalar o Windows 10, todo o processo será automatizado, permitindo que você beba chá e coma biscoitos enquanto faz isso.
A maneira fácil de instalar o Windows 10
Agora você conhece os principais métodos para criar mídia de instalação do Windows 10. Você pode usar qualquer um desses métodos para uma instalação limpa do Windows 10. Antes de iniciar uma instalação limpa, certifique-se de Faça um backup A partir de qualquer arquivo importante em um local seguro - não na mesma unidade em que você fará a instalação!







