O Windows 10 facilita o backup de dados. Em meio às muitas mudanças feitas nas configurações de manutenção do Windows 10, a Microsoft aumentou seu jogo de backup sem oferecer os recursos testados, testados e confiáveis que conhecemos. O Windows 10 foi bem preparado para uma revolução Armazenamento na núvem E ainda oferece tudo de que você precisa para proteger os arquivos localmente.
Resumimos cada uma das opções integradas para: backup, restauração, recuperação e reparo que podemos encontrar no Windows 10. Use nossas dicas simples e você nunca deve sofrer novamente porque Dados perdidos!
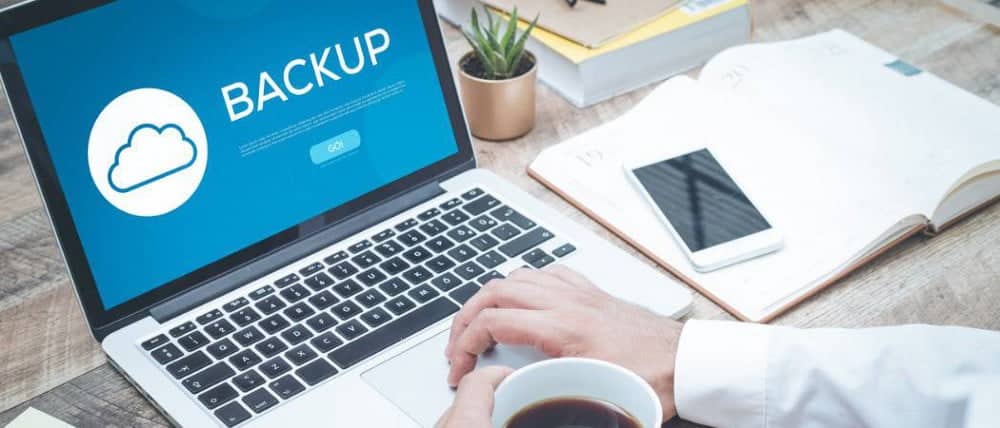
Armazenamento local para backups
O armazenamento local é a prática de salvar seus arquivos em locais físicos como seu computador ou em uma unidade flash USB. São maneiras seguras e facilmente acessíveis de armazenar arquivos que não requerem uma conexão com a Internet.
Histórico do arquivo
Histórico do arquivo É uma maneira relativamente nova de salvar arquivos com segurança em uma unidade separada (disponível para Windows 8 e 10).
Para encontrar o recurso de Histórico de Arquivos, pressione a tecla Windows, pesquise por Histórico de Arquivos e clique Recupere arquivos com "histórico de arquivos".
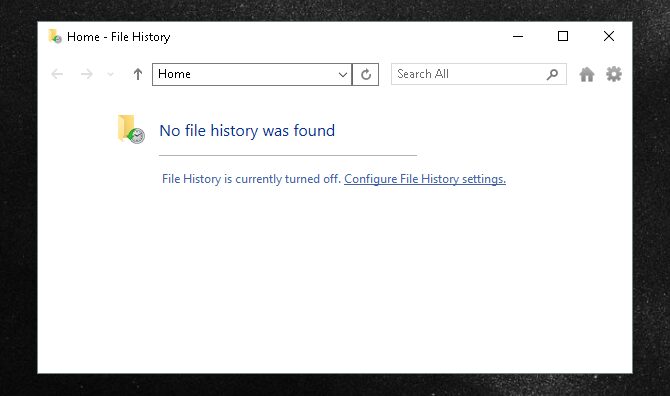
A diferença entre o histórico de arquivos e um processo simples de transferência de arquivos é sua capacidade de agendar backups regularmente para uma unidade flash USB. Na janela Histórico do arquivo, clique em Definir as configurações do histórico de arquivos Para iniciar.
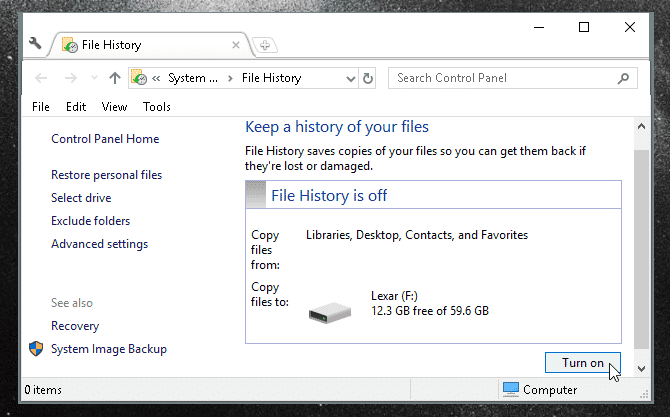
O histórico de arquivos encontra automaticamente os dispositivos de armazenamento externos conectados ao seu computador.
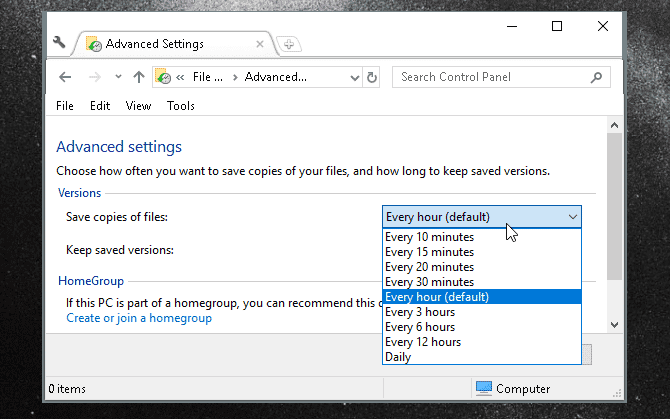
Antes de iniciar o histórico de arquivos, clique em Configurações avançadas E defina sua programação preferida.
Salve as alterações e ative o histórico de arquivos para manter seus backups protegidos e longe de ameaças de segurança inesperadas. Por padrão, o histórico de arquivos copia arquivos apenas de: Bibliotecas, Área de trabalho, Contatos e Favoritos.
Restauração do sistema
Preparar Restauração do sistema Funcionalidade herdada do Windows e um método conveniente de fazer backup de uma imagem do sistema junto com seus arquivos usados regularmente.
Para encontrar "Restauração do Sistema", pressione a tecla Windows, procure Restauração do Sistema e clique em Crie uma restauração do sistema.
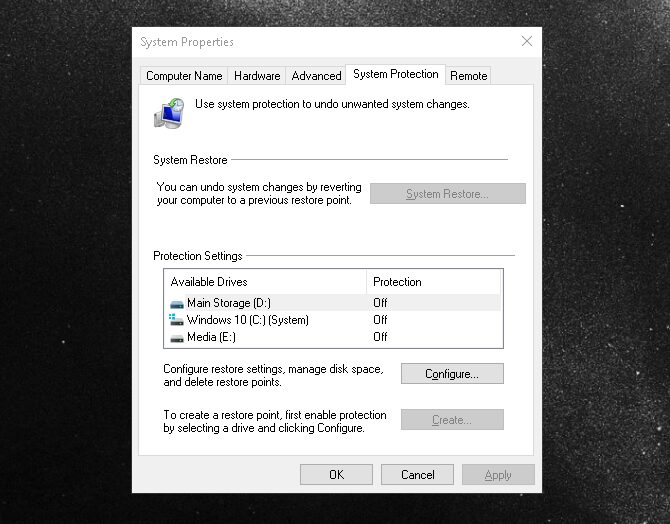
Como um usuário fiel da Restauração do Sistema, posso garantir sua necessidade ao tentar instalar drivers modernos e aplicativos obscuros. Onde a Microsoft escreveu:
Basta criar um ponto de restauração até o ponto em que sua máquina Windows funcione regularmente para obter a condição segura perfeita de seu computador. Para restaurar a um ponto anterior, abra a janela Criar Restauração do Sistema e clique no botão recuperação do sistema Para iniciar. Embora esta função não permita que o usuário acesse certos documentos, a Restauração do Sistema é excelente para preservar as boas condições do seu computador no caso de falha do sistema operacional (SO). Se você se preocupa em ficar protegido contra erros que levam à falha do sistema ao adulterar seu computador, você pode usar Máquina virtual.
A restauração do sistema nem sempre funciona. Certifique-se de verificar esta lista de coisas para verificar um motivo A restauração do sistema não funciona.
Backup e restauração
"Backup and Restore", que não deve ser confundido com System Restore, é um recurso disponível nativamente no Windows 7, que faz backup de arquivos de dados da biblioteca do sistema e de qualquer arquivo e pasta específica (ou todos os arquivos e pastas) em seu disco rígido.

"Backup and Restore" oferece mais liberdade para fazer backup de arquivos do que "File History", enquanto a função "File History" tem a vantagem adicional de fornecer registros regulares para backups. Mas o recurso Backup and Restore também permite a criação de backups agendados regularmente. Você também pode fazer backup de todo o seu disco rígido continuamente em um disco rígido interno, externo ou alternativo, eliminando a necessidade de um aplicativo de backup de terceiros.
Para iniciar o “Backup and Restore”, clique com o botão direito no menu Iniciar e vá para Configurações -> Atualizações e segurança -> Backup -> Backup e restauração (Windows 7). Este guia de backup e restauração mostrará como configurar seu primeiro backup.
Recovery Drive Creator
O Windows 10 oferece uma opção chamada Recovery Drive Creator, que cria backups para os arquivos do sistema operacional. Você pode então usar esta unidade de recuperação para instalar ou reinstalar o Windows, caso algo catastrófico aconteça ao seu PC.
Para acessar esta opção, vá ao menu Iniciar (pressione a tecla Windows) e pesquise por Unidade de Recuperação (como alternativa: Clique no botão Win + R Para abrir a caixa de diálogo "Executar", digite RecoveryDrive.exe), E selecione Crie uma unidade de recuperação.
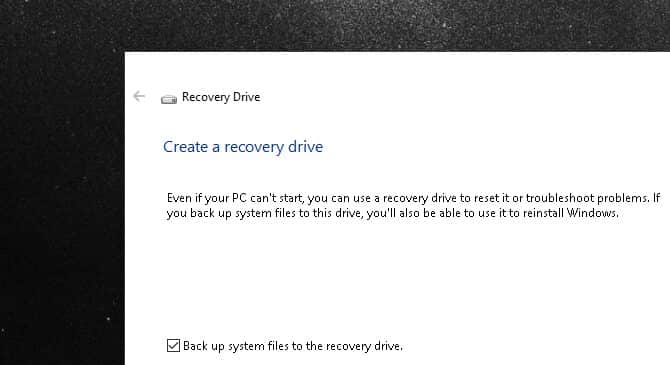
Esse processo é direto e evita a dor de lidar com aplicativos de recuperação de USB de terceiros menos conhecidos. Fornece Microsoft Felizmente, este artigo Wiki é claro, conciso e oficial sobre como usar o Recovery Drive.
Disco de reparo do sistema
Além de criar uma mini unidade de recuperação, o Windows 10 permite que você crie um CD de recuperação para fazer backup do seu computador. Para encontrar esta opção, clique com o botão direito no menu Iniciar e vá para Configurações -> Atualizações e segurança -> Backup -> Backup e restauração (Windows 7). Você tem uma escolha Crie um disco de reparo do sistema No lado esquerdo da janela. Observe que isso requer uma unidade de CD / DVD.
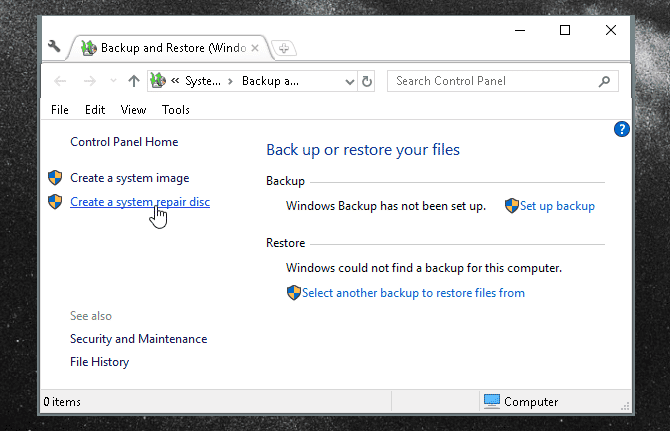
Criar um disco de reparo do sistema - como uma unidade de recuperação - é um processo simples e direto. A Microsoft também foi generosa o suficiente para oferecer Artigo oficial Também cobre esta opção e seus recursos.
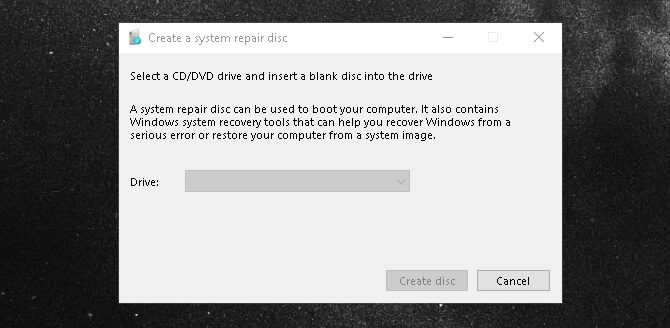
Como alternativa, você pode usar essas ferramentas para criar um disco de recuperação do sistema Windows.
Aplicativos de terceiros para backup
Aplicar backups de terceiros é um tópico complicado, devido à qualidade flutuante dos backups que estão sendo criados. No entanto, alguns fabricantes de disco rígido, como a Western Digital, oferecem aplicativos personalizados gratuitos, como Software Acronis True Image WD Edition Portanto, verifique o site do criador do disco rígido para certificar-se de que está usando um aplicativo de backup adequado para o seu PC.
Se você for usar um aplicativo de terceiros para fazer backup do seu computador, certifique-se de pesquisar o aplicativo antes de colocar sua vida digital em suas próprias mãos.
Armazenamento em nuvem para backups
não depende de Armazenamento baseado em nuvem Em sua unidade flash ou unidade de disco rígido. Na verdade, não depende de você; O armazenamento em nuvem é uma forma cada vez mais popular de fazer backup de arquivos pessoais e de sistema (junto com um grande número de outras coisas), enquanto também mantém o acesso a esses arquivos em qualquer lugar com conexão à Internet. E há muitos serviços confiáveis de backup online para você escolher.
onedrive
onedrive É o popular serviço de armazenamento em nuvem da Microsoft, que oferece até 15 GB de armazenamento gratuito se você tiver a sorte de se inscrever e reivindicá-lo em tempo hábil, e 5 GB para todos os outros.
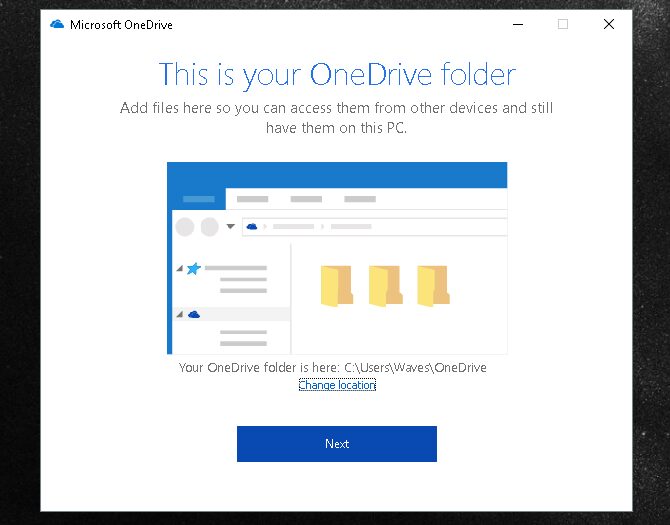
O OneDrive, através do desktop ou aplicativo móvel, permite que os usuários acessem arquivos carregados em seu repositório de conta.
Depois de baixar e instalar o OneDrive, o Armazenamento do sistema aparece no Explorador de arquivos como se fosse uma unidade USB normal ou uma unidade de armazenamento de memória externa. Basta entrar em sua conta da Microsoft e você pode aproveitar o espaço de armazenamento em nuvem.
Você pode até mesmo acessar seus arquivos em qualquer lugar com o aplicativo móvel OneDrive disponível em Android و iOS. Preços Planos de armazenamento adicionais concordar com Empresas de armazenamento em nuvem Outro, como Dropbox E Amazon Cloud.
Backup do Microsoft Azure
No ano passado, a Microsoft anunciou que qualquer pessoa com Windows 10 poderia fazer backup de seus arquivos perfeitamente usando um serviço baseado em nuvem chamado Microsoft Azure. e Microsoft Azure É um sistema de backup online baseado em assinatura que promete manter seus arquivos seguros e intactos, além de fácil acesso.

Mas não se iluda pensando que o Microsoft Azure é apenas um serviço de backup; Existem muitos aspectos maravilhosos para e Microsoft Azure , O que o torna um serviço baseado em nuvem impressionante e fácil de usar.
Microsoft publicou Recursos oficiais Ele explica como baixar, instalar e configurar o Backup do Azure para tornar o processo mais fácil. Ele também foi além do Microsoft Azure completo. Para saber mais sobre como usar o Microsoft Azure como um recurso de negócios competente e inteligente, vá para Canal do Microsoft Azure no YouTube.
Menção Honrosa: Sistemas NAS
Eu não faria todo o meu trabalho se não mencionasse NAS. Sistemas NAS Eles são basicamente coleções de discos rígidos, que podem ser acessados por meio de uma conexão de rede. Como você realmente possui esses sistemas, tem mais controle sobre o que e quem tem acesso aos seus arquivos e informações.
Embora o armazenamento em nuvem seja amplamente usado por sua simplicidade e acessibilidade rápida, pode não ser a opção mais segura para seus documentos e informações confidenciais.
Por outro lado, os sistemas NAS estão totalmente sob o controle dos proprietários.

O preço e a segurança de um sistema NAS o torna ótimo para pequenas empresas ou para grandes quantidades de informações que são melhor deixadas na forma física, além de permitir que usuários mais experientes em tecnologia acessem matrizes RAID em rede.
Resumindo, os dispositivos NAS são uma nuvem gerenciável, escalonável e pessoal.
No entanto, para o usuário médio, os benefícios de um sistema NAS em comparação com o armazenamento de backup em nuvem são mínimos, e os sistemas de armazenamento baseados em nuvem costumam ser mais fáceis de usar e mais baratos de gerenciar antecipadamente.
Nunca mais perca seus dados
Cópia de segurança É uma medida preventiva que muitas vezes é subutilizada e subestimada pelo usuário médio. Isso é até que algo ruim aconteça e você deixe essas imagens preciosas de lado.
Para outra maneira de fazer backup e restaurar o Windows, veja como Crie uma imagem ISO para Windows Seu. E dê uma olhada em Tarefas adicionais de manutenção do Windows O que você tem que fazer com frequência.







