Hoje em dia, muito poucas pessoas estão queimando Imagens ISO Em discos e usá-los como mídia Inicializável. Agora, foi substituído Com drives USB Porque é mais rápido e conveniente instalar um sistema operacional em um dispositivo.
Embora existam muitas ferramentas Para criar uma unidade USB inicializável No entanto, há algo que a Microsoft tem a oferecer, pois há uma maneira de fazer isso sem nenhum software. Tudo que você precisa fazer é iniciar o Prompt de Comando e seguir algumas instruções simples. Vamos dar uma olhada nisso:

Resumindo os passos, antes de mais nada você reformata o drive USB. Em seguida, você descompacta o arquivo ISO que baixou. E já analisamos métodos de download de cópias originais do Windows da Microsoft por meio dos tópicos abaixo
- Baixe o Windows 10 A nova versão original gratuita da Microsoft
- Baixar Windows 7, 8 ou 8.1 A cópia original da Microsoft
- Uma nova ferramenta da Microsoft Para baixar uma transcrição oficial Um nativo do Windows 8.1.
Agora, para as etapas de detalhes.
Crie USB inicializável sem qualquer software no Windows 10 (usando CMD)
Para criar seu próprio USB inicializável com a ajuda do CMD, primeiro você precisa formatar sua unidade USB com diskaprt.
- Insira a unidade flash USB em seu computador.
- Abra o menu Iniciar e digite CMD para localizar o Prompt de Comando. Clique com o botão direito em Prompt de Comando e clique em Executar como administrador.
Alternativamente, você também pode abrir o Prompt de Comando pressionando Janelas + R-> Digite CMD> pressione Enter.
- Quando a janela do prompt de comando aparecer, digite diskpart e pressione Enter. Aguarde o início do diskpart.
- Na nova janela do diskpart, digite list disk e pressione Enter. Ele irá mostrar todos os discos ativos em seu computador.
- Provavelmente, você verá dois tipos de disco.
Disco 0 É para o disco rígido e, Disco 1 Destinado a pen drive USB com capacidade total.
Como criaremos um USB inicializável usando CMD, trabalharemos com o Disco 1.
- Tipo selecione o disco 1 Na mesma janela e pressione Enter. Você receberá uma mensagem “O disco 1 é agora o disco selecionado“. Isso significa que qualquer outra operação realizada afetará diretamente o Disco 1.
- Tipo limpar E pressione Enter para remover todos os dados da unidade USB. O comando Limpar formatará a unidade inicializável. Você receberá uma mensagem como “Diskpart conseguiu limpar o disco".
- Tipo criar partição primária E pressione Enter. Você receberá uma mensagem como O Diskpart conseguiu criar a partição especificada.
- Tipo Selecione Partition 1 E pressione Enter. Ele escolherá a partição 1 para configurá-la como uma partição ativa.
- Em seguida, escreva ativo E pressione Enter. A seção atual será ativada.
- Agora escreva formato fs = ntfs rápido E pressione Enter. Este comando formatará rapidamente a partição atual como sistema de arquivos NTFS.
- Tipo saída E pressione Enter. O comando de saída fechará o Diskpart, mas não a janela CMD.
Extraia os arquivos da imagem ISO / DVD do computador para o USB inicializável manualmente:
Agora, tudo o que você precisa fazer é abrir os arquivos em um DVD ou ISO e copiá-los e colá-los em um dispositivo de armazenamento USB manualmente. Isso tornará a unidade USB inicializável no Windows 10 (e anteriores).
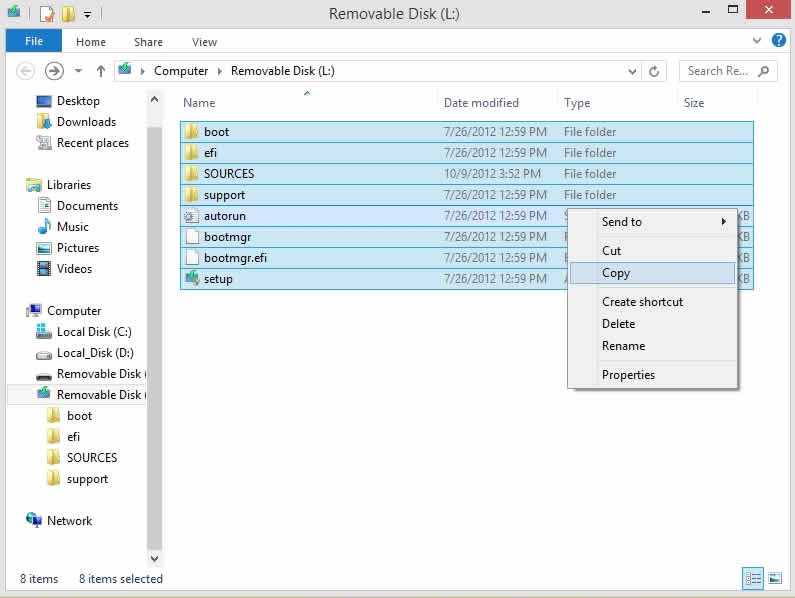
Ripar arquivos de DVD para USB inicializável usando CMD:
Vamos supor que a unidade USB seja a unidade G: e a unidade de DVD seja designada com a letra E, e você também inseriu o DVD do qual deseja gravar dados para criar uma unidade USB inicializável via CMD.
Por padrão, o diretório ativo do prompt de comando para permissão de administrador está em C: \ Windows \ System32>. Iremos ao Prompt de Comando para configurá-lo como DVD (E) como Active Directory.Lembre-se que deve haver um DVD dentro do drive de DVD.
- apenas escreva E: Em seguida, pressione Enter, o diretório ativo será alterado para E.
- Tipo inicialização cd E pressione Enter. Active Directory agora foi alterado para E: \ boot>
- Tipo bootsect / nt60 g: E pressione Enter. O setor de inicialização será criado na unidade G: (unidade flash USB).
- Tipo saída E pressione Enter para fechar o Prompt de Comando.
Até esta etapa, criamos com sucesso uma unidade USB inicializável e a unidade flash está pronta para ser usada como dispositivo de inicialização.
Para instalar o Windows a partir de uma unidade USB inicializável, precisamos apenas copiar os arquivos de instalação completos do instalador do DVD para a unidade flash USB.
- Para fazer isso, abra um prompt de comando como nas etapas anteriores.
- Quando o prompt de comando abrir, digite cópia e: \ *. * / s / e / fg: Em seguida, pressione Enter. Aguarde até que todos os arquivos do instalador do DVD sejam gravados na unidade USB. Gentilmente
- Você deve verificar a letra da unidade USB e DVD. Aqui, E é a letra da unidade de DVD que contém o DVD do Windows, G é a letra da unidade USB externa.
Então, é assim que você pode criar uma unidade USB inicializável sem software pronto para usar para instalar o Windows 10.
Você também pode usar a ferramenta de criação de mídia
Se usar o CMD para criar um USB inicializável parece antigo, você também pode obter ajuda da ferramenta de criação de mídia disponível para Windows 10. A ferramenta permite que você baixe um arquivo ISO compatível do Windows 10 com o seu PC ou Crie uma mídia inicializável diretamente.







