Você já encontrou um problema no Windows e se perguntou qual é a diferença entre as diferentes ferramentas de verificação do sistema, como CHKDSK, SFC e DISM? Se essas questões despertarem sua curiosidade, conheceremos todos os detalhes relacionados a elas.
Quando o seu computador começa a relatar erros, ficar lento ou se comportar mal, você pode usar... Ferramentas de diagnóstico integrado ao Windows para tentar corrigir o problema. CHKDSK, SFC e DISM verificam a integridade do seu disco rígido e reparam arquivos corrompidos, mas as três ferramentas funcionam de maneiras diferentes e têm como alvo diferentes áreas do seu sistema.
CHKDSK, SFC e DISM são ferramentas de sistema que você pode aproveitar ao tentar corrigir e solucionar erros. Mas isso pode ser demorado e desnecessário para o seu problema específico. Explicaremos quando e como usar essas ferramentas de solução de problemas.
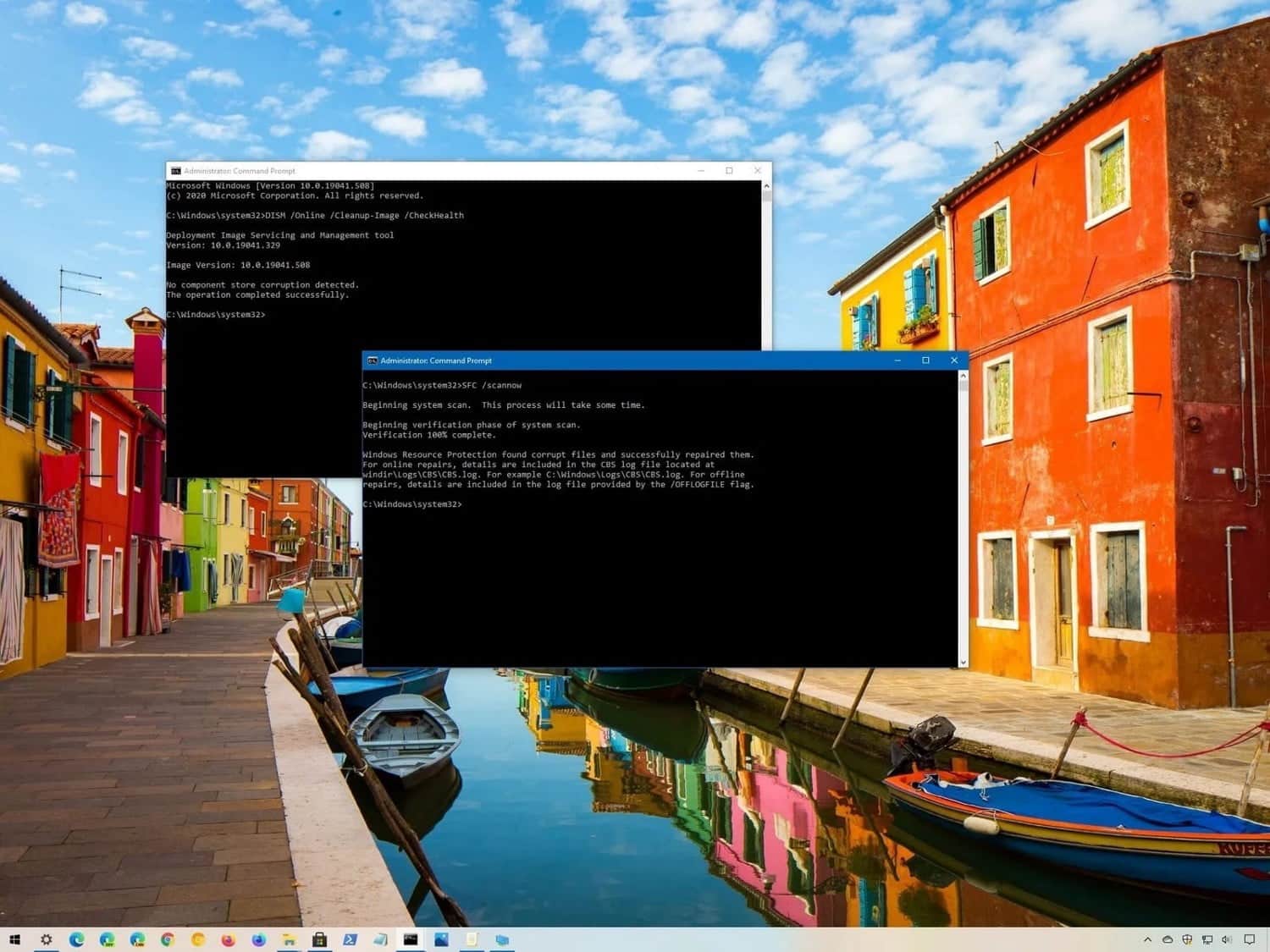
O que é CHKDSK e quando você deve usá-lo?
CHKDSK (Check Disk) é a primeira ferramenta de diagnóstico do Windows que você deve tentar se o seu computador começar a se comportar de maneira estranha. Por exemplo, se ele parar de responder ao tentar fechá-lo ou ficar frustrantemente lento.
O CHKDSK verifica todo o meio de armazenamento para encontrar e corrigir erros nos arquivos e no próprio sistema de arquivos. Ele também verifica a unidade em busca de setores defeituosos (conjuntos de dados que não podem ser lidos) e tenta repará-los ou informar ao sistema para não usá-los.
O Windows pode executar o CHKDSK na inicialização se detectar um problema no disco rígido, às vezes por motivos inofensivos como desligamento incorreto, mas também por motivos mais sérios, incluindo infecção por malware e falha iminente da unidade. No entanto, quaisquer problemas não serão corrigidos fisicamente até que seja solicitado a fazê-lo.
Para evitar erros futuros e possível perda de dados, é recomendável que você execute manualmente o CHKDSK pelo menos uma vez por mês como parte do A rotina de manutenção do seu computador. Você pode usar um dos seguintes métodos:
1. Execute o CHKDSK através do explorador de arquivos
Você pode executar o CHKDSK no prompt de comando. Se você não se sentir confortável em usar o Prompt de Comando, abra o Explorador de Arquivos e clique em Este computador , Em seguida, clique com o botão direito na unidade que deseja verificar e selecione Propriedades.
Selecione a guia Ferramentas Então selecione Verificação Na seção de verificação de erros.
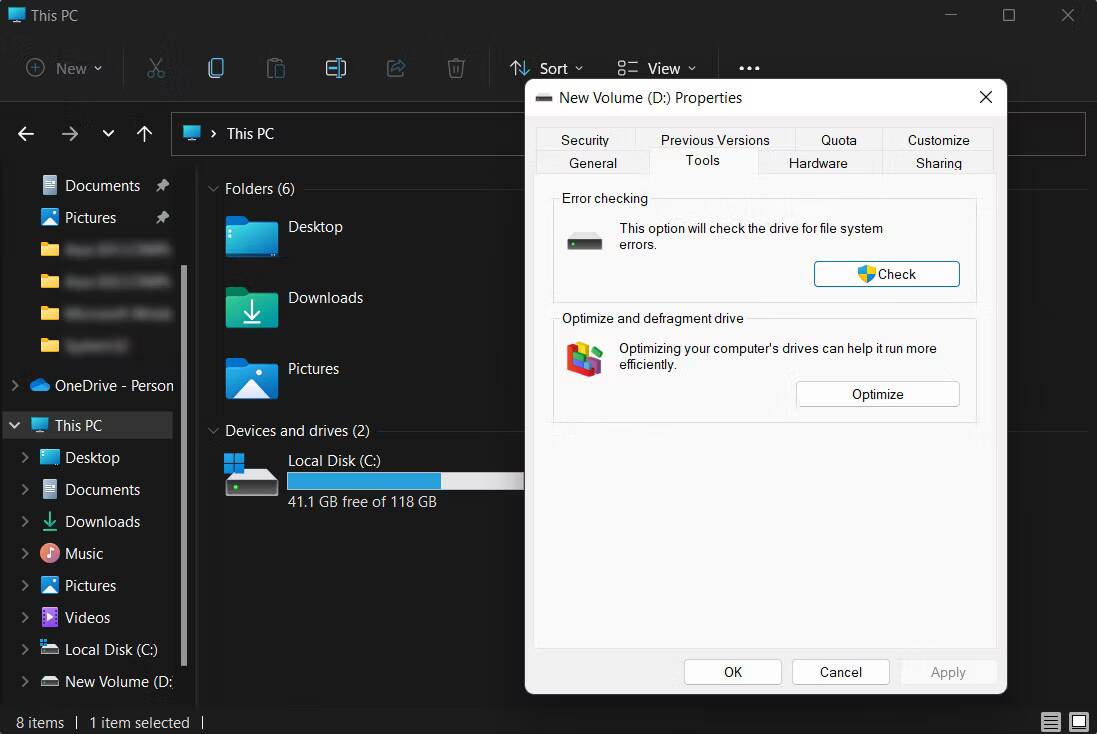
Se o Windows determinar que tudo está funcionando perfeitamente, isso indicará que você não precisa verificar a unidade. Para executar o CHKDSK de qualquer maneira, selecione Verifique o disco.
A verificação pode levar de alguns minutos a meia hora, dependendo do tamanho e da condição da unidade. Uma vez feito isso, o CHKDSK irá informá-lo que nenhum erro foi encontrado ou, se encontrar algum, irá sugerir que você o corrija.
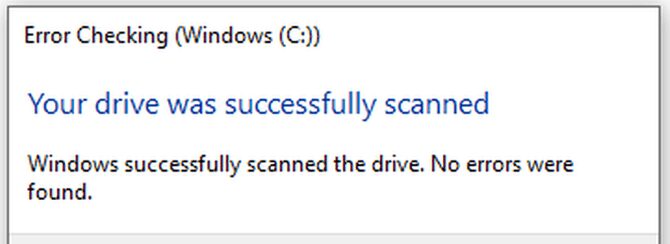
2. Execute o CHKDSK a partir do prompt de comando
Para ter mais controle sobre o processo de varredura de disco, você deve executar o CHKDSK em um prompt de comando do administrador.
- Tipo cmd Na caixa de pesquisa do Windows, clique com o botão direito do mouse em Prompt de comando acima dos resultados e selecione Executar como administrador Ou pressione as teclas Ctrl + Shift + Enter.
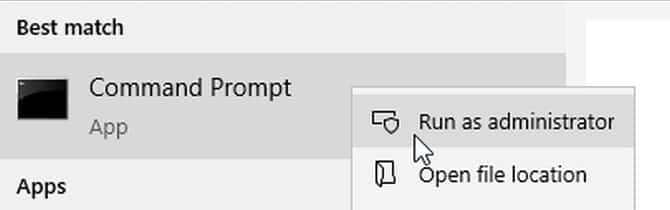
- Na janela Prompt de Comando, digite chkdsk Em seguida, um espaço, seguido do nome da unidade que você deseja verificar. Por exemplo , chkdsk c: Para verificar sua unidade C :.
- Clique em Entrar Encontra erros no modo somente leitura, o que significa que nenhuma alteração será feita. Para fazer alterações, você pode usar os parâmetros usando o comando CHKDSK. Existem dois tipos que você pode usar para corrigir problemas.
-
- Para que o CHKDSK corrija os problemas que encontrar, digite chkdsk / fc: (Para sua unidade C :).
- Para pesquisar setores defeituosos e também erros, digite chkdsk / rc:.
Se você não conseguir executar esses comandos porque “o volume está sendo usado por outro processo”, o prompt de comando oferecerá o agendamento de uma verificação quando o computador for reiniciado. No entanto, isso só deve acontecer uma vez. Se a ferramenta aparecer sempre que você ligar o computador, você poderá interromper manualmente a execução do CHKDSK a cada inicialização.
Além dessas verificações, existem vários Recursos do CHKDSK Outro recurso útil do Windows que vale a pena explorar.
O que é SFC Scannow e quando você deve usá-lo?
Enquanto o CHKDSK encontra e corrige erros no sistema de arquivos de um disco rígido, o SFC (System File Checker) verifica e repara especificamente os arquivos do sistema Windows. Se detectar que um arquivo está corrompido ou modificado, o SFC substitui automaticamente esse arquivo pela versão correta.
Saber quando usar o SFC é geralmente mais simples em comparação com o CHKDSK, que se baseia no palpite de que o disco rígido não está funcionando corretamente. Portanto, se os aplicativos do Windows travarem, ou você receber mensagens de erro sobre arquivos DLL ausentes ou se estiver tendo A assustadora tela azul da morte Definitivamente, é hora de executar a varredura SFC.
Abra um prompt de comando irrestrito, executando a ferramenta como administrador. Em seguida, digite o seguinte e pressione Entrar:
sfc /scannow
O SFC fará uma verificação completa do seu sistema, reparará e substituirá quaisquer arquivos corrompidos ou ausentes, com versões do Loja de componentes do Windows. A verificação pode demorar um pouco, mas certifique-se de deixar a janela do prompt de comando aberta para que o processo seja concluído.
Se você deseja apenas verificar arquivos de sistema corrompidos e não repará-los, digite:
sfc /verifyonly command
Assim que o SFC terminar a digitalização, você verá uma das três mensagens:
- A Proteção de Recursos do Windows não encontrou violações de integridade. Isso significa que o que quer que esteja causando os problemas do seu computador não está relacionado aos arquivos do sistema.
- A Proteção de Recursos do Windows encontrou arquivos corrompidos e os reparou com sucesso. Esperançosamente, isso significa que seus problemas foram resolvidos.
- O Windows Resource Protection encontrou arquivos corruptos, mas não pôde corrigir alguns deles. Isso significa que os arquivos do sistema são os culpados, mas o SFC não pode substituí-los. Tente executar a ferramenta novamente em Modo de segurança. Se você ainda estiver obtendo o mesmo resultado, não se desespere: é hora de usar o DISM.
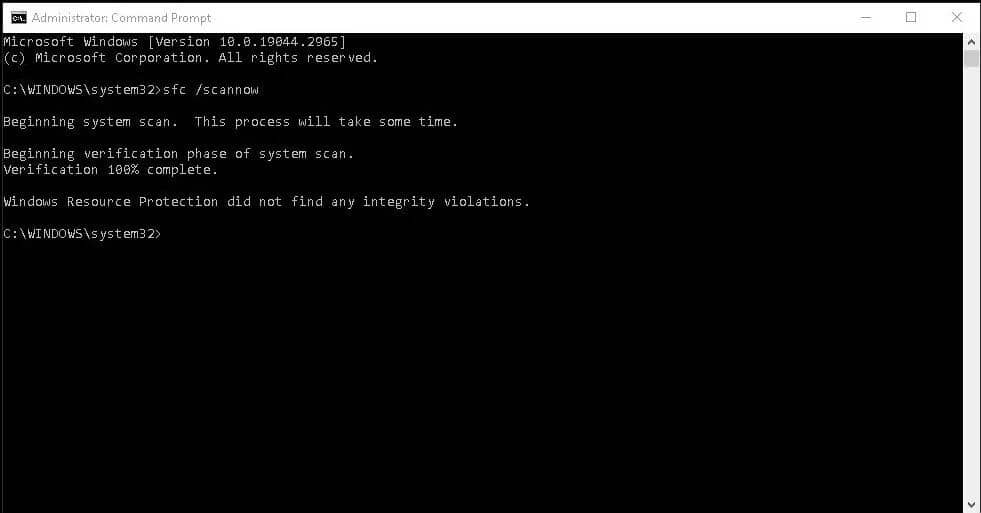
O que é DISM e quando você deve usá-lo?
DISM (Deployment Image Servicing and Management) é a ferramenta de diagnóstico do Windows mais poderosa das três. Embora você normalmente não deva usar essas ferramentas, elas são as ferramentas que você deve recorrer quando encontrar travamentos, congelamentos e erros frequentes, bem como quando o SFC não consegue reparar arquivos do sistema ou não consegue funcionar.
Enquanto o CHKDSK verifica seu disco rígido e o SFC verifica os arquivos do sistema. O DISM detecta e repara arquivos corrompidos no armazenamento de componentes de imagem do sistema Windows para que o SFC possa funcionar corretamente. Criar Uma cópia de backup da partição do seu drive Antes de executar o DISM se algo der errado.
Assim como acontece com o CHKDSK e o SFC, você precisará abrir um prompt de comando do ADME para executar o DISM. Para economizar tempo e o risco de reparos desnecessários, você pode primeiro verificar se a imagem está danificada sem fazer nenhuma alteração. Digite o seguinte comando e pressione Entrar:
Dism /Online /Cleanup-Image /CheckHealth
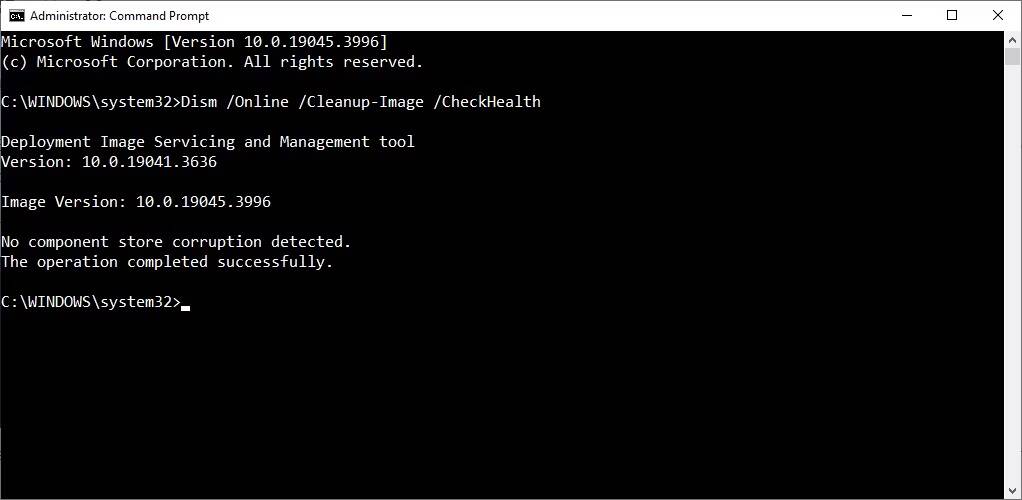
A verificação deve levar apenas alguns segundos. Se nenhum dano for detectado, você pode realizar uma verificação mais avançada para determinar se o armazenamento de componentes está intacto e reparável, novamente sem fazer nenhuma alteração, digitando:
Dism /Online /Cleanup-Image /ScanHealth
Se o DISM relatar problemas de imagem do sistema, execute outra verificação avançada para corrigir automaticamente esses problemas. O DISM entrará em contato com o Windows Update para baixar e substituir os arquivos corrompidos conforme necessário. Observe que o processo pode levar até 10 minutos e parar por algum tempo em 20 por cento, mas isso é normal. Digite este comando:
Dism /Online /Cleanup-Image /RestoreHealth
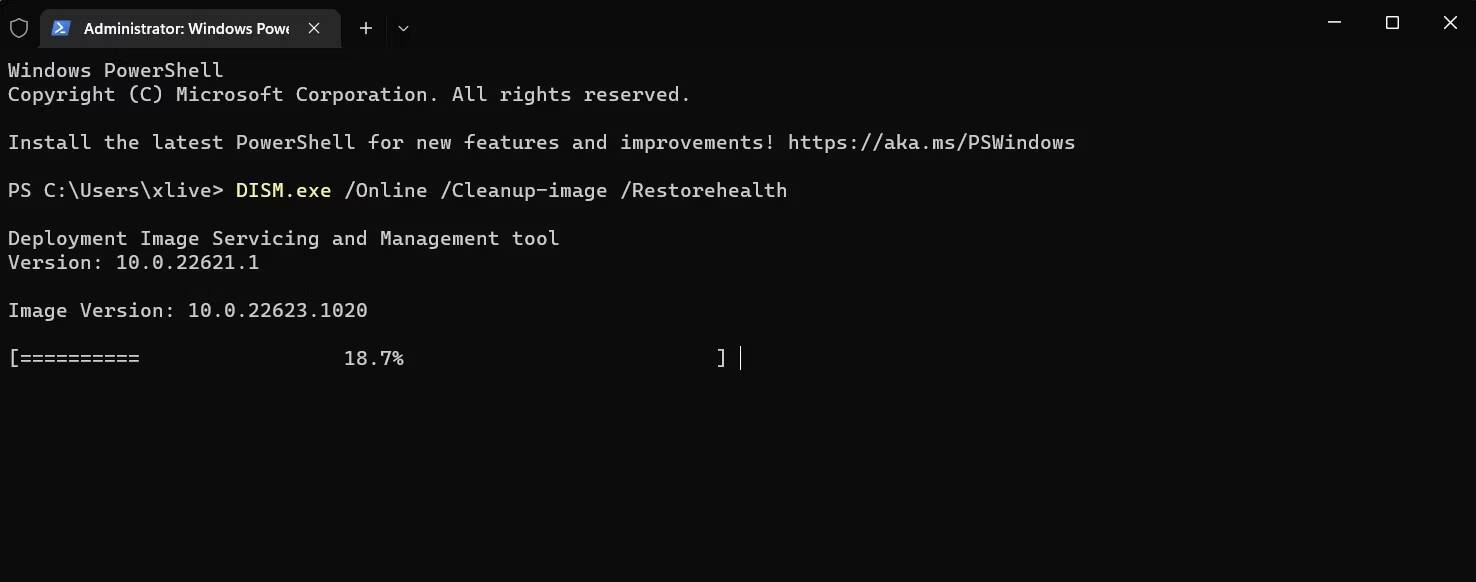
Assim que a verificação e os reparos forem concluídos, reinicie o computador e execute o SFC novamente para substituir os arquivos de sistema corrompidos ou ausentes.
Em que ordem você deve executar CHKDSK, SFC e DISM?
Agora que você entende o que CHKDSK, SFC e DISM fazem, esperamos que a execução de uma ou mais dessas ferramentas de solução de problemas do Windows o ajude a resolver os vários erros encontrados em seu computador.
No entanto, uma dúvida comum é a ordem em que você deve executar esses testes de sistema. Você deve sempre executar o CHKDSK primeiro? Que tal sempre executar o DISM antes do SFC?
Não há uma ordem específica para CHKDSK, SFC e DISM, pois o motivo da execução de cada ferramenta depende do problema que você está enfrentando. No entanto, se você executar o SFC e encontrar arquivos corrompidos e outros problemas, execute o DISM para reparar o armazenamento de componentes e, em seguida, execute o SFC novamente para reparar os arquivos quebrados.
Livre-se de arquivos corrompidos e continue com suas tarefas
Se você ainda estiver tendo problemas, execute “recuperação do sistema“. Isso restaurará os arquivos, configurações e aplicativos do sistema para o momento em que estavam funcionando corretamente. Se o seu sistema não foi danificado quando você criou o ponto de restauração, isso pode resolver seus problemas de corrupção. Você pode ver agora Guia para corrigir o erro “Falha ao enumerar objetos no contêiner” no Windows.







