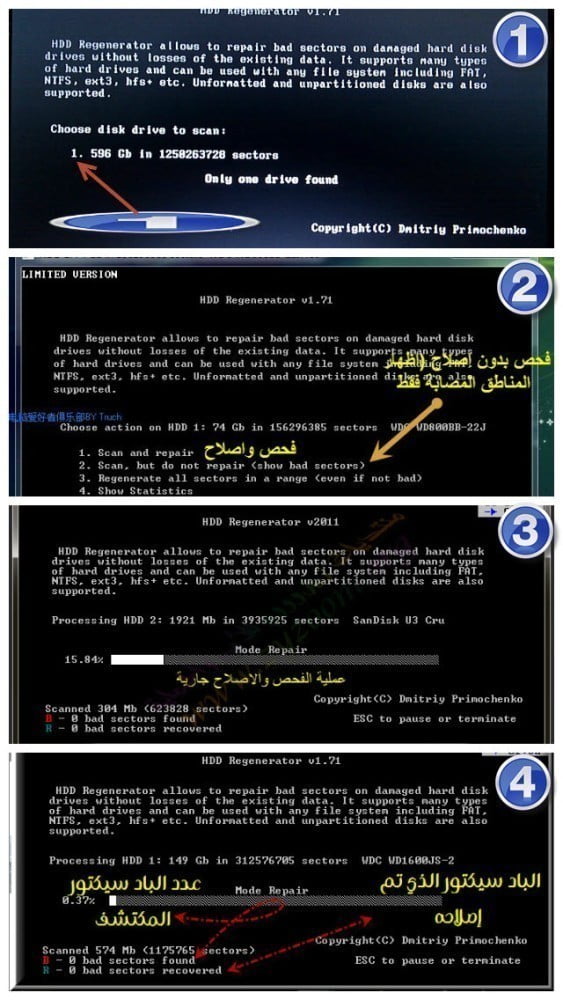Disco rígido ou o que é denominado disco rígido: uma das partes e peças básicas na estrutura de qualquer computador, é responsável pelo armazenamento de informações a longo prazo, mesmo na ausência de qualquer corrente elétrica. Isso nos permite gravar e salvar os dados em sua superfície em sua forma digital (0-1) e lê-los com facilidade e velocidade que podem superar alguns outros métodos de armazenamento (CD-ROM ……). Depende principalmente do princípio dos métodos de armazenamento magnético de armazenamento, que o distingue pela facilidade de escrita Leia e reescreva.

A verificação contínua do disco rígido é necessária para evitar seus vários problemas e muitas vezes leva à reinstalação ou até mesmo à troca do Windows, e muitos de nós podem sofrer de vários problemas no disco rígido que causam sobrecarga no computador e seu baixo desempenho, além de vários outros problemas que podem ser descobertos e reparados. No tópico de hoje, falaremos sobre as melhores maneiras de verificar e descobrir erros no disco rígido e corrigi-los antes que seja tarde demais.
1- Verifique o status do disco rígido:
2- Verifique os erros do disco rígido usando ferramentas de disco:
O segundo método, que pode ser mais famoso e conhecido pelos usuários do Windows, mas deve ser apresentado dentro desses métodos, que é usando as "Ferramentas do Drive" integradas ao sistema Windows. Há uma ferramenta que realiza a desfragmentação do disco rígido e uma ferramenta que verifica para descobrir problemas e corrigi-los e é útil para todos os tipos de discos rígidos Seja HDD ou SSD.
Você pode acessá-los clicando com o botão direito do mouse em qualquer partição do computador, clicando em Propriedades e, em seguida, no menu que aparece, vá para a guia Ferramentas e aqui você encontrará Ferramentas de Disco, e o que precisamos agora é verificar o disco rígido, então clicamos no botão Verificar na seção Verificação de erros. Outra janela aparece para você, clique em Verificar unidade para iniciar o processo de verificação do disco e, caso haja algum erro, o botão Reparar unidade aparecerá para corrigir o erro, mas se não houver erro, você verá “Nenhum erro foi encontrado”. No entanto, você deve seguir estes passos com todas as partições Para verificar totalmente o disco rígido.
3- Faça uma verificação offline para resolver problemas intratáveis:
Existem alguns problemas intratáveis que podem ser encontrados com o disco rígido do computador, pois esses problemas não podem ser corrigidos no modo de uso normal ou durante a operação do sistema operacional, mas devem ser durante o processo de inicialização antes de entrar na área de trabalho para que, se o problema for devido a um programa ou arquivo específico, ele seja reconhecido. Podemos fazer uma verificação física offline usando um comando inserido no CMD do Windows.
Para fazer isso, você deve executar o prompt de comando com os poderes do administrador ou do administrador, pressionando o botão do logotipo do Windows e a letra X no teclado para mostrar um menu no qual você pressiona a opção admin do prompt de comando. Isso é para Windows 8 e 10. Clique no menu Iniciar, clique com o botão direito do mouse no prompt de comando e selecione Executar como Admin.
Depois de abrir a janela preta do prompt de comando e com os poderes do administrador, você digitará o comando “chkdsk C: / f / offlinescanandfix” e, em seguida, pressione o botão Enter para perguntar se deseja fazer uma verificação offline, então você digita a letra “y” e pressiona Enter para agendar o processo de verificação para que comece com o início da inicialização O Windows concluirá a verificação e a resolução de problemas difíceis ao mesmo tempo.
Observe que a letra C no comando é o caractere de partição no qual o sistema Windows está instalado, portanto, se você encontrar um erro ao digitar o comando, deverá substituí-lo pela letra correta para a partição.
4- Verifique e repare erros de disco usando PowerShell:
Você também pode usar a ferramenta PowerShell no sistema Windows para inserir alguns comandos que irão corrigir os erros do disco rígido se houver algum erro e podem funcionar melhor do que o prompt de comando CMD, o que significa que é mais eficaz em alguns casos de problemas relacionados ao disco rígido. Mas você deve executar o PowerShell com privilégios de administrador abrindo o menu Iniciar e, em seguida, procurando a pasta Windows PowerShell na coluna Aplicativos e com ela clicar com o botão direito do mouse em PowerShell e clicar no menu suspenso Executar como administrador para iniciar a ferramenta com os privilégios de administrador.
Na janela azul do Power Shell, você digitará o comando “Reparo-Volume -DriveLetter C -spotFix” e substituirá a letra “C” pela letra “Partição” instalada nele. Bem, depois de inserir o comando pressione Enter para reparar diretamente qualquer problema no disco rígido, mas se você deseja apenas verificar se há erros ou não, insira o comando “Reparar-Volume -DriveLetter C” para informá-lo após a verificação de erros.
Seus problemas: o problema dos SETORES RUINS
Entre os problemas e avarias de disco rígido mais comuns, encontramos os setores defeituosos ou setores danificados. É um mau funcionamento que ocorre ao nível de alguns setores corrompidos na superfície das placas do disco magnético, o que não nos permite armazenar e ler adequadamente os dados de dentro desses setores corrompidos.
Os físicos são classificados em dois tipos: LÓGICO e FÍSICO
Já os lógicos, são os setores que não aceitam a leitura correta e, portanto, quando o sistema tenta lidar com isso e lê a partir dele, ocorrem erros, que podem chegar a não dar partida no próprio sistema.
Quanto ao físico: são os setores danificados do ponto de vista físico e material, o que significa que o dano ocorre nos circuitos de PLATTERS. São avarias que não podem ser reparadas. Mas podem ser isoladas e logicamente separadas do difícil. É disso que trataremos em uma postagem futura.
Falhas que podem ser causadas por setores defeituosos:
Lentidão e irritação do dispositivo
Tela azul
A incapacidade do sistema para inicializar
- Decolar de repente
Como verificar o disco rígido para ter certeza de sua segurança dos BadSectors e consertar os lógicos.
Utilizaremos no processo de exame um dos melhores programas profissionais se não for o único da área capaz de lidar com Maus Setores de fora do sistema, é um programa raro. REGENERADOR HDD Em sua última versão.
É, como dissemos anteriormente, um programa que funciona de fora do sistema, o que significa que se autoinicializa BOOTABLE e, portanto, seguindo as etapas fáceis que o programa propõe a você após a instalação em seu computador Windows, você será capaz de gravá-lo a partir da chave mestra ou flash para inicializar a partir dele.
Siga as etapas a seguir explicadas nas fotos para obter os melhores resultados.
etapa 1
Em primeiro lugar, baixe o programa de seu site oficial no link acima. Em seguida, instale e implemente-o em seu computador, para que você possa optar por gravá-lo a partir de um CD vazio ou de uma unidade flash vazia de não menos que 1 GB.
Passo 2:
Depois de concluir com êxito a primeira etapa, coloque o CD no computador em que deseja verificar o disco rígido. Em seguida, ligue o computador e antes de entrar no sistema operacional, escolha o menu "BOOT MENU". Em seguida, escolha "boot" no mestre
Passo 3:
1 - Para iniciar o processo de digitalização, selecione o disco rígido que deseja verificar digitando seu número no teclado e pressione Enter
2 - Em seguida escolha o tipo de exame digitando seu número e pressione Enter para que seja:
1. Verifique e tente reparar os setores danificados.
2. Um exame não reparado, cujo objetivo é saber a localização e a extensão da lesão.
3 - Iniciar o processo de inspeção e reparo de acordo com sua escolha anterior
4 - Os resultados aparecerão nos locais indicados na Figura 4 abaixo: O Setor Ruim reparado - O número de pedômetros detectados
Deve-se notar que o período de exame leva de acordo com o tamanho das áreas afetadas e de acordo com o tamanho da dura.