Você pode ter uma tecla no teclado do Windows que acha que não é mais útil para você, mas às vezes ainda a pressiona por engano, o que pode causar alguns erros de ortografia.
Ou talvez a tecla esteja presa no teclado e não funcione mais. Uma maneira simples de contornar esses problemas de teclas do teclado é desabilitar completamente a tecla atribuída. Não se preocupe, porém, que o processo não será permanente; Você sempre pode ligá-lo sempre que precisar da chave novamente. Verificar O motivo mais comum para a tecla do Windows não funcionar no teclado.

Aqui, cobrimos as maneiras mais fáceis de desativar qualquer tecla específica do seu teclado sem problemas. Vamos começar logo...
1. Usando o KeyTweak
Há muitas maneiras de desabilitar o teclado do Windows. No entanto, se você quiser apenas se livrar de certas chaves, precisará contar com ferramentas especiais. O KeyTweak é uma dessas ferramentas gratuitas, que permite desativar qualquer tecla específica do teclado do Windows. Tudo o que você precisa fazer é selecionar uma tecla específica e, em seguida, desativá-la. Siga os passos abaixo para começar:
- Baixe e execute o KeyTweak (link de download na parte inferior).
- Selecione a tecla que deseja desativar.
- Na seção Controles do teclado, selecione Desativar tecla.
- Clique Inscrição.
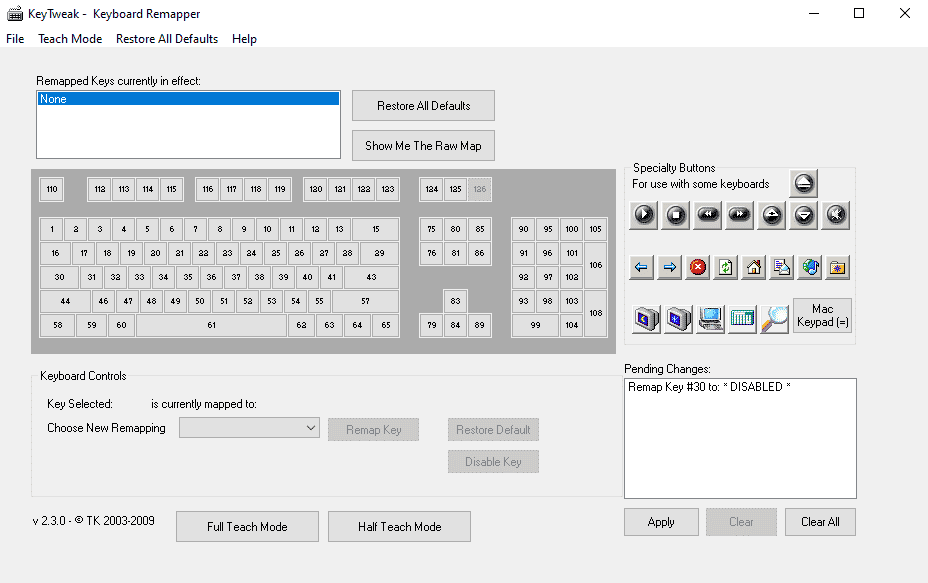
Em seguida, você será solicitado a reiniciar o computador para aplicar as alterações. Ao reiniciar o computador novamente, você verá que a chave selecionada está desabilitada. Além disso, a ferramenta também pode ajudá-lo a redefinir as teclas do teclado, redefinir as configurações e muito mais. Verificar Não tem um teclado numérico? Como obter o teclado numérico no Windows.
Baixar: KeyTweak (Windows)
Ative a tecla do teclado novamente
No entanto, se posteriormente você decidir que deseja reativar todas as opções que foram desabilitadas, tudo o que você precisa fazer é abrir o aplicativo novamente e tocar em Restaurar todas as configurações padrão. Faça uma reinicialização rápida depois disso e todas as suas chaves devem funcionar novamente.
2. Use o AutoHotkey
O AutoHotkey é uma linguagem de script gratuita usada para automatizar tarefas repetitivas no Windows 10. Você também pode usá-lo para desabilitar uma tecla de teclado específica no Windows.
Primeiro, vá para a lista de chaves suportadas no site oficial do AutoHotkey. Se a chave que você deseja desabilitar for compatível, baixe e instale o AutoHotkey e siga as etapas abaixo:
- Abra qualquer bom editor de texto e digite o nome da referência de chave seguido de ::return (sim, são dois pontos). Você encontrará o nome da referência no link abaixo. Aqui, por uma questão de simplicidade, vamos desabilitar a tecla Caps Lock.
- Salve este script (usando o formato .ahk) em algum lugar facilmente acessível — possivelmente em sua área de trabalho.
- Dê um duplo clique neste script recém-criado.
Isso iniciará o script AutoHotKey e a chave selecionada será desativada.
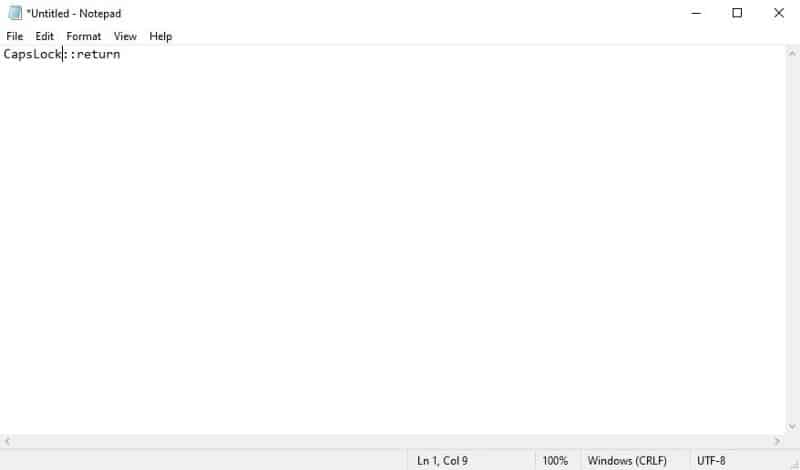
Se você precisar usar essa chave novamente no futuro, basta interromper o script AutoHotkey na bandeja do sistema abaixo e suas configurações voltarão ao normal. Para isso, clique com o botão direito do mouse no ícone H Na barra de tarefas, selecione Suspender teclas de atalho. Verificar Como criar atalhos de controle de volume personalizados no Windows.
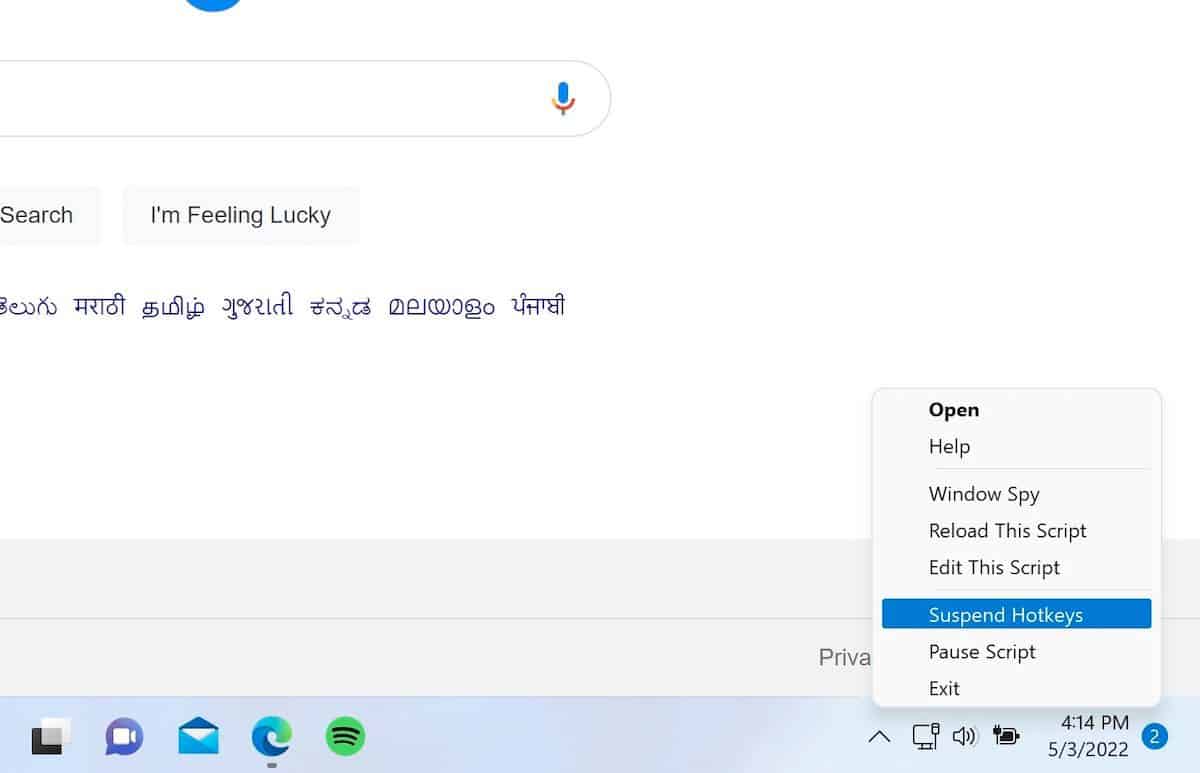
Baixar: AutoHotkey (Livre)
Desative as teclas do teclado do Windows 10 como um profissional
É assim que você desativa uma tecla específica do teclado. Isso é tudo o que temos para os teclados neste pequeno guia. Mas isso certamente não é tudo. Há tantas coisas legais que você pode fazer com seu teclado, então não pare de explorar agora. Agora você pode visualizar Melhores sites para aprender digitação rápida no computador sem olhar para o teclado.







