Rede WiFi É a conexão sem fio favorita de todos para ficar online - é uma opção rápida, não é escalável e quase todos os dispositivos modernos a suportam. Infelizmente, muitas vezes Quando conectado a um ponto de acesso WiFi , Você descobre que não há conexão com a Internet.
Muitas vezes é um momento estranho e frustrante quando é Conectado a WiFi Mas você não tem nenhuma conexão com a internet. Durante os últimos anos, todos nós encontramos o erro “WiFi conectado, mas sem internet”, mas, infelizmente, não existe uma solução única para corrigir isso. Em muitos casos, é devido a alterações nas configurações do seu sistema operacional ou roteador, mas a causa nem sempre é aparente. Isso significa que você deve tentar diferentes correções para determinar a solução correta. Aqui estão algumas opções que foram testadas em Windows que corrigirá a conexão WiFi, mas nenhuma conexão com a Internet.
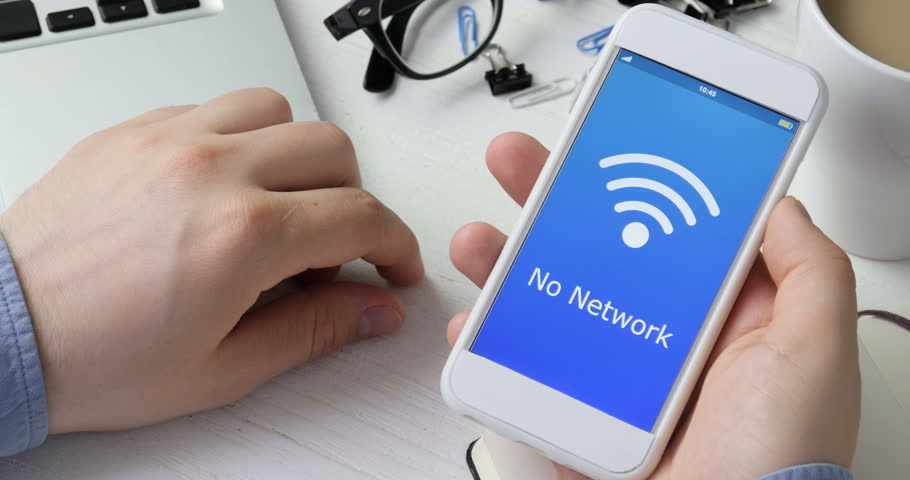
Também há momentos em que o Android começa a se comportar de maneira estranha quando conectado à Internet. A temida mensagem “online, mas sem acesso à Internet” é apenas uma mensagem vaga. Existem várias razões que podem levar a este problema. Aqui estão algumas coisas que você pode tentar corrigir o problema no Android.
Corrigir dispositivo Android conectado a Wi-Fi, mas sem Internet
Como não há uma causa específica para esse problema de conectividade, há várias correções possíveis. Abaixo, listamos algumas correções que você pode tentar para restaurar a Internet.
1. Verifique se você está fisicamente conectado à Internet
Eu sei, isso parece estúpido. Mas acredite em mim, eu passei por isso e passei. Na maioria das vezes, você pode encontrar esse problema porque Seu roteador Não conectado à Internet. Portanto, tente se conectar a este roteador sem fio com outro dispositivo e veja se você consegue acessar a internet.
Além disso, faça login em seu roteador e verifique se todos os detalhes de configuração do ISP estão corretos PPPOE. Você deve incluir seu nome de usuário e senha. Se você não tiver certeza, entre em contato com seu provedor de serviços de Internet.
Outro cenário é que às vezes alguns não funcionam Sites em uma rede WiFi específica. Por exemplo, em Rede WiFi Nosso próprio escritório, é Bloquear todos os sites de torrent. Então, se for esse o caso, tente abrir vários sites diferentes.
2. Verifique se os dados móveis estão desligados
Às vezes, quando você ativa os dados móveis e depois se conecta ao WiFi, pode não conseguir acessar a internet. Portanto, tente desativar os dados móveis para corrigir o problema.
Agora, você pode estar pensando que o Android é muito inteligente para isso. Mas às vezes, quando conectado a uma rede WiFi, o Android dará prioridade ao WiFi sobre os dados móveis. No entanto, algumas redes exigem que os usuários façam login antes de você acessar a Internet. Mesmo depois de fazer login, o Android pode não vê-lo como uma conexão ativa e ainda usar dados móveis. Nessas circunstâncias, o Android pode não conseguir se conectar à Internet em ambas as redes.
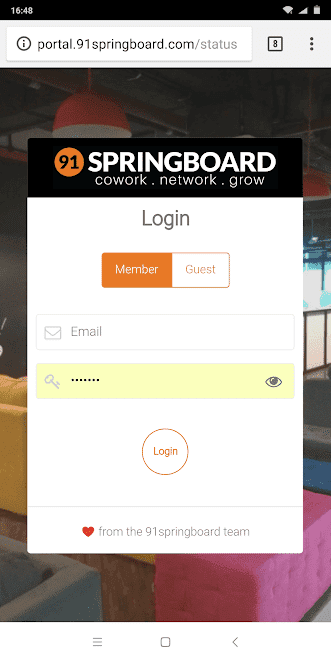
3. Desative e ative o WiFi no Android
Assim como um computador desktop ou laptop, você também pode redefinir as configurações do adaptador WiFi no Android. A maioria dos problemas de rede são corrigidos com a redefinição de Wi-Fi, pois força o Android a limpar o DNS e verificar novamente os arquivos de configuração. No entanto, o menu de redefinição não é simples, você precisará acessar o painel de configurações oculto.
Para fazer isso, abra o aplicativo de chamadas no telefone e disque *#*#4636#*#*. Isso iniciará o painel de configurações de teste oculto. Aqui, vá para “Informações de WiFi”, clique em “API WiFi” e selecione “desativar rede” mais tarde. Isso desligará o módulo Wi-Fi.
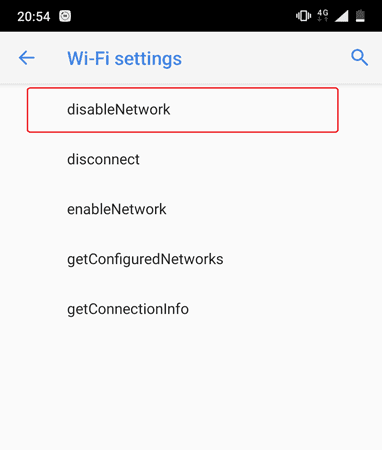
Após 3-5 segundos, clique em "enableNetwork" para iniciar o serviço Wi-Fi e isso provavelmente resolverá o problema.
4. Verifique as configurações de hora e data
Isso é outra coisa que parece boba, mas as configurações incorretas de hora e data podem causar muitos problemas. Geralmente, os dispositivos Android são configurados para obter informações de data e hora automaticamente de sua operadora de rede. No entanto, se você alterar essas configurações manualmente, pode ser necessário redefini-las. Porque ao definir as configurações de data e hora para o manual, o relógio pode não ser atualizado devido à reinicialização.
Para configurar data e hora automáticas, abra o aplicativo "Relógio". Clique nos três pontos verticais no canto superior direito e clique no menu "Configurações".
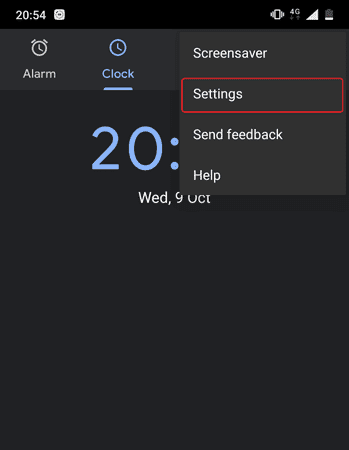
No menu "Configurações", clique na opção "Alterar data e hora".
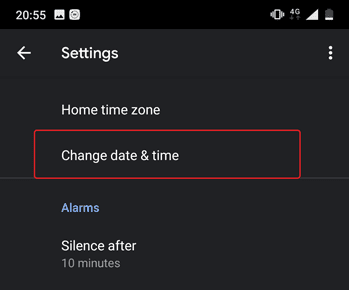
Na próxima tela, alterne os botões ao lado de “Data e hora automáticas” e “Fuso horário automático”. Caso não pretenda a configuração automática da hora, defina manualmente a hora adequada selecionando as opções “Definir data”, “Definir hora” e “Selecionar fuso horário”.
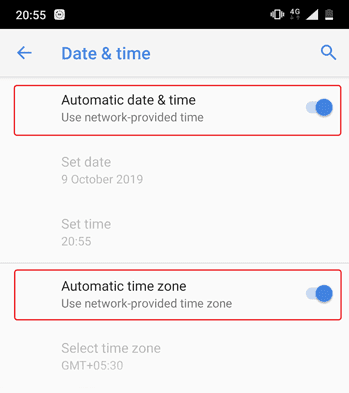
Uma vez feito isso, reinicie o dispositivo e tente se conectar à rede WiFi novamente.
5. Esqueça as opções de rede e reconecte-se ao WiFi
Às vezes, esquecer de se conectar à rede problemática e reconectar a ela pode resolver o problema. Ao se reconectar ao WiFi, pode ser fornecido um novo endereço IP local que pode realmente resolver o problema. Para fazer isso, abra as configurações do Android e vá para "WiFi". Depois disso, clique na rede WiFi e selecione a opção "Esquecer".
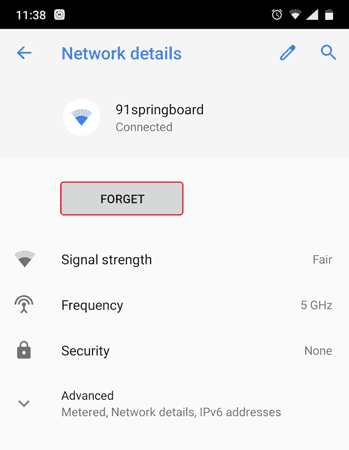
Agora, toque novamente na rede WiFi, digite a senha e clique em "Conectar". Isto é. Se o problema persistir, prossiga para a próxima solução.
6. Verifique se o roteador está bloqueando o tráfego da rede
É possível que o roteador WiFi ao qual você está tentando se conectar esteja bloqueando a conexão do seu dispositivo Android com a Internet. Nesse caso, você não saberia, a menos que olhasse a página de administração do roteador WiFi ou o portal da web.
A acessibilidade à página de administração do roteador varia de empresa para fabricante e modelo para modelo. Portanto, revise o manual do seu roteador, vá para a página de configurações apropriada e veja se o roteador está bloqueando o seu dispositivo. Alguns roteadores contêm Endereço IP privado Você encontrará o portal, nome de usuário e senha escritos na parte traseira do dispositivo.
No meu caso eu tenho Roteador D-Link. Posso verificar se meu dispositivo está bloqueado ou não acessando a guia “Avançado” e selecionando a opção “Controle de tráfego”.
7. Altere seu DNS
Verifique se você consegue acessar sites de seus endereços IP. Se você puder, existe a possibilidade de que haja um problema com o servidor de nomes de domínio do seu ISP. Você só precisa mudar para o DNS do Google (8.8.8.8 ؛ 8.8.4.4) Resolverá o problema.
nós temos Um guia detalhado sobre como alterar o DNS em todos os seus dispositivos populares , Mas para o Android, basta ir para a configuração WiFi, manter pressionado na rede WiFi que deseja alterar o DNS e selecionar "Modificar rede". Selecione Estático em Opções de IP e insira o endereço IP estático, DNS1 e IP DNS2. Então você tem que salvar as alterações e pronto.
Alternativamente, você pode Use um aplicativo de terceiros para Wi-Fi مثل Configurações WiFi. No entanto, se você estiver usando o Android 5.0+, o botão "Salvar alterações" pode não funcionar. O Android bloqueou aplicativos de terceiros de fazer alterações nas configurações de rede no Android 7.
8. Altere o modo sem fio no roteador
Este é um caso excepcional e só ocorre se você tiver um cartão ou dispositivo Wi-Fi antigo. Se você estiver obtendo acesso à Internet em outros dispositivos, é provável que haja uma barreira de comunicação entre seu dispositivo Android e o roteador.
Existem vários modos sem fio no roteador. Por exemplo, você pode ter visto algo como B 802.11 أو 802.11 b/g ou 802.11 b / g / n , Etc. isto é b و g و n و ac Diferente do padrão wireless. B هو O padrão de Wi-Fi mais antigo cobre menos espaço e oferece velocidade Menos enquanto considerado ac É o mais recente, com cobertura mais ampla e melhor velocidade de rede. Você pode considerá-lo como padrão USB 1.0, 2.0 e 3.0; Onde o mais novo é compatível mais rápido e diferente. Agora, o modo sem fio agora está geralmente definido para 802.11 b / g / n E funciona bem para a maioria das pessoas. Mas às vezes dispositivos antigos (especialmente smartphones antigos) não são compatíveis com este modo, então surgem problemas de rede.
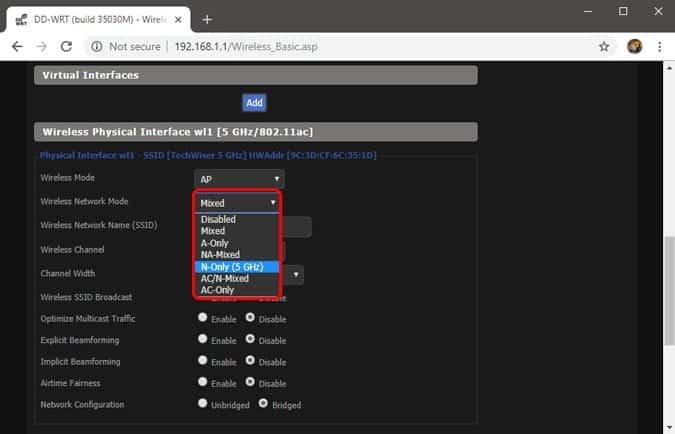
Uma maneira de corrigir isso - em seu computador, faça login no painel do roteador e procure a opção que diz - Modo sem fio. Normalmente, é nas configurações sem fio onde você define o SSID WiFi e a senha. Então, no modo sem fio, você verá um menu suspenso, clique nele e selecione B 802.11 Você deve salvar as alterações. Agora reinicie o WiFi nos dispositivos que tinham problemas de WiFi e veja se isso resolve o problema. Se isso não funcionar, tente 802.11 g. Se você não teve sorte, veja a próxima solução.
9. Reinicie ou reinicie o modem ou roteador
Depois de ter certeza de que o dispositivo Android não está bloqueado no nível do roteador e de que não há problemas no modo sem fio, tente reiniciar o roteador. Não importa se você reiniciar pela página de administração ou pelos botões físicos. Portanto, escolha sua opção e reinicie o roteador, não leva mais de 30 segundos para concluir o processo.
Se a reinicialização não funcionar, a próxima etapa é redefinir o roteador. Novamente, dependendo do fabricante do roteador, a opção de reinicialização pode estar na página de manutenção ou na página de opções avançadas. Como alternativa, você também pode fazer uma redefinição pressionando o botão soft reset na parte traseira do roteador.
Lembre-se de que redefinir o roteador removerá todas as configurações e configurações, como o endereço IP do seu ISP. Portanto, anote as credenciais necessárias e as informações de backup com antecedência para que possa configurar o roteador assim que a reinicialização for concluída.
10. Redefina as configurações de rede Android
Se todas as dicas acima não resolverem seu problema de conexão com a Internet, é hora de redefinir as configurações de rede do Android. Abra o aplicativo Configurações e vá em "Opções de redefinição".
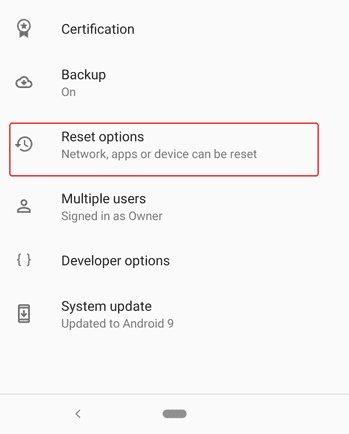
Agora, toque na opção “Reset Wi-Fi, Mobile e Bluetooth”.
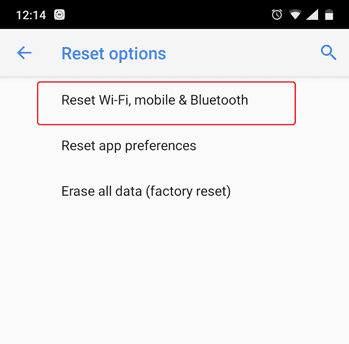
Na próxima página, clique no botão "Redefinir configurações" na parte inferior.
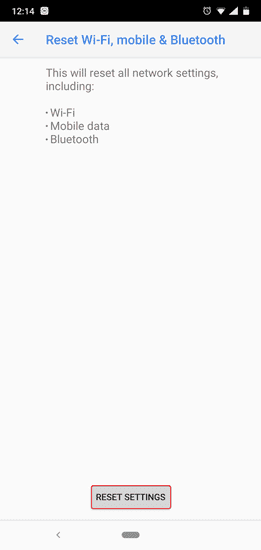
Após a reinicialização, tente se conectar à sua rede WiFi e veja se isso corrige os problemas ou não.
11. Reinicialização de fábrica
No final, se nada mais funcionar, você terá que bater no martelo e fazer uma reinicialização suave no seu dispositivo Android. Para fazer uma redefinição de fábrica, abra o aplicativo Configurações e vá para "Opções de redefinição". Por fim, clique em “Redefinir dados de fábrica”.
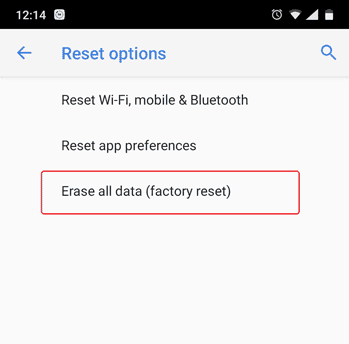
Na página de confirmação, clique no botão "Redefinir telefone". Para redefinir um dispositivo Android Para as configurações de fábrica. Pode demorar um processo Reiniciar algum tempo Para ser concluído. Portanto, certifique-se de que seu dispositivo esteja totalmente carregado ou, pelo menos, tenha uma carga de bateria de mais de 70% antes da redefinição de fábrica.
Essas são todas as etapas de solução de problemas que podemos sugerir. Se você encontrou outras soluções, deixe-nos saber nos comentários abaixo.







