A maneira mais fácil de impulsionar Cobertura de Wi-Fi É através da instalação e configuração de um repetidor. Você também pode comprar um adaptador Power Line que funciona melhor em comparação com Repetidor de Wi-Fi. Mas todos esses métodos envolvem custos desnecessários se você tiver um roteador antigo.
Em vez de comprar um novo hardware, você pode Configuração de roteador antigo Rapidamente como um Repetidor de WiFi. Bem, abaixo está um guia rápido de como fazer isso. Mas, se você preferir uma representação gráfica, também temos um vídeo tutorial.
Você vai precisar de:
- Dois roteadores Wi-Fi. Até mesmo um modem ADSL Wi-Fi funcionará
- Cabo Ethernet (cat5 ou 6) para conectar os dois roteadores.
- Computador com porta Ethernet para configurar roteadores
Aumente sua rede Wi-Fi com um roteador antigo
Digamos que o roteador principal (conectado à linha de Internet do ISP) esteja localizado em um canto da casa. E do outro lado fica Sinais de Wi-Fi Fraco ou não. Portanto, estaremos aprimorando esta parte da sala com nosso roteador secundário. Ele será conectado fisicamente ao roteador principal por meio de um cabo Ethernet. Agora, colocaremos o segundo roteador do outro lado da sala onde a conexão Wi-Fi é baixa. Aqui, os dois roteadores estão transmitindo na mesma rede e teremos cobertura wi-fi completa.

Esta configuração funciona de maneira semelhante ao software repetidor de Wi-Fi, então o efeito será o mesmo. Repetidores Wi-Fi estendem Rede wi-fi Isso mesmo causa alguma degradação da rede. Mas desde então, os dois roteadores estarão fisicamente conectados, pois a latência da rede é menor em comparação com um repetidor Rede wi-fi.
Etapa 1: verifique os detalhes do roteador principal

Para esta etapa, tudo o que queremos é o SSID e a senha do roteador principal. Se você souber essas informações, vá diretamente para a Etapa 2.
1. Você deve se conectar ao roteador principal através do seu PC ou Mac. Uma vez conectado, inicie o navegador e digite o endereço IP do seu roteador. Geralmente é o primeiro endereço da rede. Suponha que endereço de IP Meu é 192.168.1.145, o endereço do gateway será 192.168.1.1.
Se você não sabe endereço de IP Para o seu roteador, abra um prompt de comando e digite o seguinte comando.
ipconfig | findstr "Default Gateway"
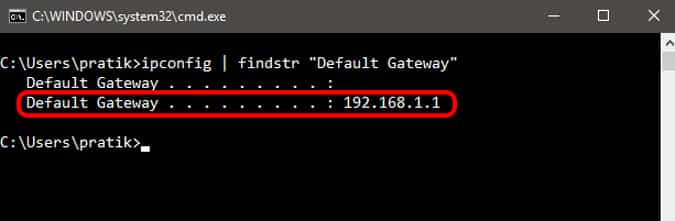
Se você estiver usando o macOS, digite o seguinte comando.
route -n get the default
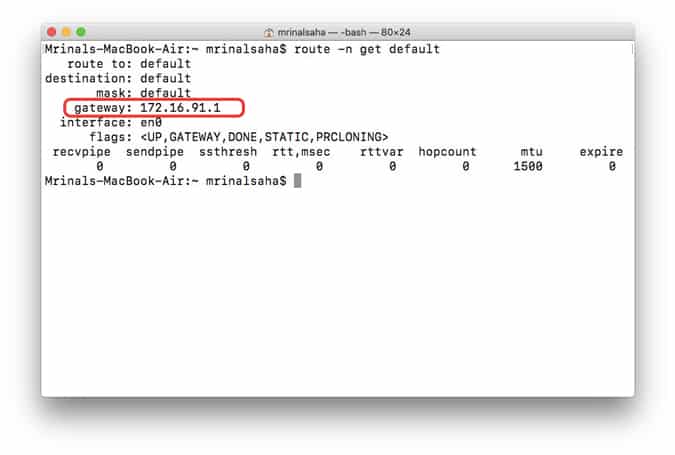
endereço de IP Correspondente ao gateway padrão é o URL de login do roteador. Basta digitar a URL no navegador e clicar em Enter.
2. Depois disso, será solicitado um nome de usuário e uma senha. Novamente, se você não souber o nome de usuário e a senha para fazer login no roteador, procure o nome de usuário e a senha na parte de trás do roteador. O nome de usuário e a senha padrão dependem do fabricante do roteador. Geralmente, o nome de usuário e a senha são “admin”. Se isso não funcionar, visite o site oficial do fabricante para obter as credenciais padrão.
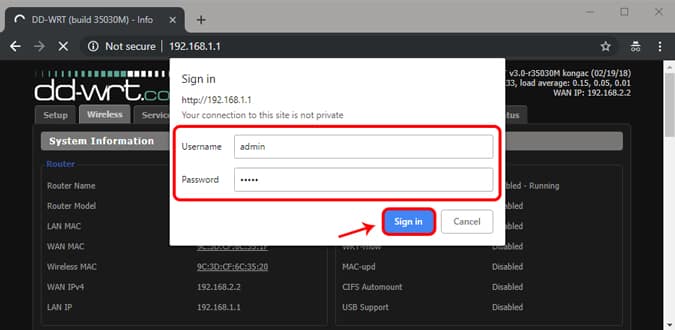
3. Quando estiver na página de configurações do roteador, procure a opção de segurança sem fio. Lá você verá o SSID, o perfil, a senha do roteador e seu tipo de criptografia. Observe esses valores separadamente, vamos precisar deles mais tarde.
No meu caso, os valores são; O SSID é ——–, a senha é ****** e o algoritmo de criptografia é AES.
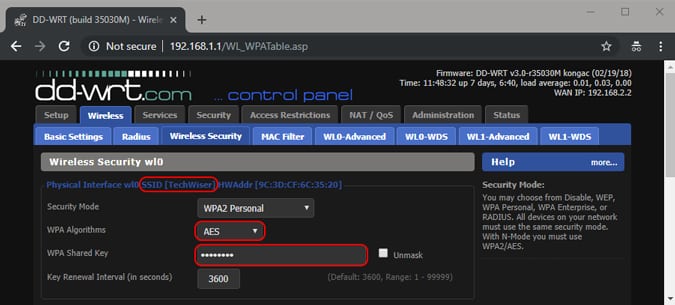
Feche o navegador e desconecte o computador do roteador principal.
Etapa 2: configurar o roteador secundário

Nesta etapa estaremos configurando nosso roteador secundário. Isso inclui a configuração do mesmo SSID e senha para nosso roteador principal. E também altere algumas configurações no roteador secundário, para que ambos os dispositivos não entrem em conflito um com o outro.
1. Pegue o roteador secundário e ligue-o. Na parte de trás do roteador, você verá o orifício de reinicialização. Pegue a ponta da caneta e pressione o orifício por 5 a 10 segundos, até que todas as luzes do roteador pisquem. Isso redefinirá o roteador para a configuração de fábrica.

2. Agora mantenha o roteador ligado e conecte o roteador secundário ao computador com o cabo Ethernet. Abra novamente a página de login do roteador digitando o endereço IP no navegador da web. Faça login no site com as credenciais padrão. Como você redefiniu o roteador, o nome de usuário e a senha serão redefinidos para o padrão.
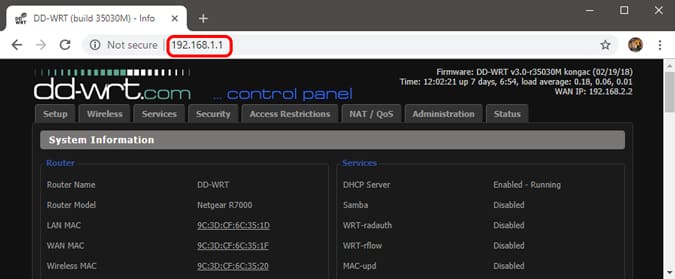
3. Uma vez na página de configuração do roteador, vá para Opções sem fio. Lá, insira o mesmo SSID, Perfil, Senha e Criptografia que você copiou na Etapa 1.
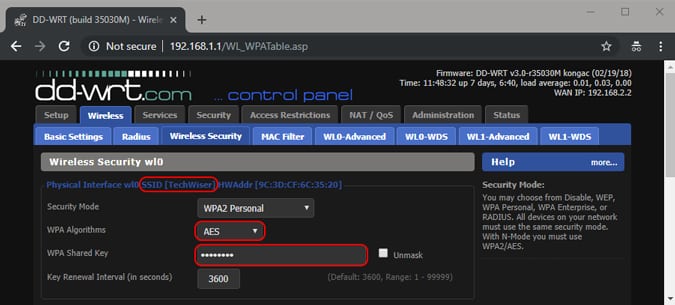
4. Em seguida, certifique-se de que não haja conflito entre o roteador primário e o secundário. Primeiro, desligue o DHCP em roteadores secundários. Nosso roteador mestre fará a atribuição do endereço IP do dispositivo
Em segundo lugar, altere o endereço IP do roteador secundário. Por exemplo, se ambos os roteadores tiverem um endereço IP 192.168.1.1. Então, para evitar conflito, vamos atribuir ao roteador secundário um endereço IP com um valor de 192.168.1.200
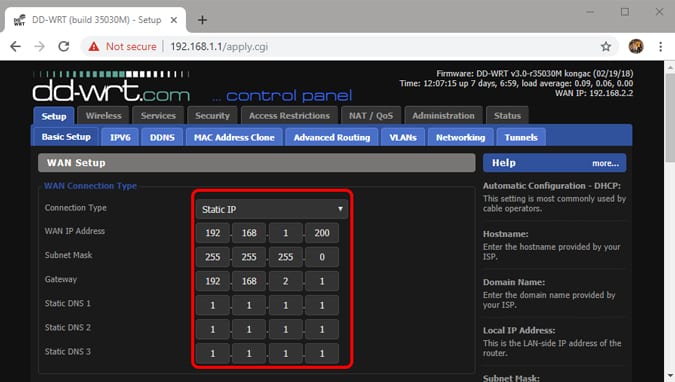
5. Finalmente, agora temos que nos certificar de que este roteador secundário está executando em duplicata. Para garantir que a posição operacional seja definida apenas no roteador. Em alguns roteadores, você não verá a opção Power Mode. Nesse caso, você deve dar uma olhada na opção NAT e certificar-se de que está desabilitada. Aqui estou eu em uma ROM personalizada chamada DD-WRT Portanto, tenho a opção de definir meu roteador para o modo de repetição.
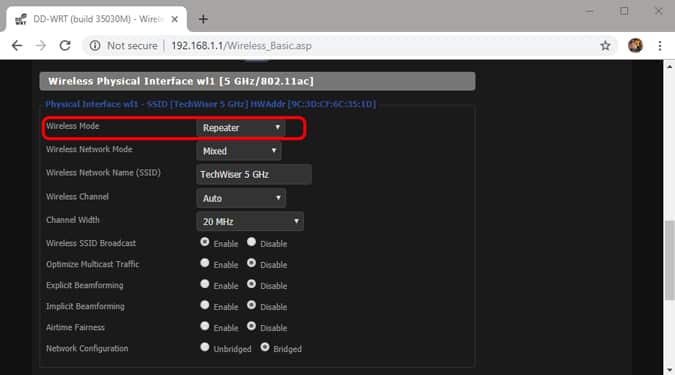
Para recapitular, o que fizemos aqui é:
- Configure cópias de roteadores primários, como SSID e senha
- Certifique-se de que não haja conflito b / w entre este roteador, desligando o DHCP e o endereço IP do roteador
- Temos que nos certificar de que nosso roteador secundário funcione apenas no modo roteador e não como um gateway.
- Salve as alterações e desconecte o roteador secundário
Etapa 3: conectar os dois roteadores
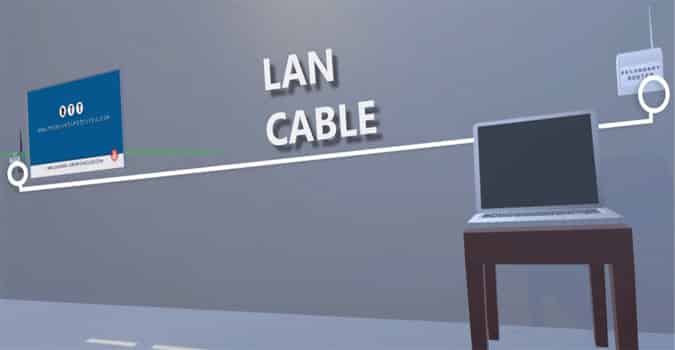
Na etapa final, conectaremos os dois roteadores com um cabo Ethernet. Portanto, use um cabo Ethernet e conecte qualquer porta LAN do roteador primário à porta LAN do roteador secundário. Certifique-se de que ele esteja conectado à porta LAN do roteador secundário e não à porta WAN.
Agora, estamos compartilhando a Internet do roteador primário para o roteador secundário usando o cabo Ethernet. Agora que nosso roteador secundário tem internet, teremos que nos certificar de que ele pode compartilhá-la. Para isso, temos que garantir que ambos os roteadores tenham o mesmo SSID e senha, o que os tornará parte de uma rede. Um dispositivo que salta para frente e para trás entre eles se unirá ao dispositivo com um sinal melhor.
Mas isso também criará um conflito entre o roteador primário e o secundário. Para evitar isso, desabilitaremos o DHCP no roteador secundário. Além disso, altere seu endereço IP e verifique se ele está definido como roteadores e não como modo de gateway. E é isso.
Palavras finais
Isso vai impulsionar o seu Rede wi-fi Seu próprio. O ponto bônus com esse método é que estamos conectando fisicamente os dois roteadores. Uma vez que o repetidor se conecta ao Wi-Fi sem fio, ele aumenta Sinal wi-fi Corrente que leva à latência e degradação da rede. Aqui, como a Internet está fisicamente conectada ao outro roteador via cabo, não há chance de latência de rede. Dito isso, isso compartilhará a largura de banda da sua rede atual, portanto, certifique-se de não ter uma quantidade igual de dispositivos conectados ao roteador.
Se você tiver alguma dúvida ou problema, comente abaixo e entrarei em contato em breve.







