Cada dispositivo que se conecta à internet; Seja um computador, smartphone, Chromecast ou mesmo uma smart TV; Possui um ID exclusivo com fio na placa de rede. Esse identificador exclusivo é uma chave alfanumérica de 12 dígitos chamada - MAC (Media Access Control).
Um endereço MAC típico se parece com isto - EB-52-02-F0-2E-06 Como é exclusivo para cada dispositivo, é freqüentemente usado para identificar os diferentes dispositivos em uma rede.
Agora, mesmo que os endereços MAC estejam emaranhados em sua placa de rede, você ainda pode alterá-los com a ajuda de ferramentas ou comandos especiais.

Mudança de endereço MAC
Mas por que mudar o endereço MAC?
Bem, existem vários motivos para alterar o endereço MAC. Alguns dos mais populares são -
- Privacidade - Quando conectado à Internet, o servidor da web não pode ver seu endereço MAC. Mas outros dispositivos em sua rede local podem. Portanto, se você deseja ser anônimo em uma rede WiFi pública, altere seu endereço MAC.
- Filtragem MAC - a maioria das companhias aéreas ou hotéis, desconecta automaticamente a Internet nos dispositivos após algum tempo. Eles fazem isso especificando o endereço MAC. Portanto, se você alterar seu endereço MAC, ainda poderá usar a Internet.
- Programas em execução - alguns programas descobrem seu endereço MAC e o enviam para o servidor da web. Portanto, se você não pode abrir certos sites (principalmente para jogos), você pode considerar alterar seu endereço MAC.
Então, vamos ver como Alterar endereço Mac Em sistemas Windows, Mac OS, Linux e Android.
# 1 Windows
Como a maioria de nós possui mais de uma placa de rede (como WiFi, Ethernet, etc.), haverá vários endereços MAC no computador. Portanto, primeiro, você precisa saber o endereço MAC que queremos alterar.
Encontre o endereço MAC no Windows
Você pode ler um artigo detalhado sobre Como encontrar o endereço MAC para diferentes plataformas aqui.
Para fazer isso, abra o cmd, digite o seguinte comando e pressione Enter.
ipconfig / all
Role a lista para baixo e você verá alguns endereços físicos (no Windows, o endereço MAC é chamado de endereço físico). Agora, isso contém o link endereço de IP É o que você está usando agora. Se você estiver usando a Internet via WiFi, será o endereço MAC do adaptador WiFi.
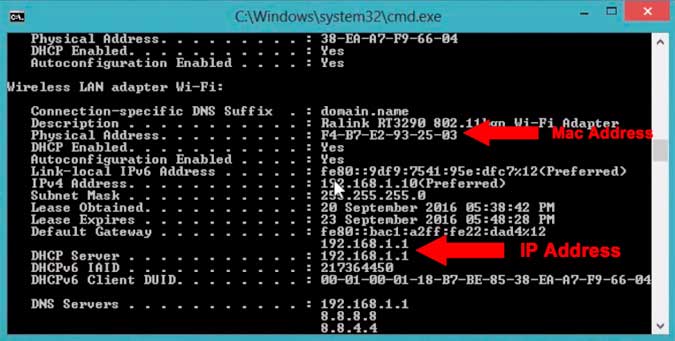
Agora, escreva este endereço MAC, e vamos precisar dele mais tarde.
Alterar o endereço MAC no Windows
Você pode alterar o endereço MAC no Windows diretamente da GUI.
Para isso, abra o gerenciador de dispositivos digitando devmgmt.msc na caixa “Executar”. Uma nova janela será aberta, vá para o adaptador de rede e expanda-o. Encontre a placa de rede sem fio e clique com o botão direito nela e clique em Propriedades. Outra nova janela será aberta, clique na guia Avançado e selecione Endereço de rede. Em seguida, clique no botão de valor e insira o novo endereço MAC, sem nenhum caractere especial ou dois pontos intermediários.
Eu sugiro que você copie e cole o endereço MAC antigo (aquele que você anotou na etapa anterior) e substitua os dois últimos números. Esta é uma boa prática porque o novo endereço MAC é fácil de lembrar e não causa nenhum conflito na rede.
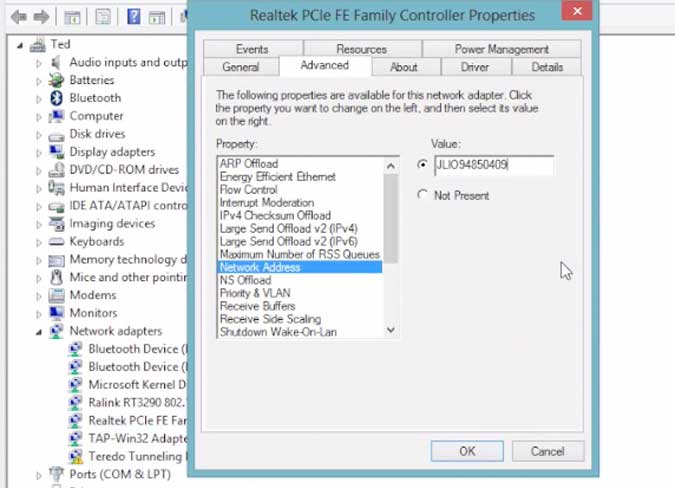
Além disso, se a guia de valor não for clicável, significa que a placa de rede não permite que o endereço MAC seja alterado.
Para verificar, se você mudou com sucesso o seu endereço MAC, abra o comando cmd Mais uma vez e faça uma ação ipconfig/todos. Você deve ver o novo endereço MAC desta vez.
# 2 Mac OS
A alteração do endereço MAC no Mac OS é feita usando uma linha de comando, então veja como funciona.
Encontre o endereço MAC no Mac OS X
Abra um terminal e digite ifconfig (o comando torna-se ipconfig No Windows enquanto ifconfig No Mac e Linux OS)
Você verá endereços MAC diferentes para cada adaptador de rede. Para ver qual endereço você está usando, encontre o endereço MAC que tem um link endereço de IP seu próprio. Este será o endereço MAC atual. Além disso, anote o nome da interface como - en0 ou en1. Vamos precisar disso mais tarde.
Alternativamente, você pode encontrar seu endereço MAC acessando Preferências do sistema> Rede> Conexão atual> Avançado> Hardware.
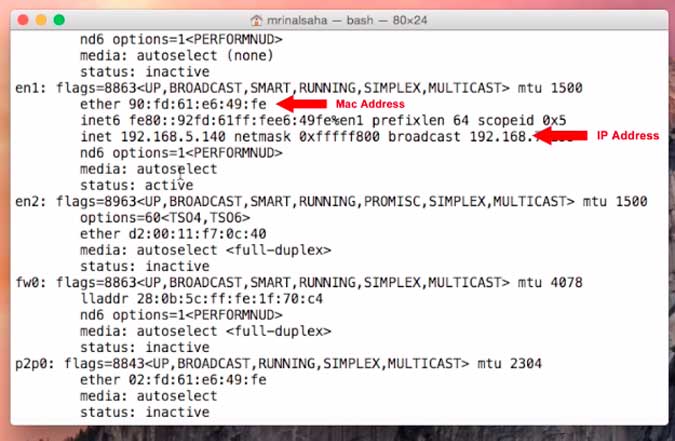
Alteração do endereço MAC no Mac OS X
Para alterar o endereço MAC no MAC OS, abra um terminal e digite o seguinte comando.
sudo ifconfig en1 ether a1:b1:c1:d1:e1:f1
Obviamente, substitua a parte a1: b1 pelo endereço MAC desejado. Quando terminar de digitar o comando, pressione Enter. Como este é um pedido sudo Em seguida, você também terá que inserir sua senha de login. E é isso.
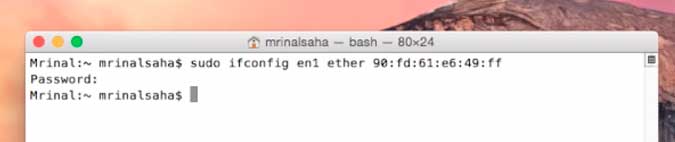
Agora, para verificar se você atualizou com sucesso o seu endereço MAC, digite ifconfig ou vá para as configurações de rede nas Preferências do Sistema. Você deve ver o novo endereço MAC lá.
Para torná-lo permanente, você pode usar um script para alterar o endereço MAC e colocá-lo na pasta de inicialização do Mac OS. algo parecido , Embora eu não tenha testado.
#3 Linux
Agora, como existem tantas versões de distros Linux, não é possível cobrir todas elas. Então, vamos explicar como mudar com o popular Linux Mint. Embora as etapas devam ser as mesmas, para todos os sistemas operacionais baseados em Debian.
Encontrando o endereço MAC no Linux Mint
Como o Mac OS é construído no kernel do Linux, as etapas para localizar e alterar o endereço MAC são semelhantes em ambos. Portanto, para encontrar o endereço MAC no Linux, abra um terminal e digite o seguinte comando.
ifconfig
Isso fornecerá o endereço MAC de todas as placas de rede em seu computador. Você deve encontrar o cartão para o qual deseja fazer a alteração. Se você está conectado à Internet via WiFi e deseja alterar o endereço MAC da placa WiFi, encontre o endereço MAC que contém o link do endereço IP. E digite-o ao lado do nome do adaptador - por exemplo eth0 ou eth1 Etc.
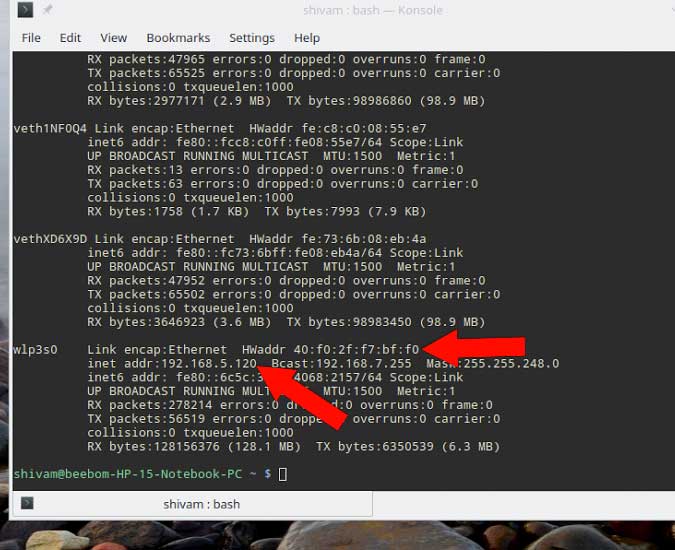
Alterando o endereço MAC no Linux Mint
Agora, para alterar o endereço MAC no Linux, abra um terminal e digite o seguinte comando.
sudo ifconfig eth0 down sudo ifconfig eth0 hw ether a1:b1:c1:d1:e1:f1 sudo ifconfig eth0 up
substituir eth0 Com o nome do adaptador cujo endereço MAC você deseja alterar. E a A1: B1 ... com o endereço MAC que você deseja definir.
Portanto, este primeiro comando desabilitará o adaptador de rede, após o qual alteraremos o endereço MAC e reiniciaremos o adaptador novamente. Para confirmar suas alterações, digite ifconfig No dispositivo, você verá o novo endereço MAC.
hwaddress ether a1:b1:c1:d1:e1:f1
#4 Android
Alterar o endereço MAC em dispositivos móveis é um pouco mais complicado do que em sistemas operacionais de desktop. E como o Android também é baseado no kernel Linux, você deve usar o sudo Na máquina Terminal. O que significa alterar o endereço MAC no Android, você precisará acessar Permissões ROOT. Não há outro caminho.
Encontre o endereço MAC no Android
Para encontrar o endereço MAC no Android, vá para Configurações> Sobre o telefone> Status. E encontre o endereço MAC do WiFi. Você também pode copiá-lo para a área de transferência mantendo-o pressionado.
Alterar o endereço MAC no Android
Agora, para alterar o endereço MAC no Android, você tem duas opções - usar um aplicativo de terminal e digitar alguns comandos como fizemos com o Linux ou usar um aplicativo dedicado para fazer isso.
Nesse caso, vamos com o método mais simples, ou seja, usando um aplicativo dedicado. Então, vá para a Play Store e instale o Mudar meu MAC. Entre os muitos aplicativos que testei, este tem um bom desempenho.
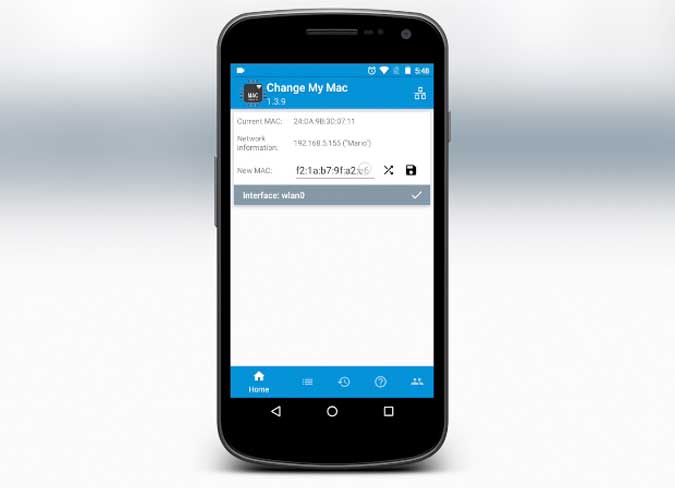
Portanto, instale o aplicativo e abra-o. Agora, no aplicativo, você pode gerar um endereço MAC aleatório. Ou faça o que eu faço - copie o endereço MAC antigo e substitua os dois últimos caracteres. Depois disso, salve as alterações e pronto. Você alterou com sucesso o endereço MAC do dispositivo Android.
#5 iOS
Na versão mais recente do iOS, a Apple tornou mais difícil alterar o endereço MAC no iPhone e no iPad. Você vai precisar Jailbreak work Mesmo assim, não há garantia de sucesso. Geralmente, não vale a pena.
# 6 O roteador
Há poucos motivos para você querer alterar o endereço MAC de seus roteadores. Mas se você quiser fazer isso mesmo assim, você precisa saber se o seu roteador oferece suporte ou não. Se isso acontecer, você encontrará a opção Copiar meu endereço MAC nas configurações avançadas da interface. Ou você pode instalar um firmware personalizado (como OpenWRT).
Embalagem
Normalmente, alterar o endereço MAC é muito simples. Tudo que você precisa fazer é digitar alguns comandos no dispositivo ou usar um programa. Observe, entretanto, que mudar o endereço MAC não é ilegal, mas o que você faz pode ser. E mesmo se você mudou seu endereço MAC, você ainda é conhecido.







