Pode ser uma mudança de Windows para macOS Difícil para a maioria das pessoas. Onde fica mais difícil se você usar muito Apenas programas Windows. Claro, você pode encontrar alternativas Para macOS Seus aplicativos favoritos, mas isso não funciona o tempo todo. É por isso que, pelo menos uma vez, você pensará em como executar Aplicativos Windows No seu Mac. Dessa forma, você poderá aproveitar (quase) a mesma experiência de aplicativo no seu Mac.
Na verdade, existem várias soluções para executar o Windows no MacBook Pro. Na verdade, é útil, porque um método não será adequado para todos, você sabe. Neste artigo, listamos alguns dos melhores métodos de execução de aplicativos do Windows no MacBook Pro e iMac. Os métodos a seguir também funcionam com o MacBook Air, mas o desempenho não é satisfatório. Portanto, cobriremos apenas o MacBook Pro e o iMac.
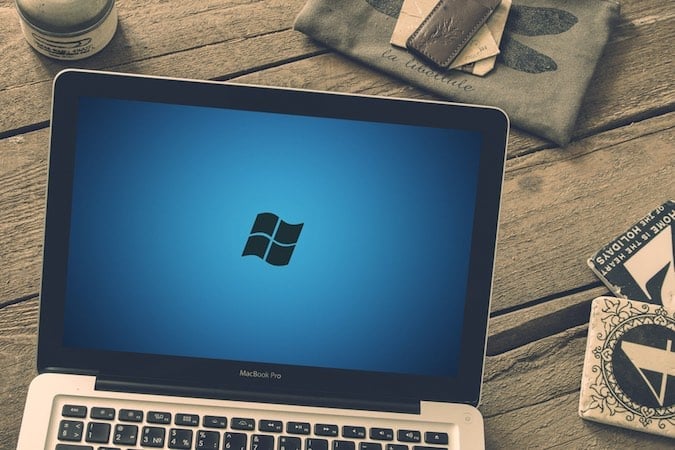
Nem todos esses métodos funcionarão em todos os Mac existentes. Você deve verificar aspectos como espaço de armazenamento, capacidade de processamento e memória antes de continuar.
Execute aplicativos do Windows no MacBook Pro e iMac
# 1 Execute o Windows no MacBook Pro com Assistente do Boot Camp
Ao contrário do Windows, que não pode ser executado no Mac. Por outro lado, o Mac pode facilmente inicializar duas vezes o Windows e o macOS com uma ferramenta integrada chamada Boot Camp Assistant. O problema aqui é que você pode executar o macOS ou o Windows simultaneamente. Portanto, você deve reiniciar seu dispositivo para acessar os aplicativos do Windows. Claro, em comparação com o uso de um PC com Windows completamente diferente, este método é razoável.
Deixa você Boot Camp Instale o Windows junto com o macOS, criando uma partição de disco rígido diferente. Como o Boot Camp Assistant está incluído, você pode alternar facilmente entre os dois sistemas operacionais. É importante notar que quando você cria uma partição Windows dedicada dentro do seu Mac, você obtém suporte total de hardware. Suponha que você queira apenas alguns jogos do Windows. Então, o Boot Camp é realmente a melhor opção.
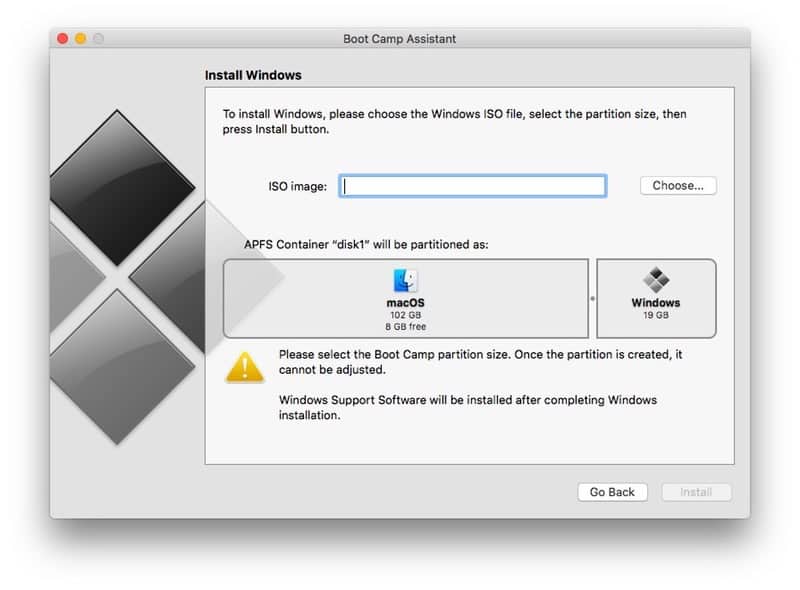
Antes de começar, você precisará de uma unidade flash de 16 GB e um arquivo ISO do Windows , Para criar Uma unidade inicializável Para instalar o Windows.
Basta iniciar o aplicativo Boot Camp em seu Mac e seguir as instruções. Em um ponto, você precisa particionar seu disco rígido de acordo. Dependendo do tamanho do seu Mac HD, você pode alocar espaço suficiente Para instalar o Windows. Seu Mac precisa de pelo menos 2 GB de RAM (os modelos mais recentes têm 8 GB) e pelo menos 30 GB de espaço livre no disco rígido para executar o Boot Camp corretamente.
Depois disso, você deve seguir o procedimento de instalação padrão do Windows. Uma vez feito isso, reinicie seu Mac e mantenha pressionada a tecla Opção até ver o gerenciador de inicialização. A partir daí, você pode escolher Windows ou macOS.
Positivos
- Você está correndo Jogos Windows Via Steam com Boot Camp
- Você só pode usar seu Mac para jogar jogos do Windows
- Como você não está compartilhando seus recursos com outro sistema operacional, o desempenho será melhor.
Negativos
- Não permite que você execute aplicativos do Windows e aplicativos do macOS lado a lado
- Você tem que reiniciar o sistema toda vez para acessar o outro sistema operacional
- لا يتطلب Chave de licença Windows para configurar o Boot Camp
Para quem é este
Instalar o Windows no Mac com Boot Camp é a melhor opção quando você precisa de um bom desempenho. Se você deseja jogar apenas alguns jogos do Windows ou executar alguns aplicativos complexos do Windows, esta opção é a melhor. Como dissemos anteriormente, existem algumas desvantagens.
# 2 Execute o Windows no MacBook Pro usando o VirtualBox
Criar uma máquina virtual dentro de um Mac permite que você execute aplicativos do Windows. Como você está executando um sistema dentro de um ambiente Mac, não há necessidade de reiniciar o computador. Sempre que quiser usar aplicativos do Windows, você pode simplesmente iniciar a máquina virtual e começar a trabalhar. Deve-se notar que estamos usando VirtualBox O famoso, gratuito e de código aberto. Se você quiser uma interface de usuário melhor, vá para VMware , Embora seja incl.
Agora não VirtualBox Não só poderoso, mas também sem complicações. Você pode instalá-lo em seu Mac e criar uma máquina virtual que funcione em várias plataformas, não apenas no Windows. Por exemplo, se você deseja instalar o Ubuntu dentro de um ambiente Mac, o VirtualBox é a escolha perfeita. Agora vamos falar como Use o VirtualBox Para executar aplicativos do Windows em um Mac.
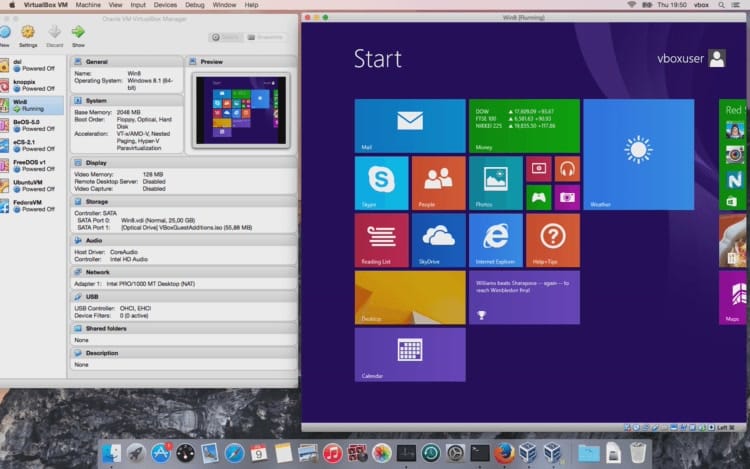
Como funciona
Preparação VirtualBox Tão simples. Você pode baixar e instalar o programa em um Mac e executá-lo. Você terá que enviar o arquivo ISO do Windows 10 para continuar. Nas próximas seções, aloque a quantidade de RAM virtual e espaço no disco rígido virtual. Há também uma configuração dinâmica, pois o sistema consumirá a quantidade necessária de espaço de armazenamento.
Em seguida, você deve executar uma instalação padrão do Windows. Depois de fornecer a chave serial, ela permite que você execute aplicativos do Windows sem problemas. Dependendo do desempenho do Mac e do espaço de armazenamento, você poderá criar quantas máquinas virtuais desejar.
Positivos
- Você não precisa reiniciar o computador para acessar o Windows
- De certa forma, você pode executar aplicativos do Windows e Mac lado a lado
- O VirtualBox é totalmente gratuito para usar
Negativos
- Você não pode jogar jogos do Windows via Steam com Virtual Box
- O desempenho é inferior em comparação com o Boot Camp
- Você precisa de uma chave de licença do Windows para este método
Para quem é este
O VirtualBox é a melhor escolha se você precisa de uma experiência completa do Windows em um ambiente Mac. Como dissemos, você poderá executar aplicativos Mac e Windows lado a lado. Embora não seja perfeito, você pode tentar. O desempenho reduzido é a principal desvantagem, embora não seja notado.
# 3 Execute o Windows no MacBook Pro usando o Parallels Desktop
No método acima usando o VirtualBox, o desempenho também era o problema real, e também não tinha a melhor IU. O Parallels Desktop é totalmente a resposta para isso. O Parallels Desktop permite que você execute aplicativos Windows e macOS lado a lado sem comprometer o setor de desempenho. Esta ferramenta é recomendada para pessoas que mudaram recentemente para o Mac de Sistema Windows.
Obviamente, o Parallels Desktop é um programa pago (US $ 74 com um teste gratuito de 14 dias). Otimizado para oferecer desempenho igual para a experiência do Windows e a experiência do macOS. Você pode executar uma versão padrão do Windows 10 e executar seus aplicativos favoritos lado a lado. Dependendo de qual versão do Parallels Desktop você possui, pode obter até 128 GB de RAM virtual e 32 CPUs virtuais.
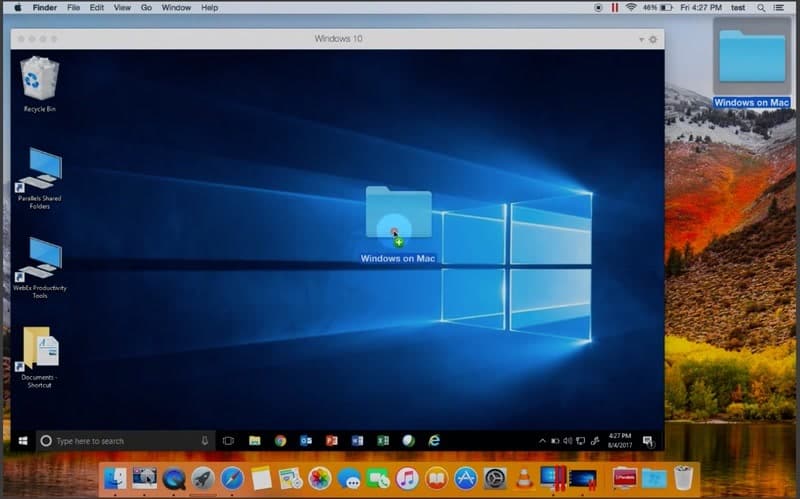
Como funciona
Permite que você programe Parallels Desktop Crie uma experiência do Windows de duas maneiras. Você pode instalar o PC com Windows completamente. Ou, se você já tiver uma partição do Boot Camp pronta, o Parallels Desktop a reutilizará. Ao contrário do Boot Camp, você poderá executar o Windows e o macOS ao mesmo tempo. Assim que a instalação padrão for concluída, você poderá executar aplicativos do Windows a partir do banco de dados do Mac!
Como disse antes, além de aumentar o desempenho, o Parallels Desktop permite que você execute os dois aplicativos simultaneamente. Graças à integração perfeita, o gerenciador de arquivos terá um bom desempenho.
Positivos
- O Parallels Desktop oferece uma das melhores opções de gerenciamento de desempenho
- Você pode executar aplicativos do Windows e do macOS lado a lado
- Não há necessidade de reiniciar seu computador
- Melhores opções para alocar recursos
Negativos
- Você precisa de uma chave de licença do Windows para usar o Parallels Desktop
- O Parallels Desktop não oferece uma versão gratuita
- Você terá que pagar US $ 50 adicionais a cada ano pela nova atualização.
Para quem é este
O Parallels Desktop é a melhor escolha para executar aplicativos Windows no Mac com desempenho total. Usuários regulares e profissionais irão adorar o nível absoluto de opções de integração e gerenciamento de recursos. A ferramenta também oferece suporte à Touch Bar para Windows 10.
# 4 Execute o Windows no MacBook Pro com WineBottler
Se você já usou distribuições Linux, talvez já tenha ouvido falar do Wine. É uma ferramenta que permite executar aplicativos Windows em outras plataformas. Felizmente, o Wine também está disponível para macOS. Ele permite que você execute aplicativos do Windows no Mac sem reiniciar o computador. A melhor parte é que você não precisa criar uma máquina virtual para fazer isso.
Agora não mais Garrafa de Vinho para Mac é a solução ideal. Definitivamente, existem falhas. No entanto, você poderá executar a maioria dos aplicativos básicos do Windows sem nenhum problema. Se eles são navegadores como Internet Explorer , Media players ou algum jogo não pesado, WineBottler lidará com isso perfeitamente. Ele ainda permite que você instale alguns softwares populares diretamente de sua interface.
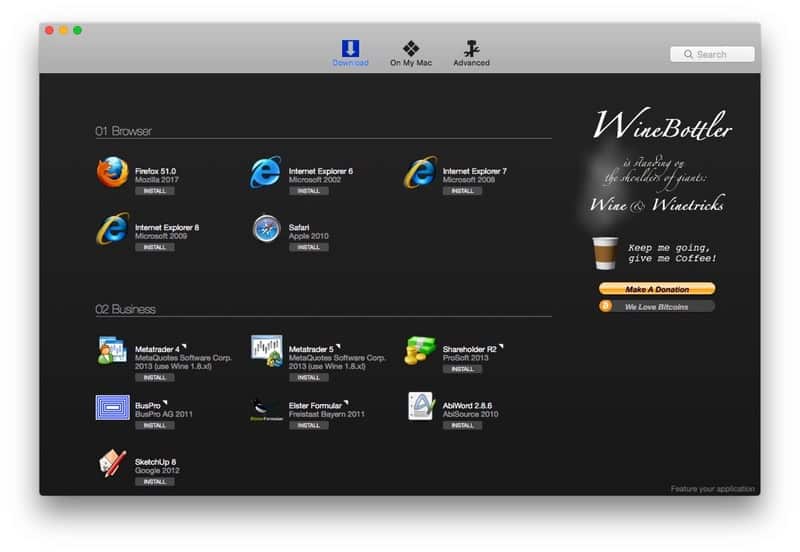
Como funciona
Vem Garrafa de Vinho Como um bom pacote para instalar o macOS. Você pode fazer o download e instalá-lo em seu Mac. Ele permite que você escolha os programas ou simplesmente execute o arquivo exe ou msi. De qualquer maneira, o WineBottler começará a executar o programa na tela do macOS sem complicações. WineBottler oferece compatibilidade com o mais recente macOS High Sierra, o que é excelente.
A principal vantagem aqui é que você não precisa seguir o procedimento tradicional de instalação do Windows. Como dissemos antes, o WineBottler é totalmente gratuito. Dito isso, você sempre pode doar se estiver interessado.
Positivos
- Você pode executar aplicativos Windows e Mac lado a lado
- Não consome muitos recursos do seu Mac
- Não requer a reinicialização do seu computador
- Você não precisa fornecer uma chave de licença do Windows para executar o WineBottler
Negativos
- A renderização não é perfeita; Existem alguns bugs
- Winebottler beta é a atualização mais recente do Mavericks.
- Você não pode executar programas que consomem muitos recursos
Para quem é este
WineBottler é a melhor maneira de executar aplicativos simples do Windows em um Mac. Você não precisa se preocupar com coisas técnicas como virtualização ou licenças de chave do Windows. Você também pode executar aplicativos do Windows e aplicativos macOS lado a lado. O WineBottler também é gratuito para uso.
# 5 Execute o Windows no MacBook Pro usando CrossOver
CrossOver for Mac é uma ótima ferramenta que permite executar aplicativos Windows e macOS ao mesmo tempo. É desenvolvido a partir do código principal do WineBottler, mas há melhorias importantes. Como o Parallels Desktop, permite que você CrossOver para Mac Execute aplicativos do Windows a partir do Dock do próprio Mac. No entanto, não inclui a instalação padrão ou do Windows.
Existem também algumas outras vantagens. Por exemplo, ele fornece CrossOver para Mac Acesso a uma grande biblioteca de programas conhecidos. Como fizemos no WineBottler, você também pode usar arquivos exe. Além disso, você não perde armazenamento porque o CrossOver for Mac não precisa de uma partição. Se você não quer todo o trabalho de instalar o Windows e outras coisas técnicas, esta seria a melhor opção.
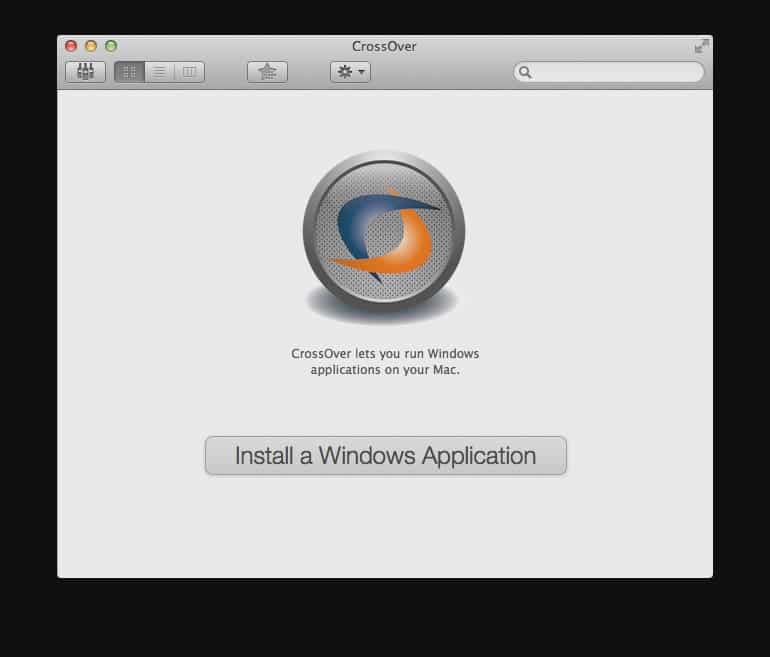
Como funciona
Caso você não tenha adivinhado ainda, o CrossOver para Mac É um programa pago ($ 15 / ano). Você pode fazer o download e instalá-lo no site oficial. Após a instalação, você pode adicionar seus aplicativos favoritos do Windows à coleção. Conforme mencionado anteriormente, ele permite que você pesquise softwares populares e baixe softwares por meio do CrossOver para Mac. Assim que a instalação for concluída, você pode iniciar o aplicativo do Windows a partir da interface do CrossOver.
Comparado ao WineBottler, o CrossOver for Mac oferece uma experiência melhor. Você também pode obter um conjunto melhor de software para instalar. Da mesma forma, CrossOver for Mac permite que você encontre uma coleção impressionante de artigos de ajuda e tutoriais em vídeo.
Positivos
- Você pode executar aplicativos do Windows e macOS lado a lado
- CrossOver para Mac oferece a melhor integração
- Você não precisa ter uma chave de licença do Windows
- CrossOver para Mac não ocupa muito espaço de armazenamento
- Não há necessidade de reiniciar o computador para acessar os aplicativos do Windows
Negativos
- Não oferece uma versão gratuita
Para quem é este
CrossOver for Mac é para você se você não quer os aborrecimentos de virtualização ou particionamento. Comparado com qualquer outra solução que listamos, o CrossOver para Mac oferece melhor suporte, integração e usabilidade. Embora você tenha que pagar por isso, é menos do que o custo de uma licença do Windows.
# 6 Execute o Windows no MacBook Pro usando VMWare Fusion
VMWare Fusion e Parallels Desktop são um pouco semelhantes quando se trata de executar o Windows em um Mac. No entanto, existem algumas diferenças. A maioria das pessoas vai para VMWare Fusion Quando precisam de uma experiência virtual robusta em seus Macs. Comparado com as outras soluções aqui, VMWare oferece uma quantidade notável de personalização.
Assim como discutimos no caso do Parallels Desktop, você pode importar uma partição existente do Boot Camp. Se você tiver um PC antigo com Windows, também poderá importá-lo. Em comparação com outras ferramentas de virtualização que vimos, dá mais importância ao desempenho. Também fornece melhor suporte para outros produtos de VMWare Como integração na nuvem.

Como funciona
Instalação mais longa VMWare Fusion E executá-lo em seu Mac é realmente fácil. Se você já usou o VirtualBox no passado, não deverá enfrentar problemas com esse processo. Uma vez configurado, você pode clicar no botão + e prosseguir com a criação de uma única máquina virtual. Como dissemos anteriormente, o VMWare Fusion permite que você personalize a máquina virtual tanto quanto possível.
Você também tem a opção de criar uma "máquina virtual personalizada", que fornece melhor controle. Essa seria a melhor opção se você precisar da máquina virtual para necessidades profissionais.
Positivos
- Fornece melhor controle sobre a máquina virtual
- Você não precisa reiniciar o computador para acessar o Windows
- VMWare Fusion oferece melhor integração entre o seu Mac e máquina virtual Windows
Negativos
- Requer uma chave de licença do Windows
- Executar aplicativos lado a lado não é ideal
Para quem é este
Como dissemos, VMWare Fusion é a melhor escolha para profissionais que precisam de um PC com Windows dentro de seu Mac. Ele fornece melhor controle sobre a máquina virtual e como ela funciona. No entanto, usuários casuais podem encontrar outras opções mais adequadas.
# 7 Execute o Windows no MacBook Pro usando a Área de Trabalho Remota
Alguns argumentariam que essa não é uma opção de forma alguma. No entanto, se você acha que as opções acima não funcionam, você deve tentar isso. Neste caso, para usar aplicativos do Windows em um Mac, você terá que usar um dos melhores Clientes de desktop remoto. Para isso, você precisa de um PC com Windows ao qual possa se conectar. Como já dissemos, o próprio fato anula o propósito desse método.
Se você achou que funcionou, existem algumas técnicas por aí. Primeiro, você pode usar Chrome Remote Desktop Rápido e intuitivo. Você só precisa Instale o Chrome em seu Mac Também em um PC com Windows. Por outro lado, se você precisar de alguns recursos Compartilhamento de tela profissional Então, você deve usar o TeamViewer Também é gratuito para usar.

Positivos
- Você não precisa fazer nenhuma instalação
- Embora seja um pouco complicado, você pode executar aplicativos do Windows e macOS lado a lado
Negativos
- Você precisa ter um PC completamente diferente executando o programa
- Também requer que você obtenha uma licença do Windows
- Este método não funcionará sem uma conexão de rede forte.
Para quem é este
Este é o pior cenário possível, como dissemos. Só recomendamos esta opção se outras opções não funcionaram para o seu assistente. Existem muitas desvantagens, como a necessidade de um PC com Windows real e a necessidade de uma conexão forte com a Internet.
Execute o Windows no MacBook Pro e iMac
Esperamos que você tenha gostado das XNUMX recomendações para colocar o Windows no MacBook Pro e iMac. Dependendo da necessidade e do seu orçamento, você pode escolher entre as opções. Se você está disposto a pagar e quer Usando aplicativos do Windows Em um Mac funcionando perfeitamente, recomendamos CrossOver para Mac. Por outro lado, se você está pronto para a virtualização e sua tecnologia associada, Parallels Desktop e VMWare Fusion são boas opções. Por outro lado, se você não se importa em executar todo o sistema operacional Windows no seu Mac, vá para o Boot Camp.







