Por ser um programa de plataforma cruzada, o VirtualBox pode ser executado em vários sistemas operacionais. Isso significa que ele funcionará bem no Linux, assim como funcionará no Windows. Além disso, a GUI deve ser quase idêntica em todas as plataformas.
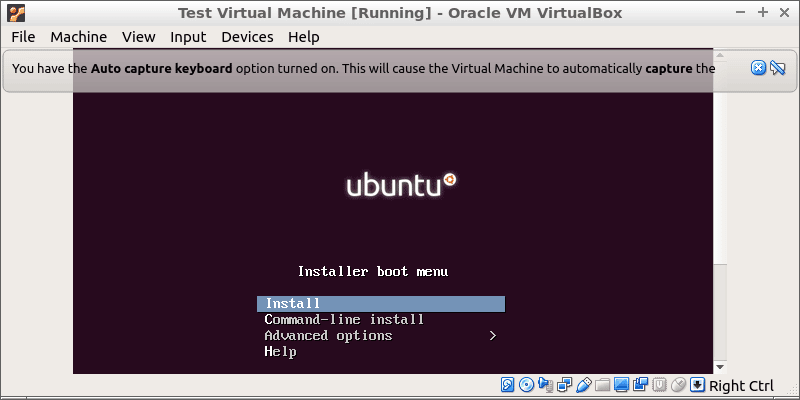
Vamos ver como podemos instalar e executar máquinas virtuais no Ubuntu usando o VirtualBox.
Instale o VirtualBox
Instalação do VirtualBox por meio do aplicativo Ubuntu Software Center. No entanto, usaremos o Terminal aqui. É mais universal, funciona da mesma forma em qualquer lugar e você pode ver o que está acontecendo.
Depois de abrir um emulador de terminal, você pode instalar facilmente o virtualbox com este comando:
sudo apt update && sudo apt install virtualbox
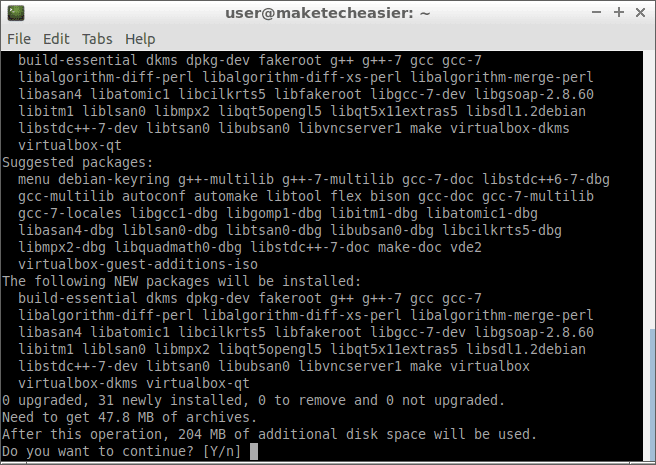
Normalmente, você deve instalar “caixa virtual-qtAutomaticamente junto com outras dependências. Este é o pacote que nos mostra uma interface gráfica de usuário para o VirtualBox. Se, por algum motivo, você descobrir que está faltando, você pode instalá-lo manualmente usando:
sudo apt install virtualbox-qt.
O VirtualBox agora deve aparecer na lista de aplicativos. No ambiente de desktop virtual do Ubuntu, você só precisa pressionar a tecla Super (geralmente a tecla do logotipo do Windows). Digite "virtualbox" e clique no ícone para iniciar o programa. Em outros ambientes de trabalho, como LXDE (Lubuntu), o VirtualBox aparece na categoria "Ferramentas do sistema".
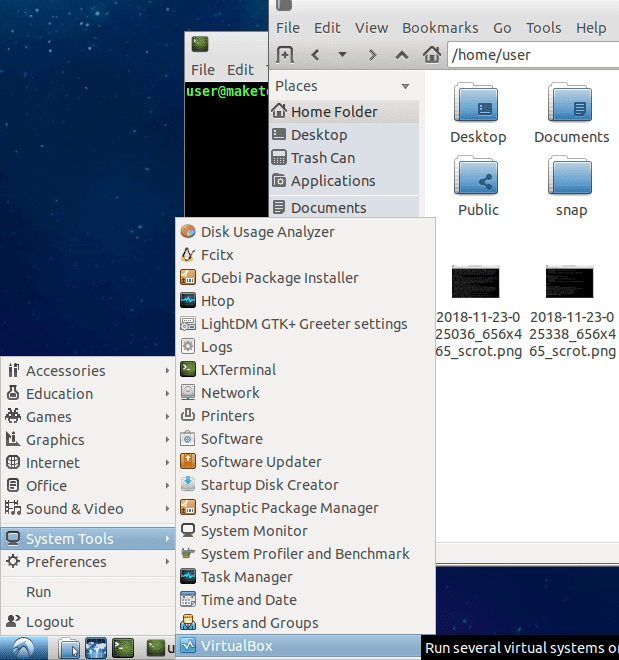
Crie uma nova máquina virtual
Depois de lançar a ferramenta, você verá um botão intitulado "Novo" no canto superior esquerdo.
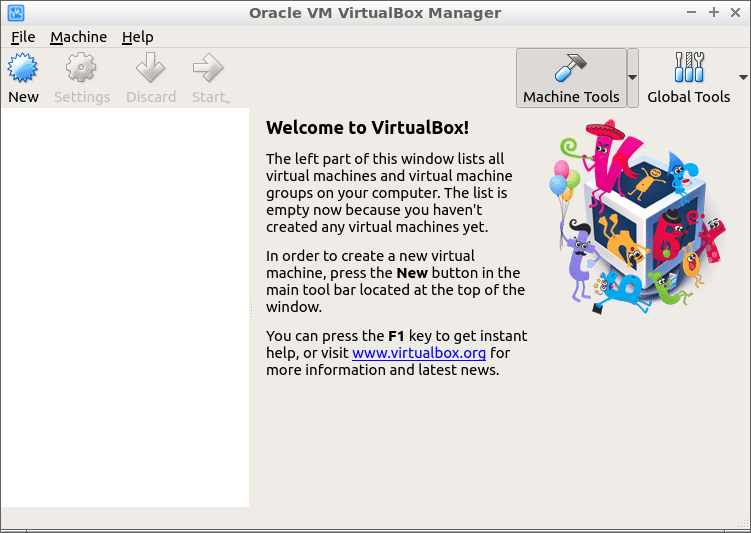
Depois de clicar neste botão, você será guiado por algumas etapas fáceis para criar sua primeira máquina virtual. Primeiro, você precisa baixar um arquivo ISO inicializável. Por exemplo, por meio deste link, você pode Baixe uma imagem Debian Diretamente através do seu ambiente de trabalho favorito. “Ao vivo” significa que você pode experimentá-lo antes mesmo ou antes da instalação.
Se o seu tempo de internet e largura de banda não permitirem alguns downloads de GB, você pode Download de imagem ISO muito pequena Do Ubuntu para um teste rápido.
Depois de nomear sua nova máquina virtual e selecionar o tipo e a versão do sistema operacional, clique em “Avançar”.
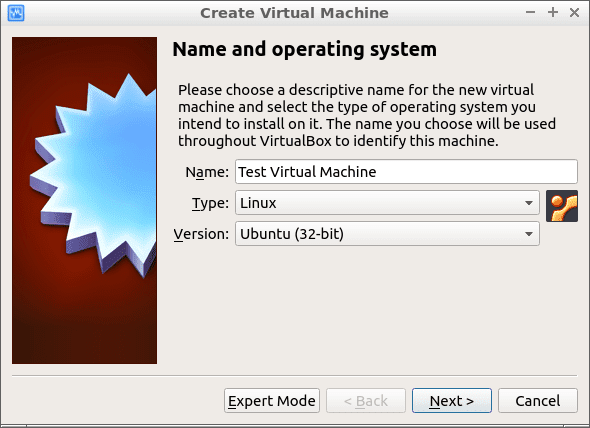
Os sistemas operacionais que incluem uma interface gráfica do usuário precisarão de pelo menos 2 GB de RAM. As distribuições de servidor baseadas em texto podem ser executadas com 1 GB de RAM. Lembre-se de que, se você mover o controle deslizante além da linha verde, as coisas podem desacelerar drasticamente.

Na próxima etapa, você pode criar o novo disco virtual onde o sistema operacional será instalado. Quando você deseja apenas testar um sistema operacional ao vivo, sem instalação, você pode pular esta etapa e escolher "Não adicionar um disco rígido virtual".
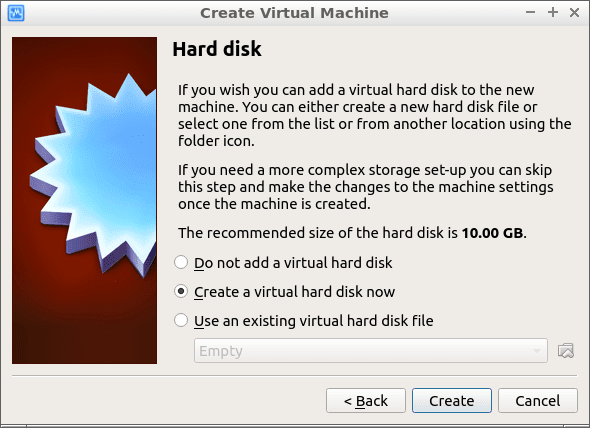
Se você criar um disco virtual, terá que escolher o formato de arquivo do disco. Você pode deixar a resposta padrão selecionada se não planeja usar este disco virtual com outro programa de virtualização.
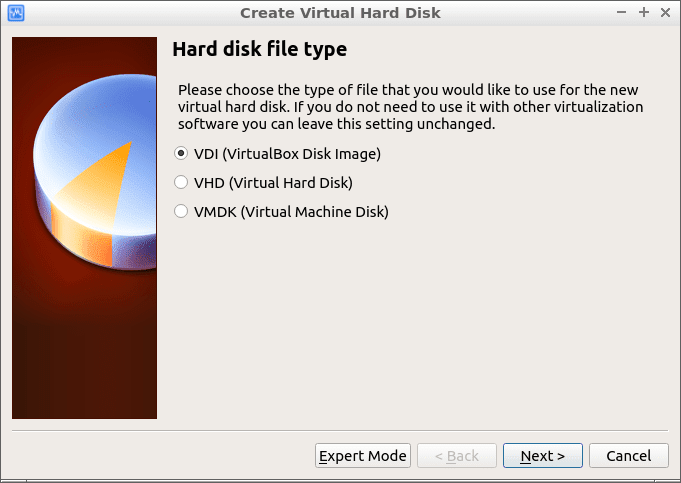
Quando questionado sobre o tipo de alocação do disco rígido virtual, você deve escolher "Tamanho fixo". Isso fornece o melhor desempenho de leitura / gravação. No entanto, se você deseja que o tamanho do disco da VM comece pequeno e aumente ao usá-lo, selecione a opção "Personalizar dinamicamente".
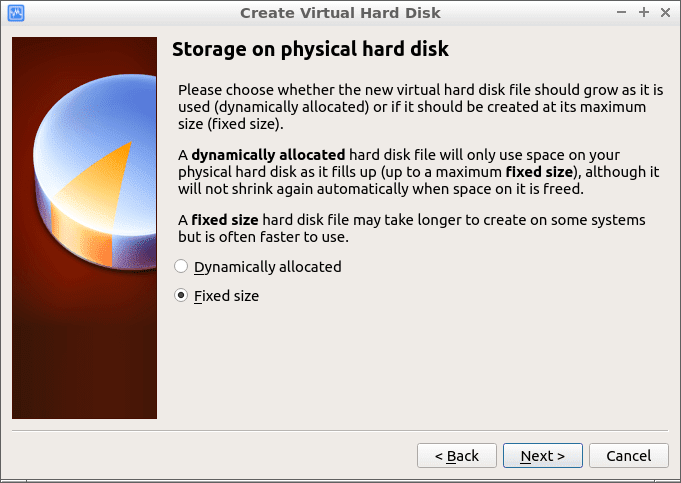
Em seguida, escolha o nome do arquivo que hospedará seu disco virtual. Após selecionar seu tamanho, clique em "Criar" e você finalizará a configuração da máquina virtual.
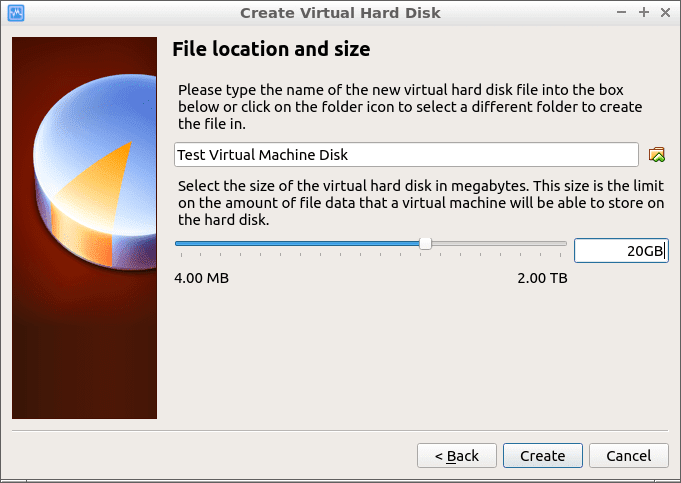
Finalmente, clique na seta verde rotulada “Iniciar” para ligar o dispositivo.
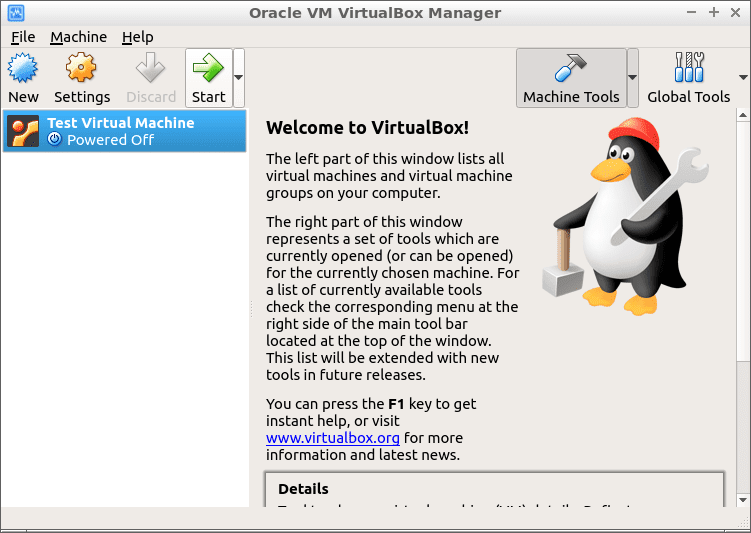
Ao inicializar uma máquina virtual pela primeira vez, você será solicitado a selecionar um disco de inicialização. Esta é a etapa em que você clica no ícone da pequena pasta com uma seta verde (o lado inferior direito da janela). Após navegar e selecionar o arquivo ISO baixado, você pode inicializar o dispositivo.
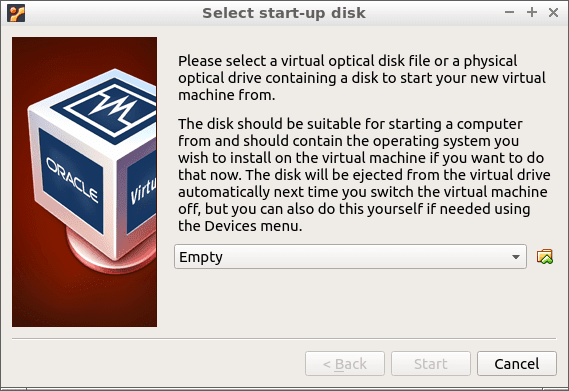
Maneira alternativa de adicionar um ISO inicializável na máquina virtual
Se você acidentalmente fechar esta mensagem, ela não será exibida novamente. Neste caso, o procedimento para adicionar um ISO inicializável é diferente. Clique com o botão direito na máquina virtual e clique em "Configurações -> Armazenamento" na primeira coluna. Na coluna do meio, abaixo de "Console: IDE", podemos ver um pequeno ícone de CD intitulado "Vazio". Na terceira coluna à esquerda, você verá "Unidade óptica" e, na extremidade esquerda dela, um pequeno ícone de CD. Clique nele e navegue até o arquivo ISO. Quando terminar, clique em "OK" para salvar as configurações. O dispositivo agora será inicializado a partir da imagem ISO.
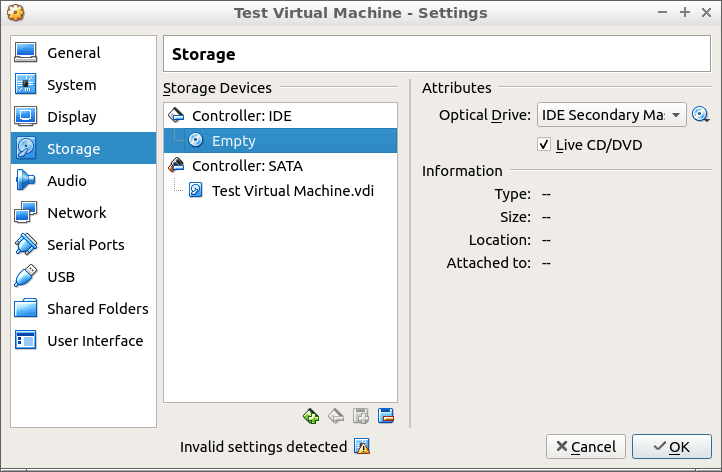
Conclusão
Neste ponto, você pode executar quase qualquer sistema operacional em nosso host Ubuntu. Você pode até instalar Android no VirtualBox.







