Existem muitos motivos pelos quais você pode querer que a versão mais recente do sistema operacional Android seja testada em seu computador desktop em vez de em seu smartphone ou tablet.

Para começar, esta versão do Android pode não chegar ao seu dispositivo, e você deseja experimentá-la para ver se realmente a deseja. Ou talvez você queira testar como certos aplicativos e recursos funcionam no mais recente sistema operacional Android sensível.
Aqui, mostraremos como emular o Android usando o VirtualBox, oferecendo acesso completo ao sistema operacional móvel baseado em PC com o conforto e o controle de um desktop.
Crie um dispositivo virtual para Android
Primeiro, você precisa Instale o VirtualBox E o arquivo ISO mais recente do Android-x86 de Este banco de dados útil.
Depois de instalado, abra o VirtualBox e clique em "Novo" para começar a criar uma nova máquina virtual. Você escolhe, é importante especificar “Linux” e “Other Linux (32-bit)” para o tipo e versão do sistema operacional.
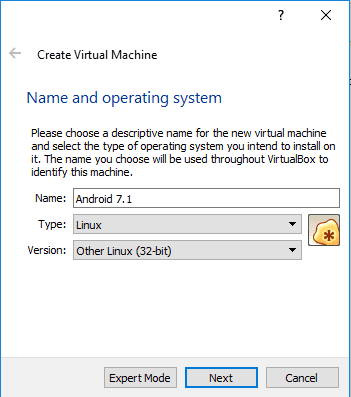
Aloque uma quantidade adequada de RAM para o seu sistema operacional Android. Dependendo de quanta RAM você tem em seu computador, você deve alocar pelo menos 1 GB, com 4 GB garantindo que o sistema operacional funcionará em uma velocidade vertiginosa.
Na próxima página, escolha Criar um disco rígido virtual e deixe-o na página seguinte no formato VDI padrão. Em seguida, decida se deseja que o disco rígido virtual seja de tamanho fixo ou se deseja permitir que ele ajuste dinamicamente seu tamanho ao tamanho da máquina virtual.
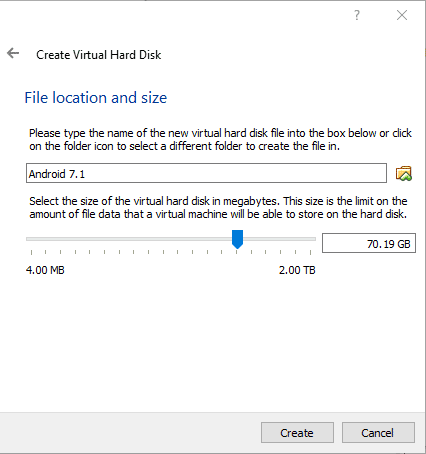
Na página "Criar um disco rígido virtual", use a barra de rolagem para especificar a quantidade máxima de espaço que você deseja que o disco virtual use e clique em "Criar".
Adicione o Android ao seu dispositivo virtual
Ao criar seu dispositivo virtual, é hora de instalar o Android nele. Na tela do VirtualBox, clique em "Configurações -> Armazenamento", depois no pequeno ícone de CD com o ícone "+" e clique em "Escolher disco". Na nova janela, selecione o ISO para a imagem Android que você baixou, abra-o, selecione-o no menu "Árvore de armazenamento" e clique em OK.
Clique em Iniciar no menu principal do VirtualBox e você deverá obter opções para executar o Android-x86 sem instalar, ou instalá-lo, junto com duas outras opções. Escolha a opção "Instalar" e diga "Não" quando for perguntado se você deseja uma partição GPT.
Na tela semelhante a um CMD que aparece a seguir, selecione o disco virtual que você criou (deve ser capaz de reconhecê-lo com base em seu tamanho) e, na tela seguinte, clique em “Novo -> Primário -> Inicializável -> Gravação”.
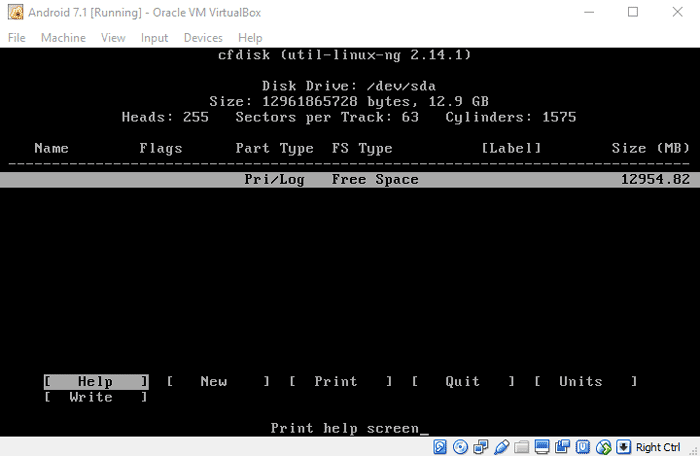
Digite "sim" quando solicitado e o VirtualBox criará uma partição para você. Agora você pode selecionar “Concluir”, momento em que você irá para uma tela solicitando que escolha a partição em que deseja instalar o Android.
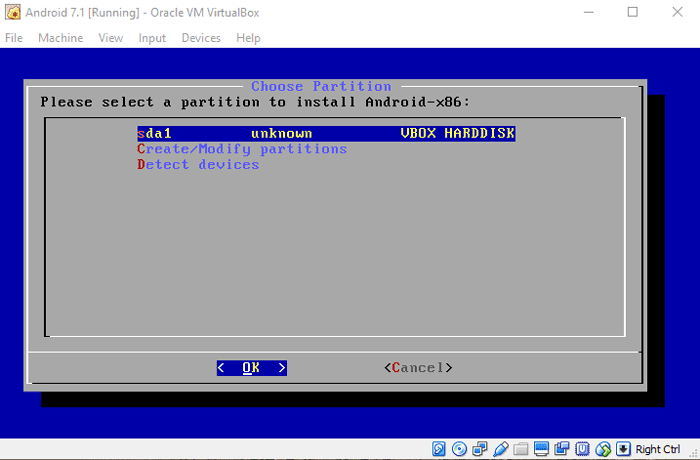
Selecione a partição que você acabou de criar e escolha “ext4 ″ para o sistema de arquivos.
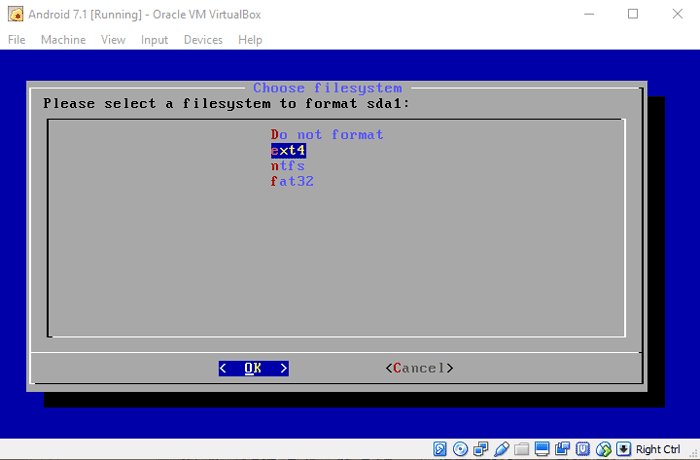
Selecione "Sim" para iniciar o formato, depois selecione "Sim" quando perguntado se deseja instalar o carregador de inicialização GRUB e "Sim" para instalar o diretório / system como leitura-gravação. O Android agora será instalado na partição que você criou.
Depois de instalado, você terá a opção de executar o Android diretamente por meio de seu dispositivo virtual. Na próxima vez que você quiser abrir o Android em sua nova máquina virtual, abra o VirtualBox, selecione-o e clique em “Iniciar”.
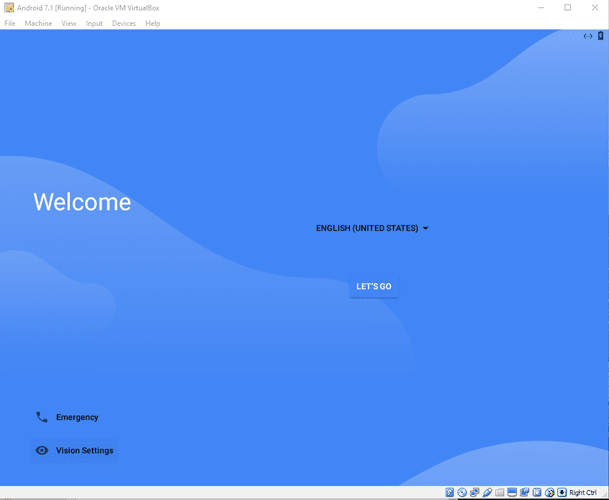
Conclusão
Provado O VirtualBox tem sido uma das maneiras mais confiáveis de executar sistemas operacionais Diferente em uma pequena janela conveniente no Windows (e outros sistemas operacionais, por falar nisso). Embora não totalmente otimizado para jogos ou outras atividades pesadas (BlueStacks é a melhor opção para isso), é definitivamente uma ótima maneira de testar sistemas operacionais e até mesmo usá-los com a maioria de seus recursos de rede de forma adequada.







