Eu me tornei Dispositivos Apple são mais populares (Eu amo MacBook Meu), mas a maioria das pessoas ainda tem PCs com Windows em casa. Se você executa dispositivos Macs e Windows em sua rede, há uma boa chance de que você goste Compartilhar arquivos entre Mac e Windows. Você pode fazer isso de qualquer maneira: acessando arquivos Mac de um computador Windows ou Acessando arquivos do Windows em um Mac.
Vou falar hoje sobre Como compartilhar arquivos Em um Mac e acesse-o em seu PC com Windows. Este processo é bastante simples e deve funcionar, desde que os dispositivos estejam na mesma rede e você não tenha nenhuma configuração de segurança configurada no Mac.
Para compartilhar arquivos grandes De Mac para Windows ou vice-versa, a melhor opção é habilitar “Compartilhar arquivos" E asConfiguração do servidor SMB No Mac, conecte seu PC com Windows ao servidor SMB Mac para copiar arquivos de um computador para outro.

O método que os usuários consideram o mais popular para compartilhar dados com o Windows a partir do Mac inclui confiar em Slack و Google drive وPen drives USB. No entanto, existe uma maneira melhor se os dois dispositivos estiverem conectados à mesma rede sem fio. Neste artigo, iremos configurar pastas compartilhadas no Mac e acessá-las de um PC com Windows. vamos começar.
Se você deseja compartilhar pastas no Windows e acessá-las no Mac, siga as etapas descritas neste artigo sobre Como acessar as pastas compartilhadas do Windows no Mac.
Etapa 1. Habilite o compartilhamento de arquivos e recurso de compartilhamento de pastas no Mac
Configurar e acessar pastas compartilhadas é relativamente fácil e você não precisa instalar nenhum aplicativo adicional. No entanto, será muito mais fácil se você definir I.P. estático Para esses dispositivos, você não precisa nem mesmo restabelecer a conexão quando estabelecida Roteador Você atribui um novo endereço IP ao reiniciá-lo.
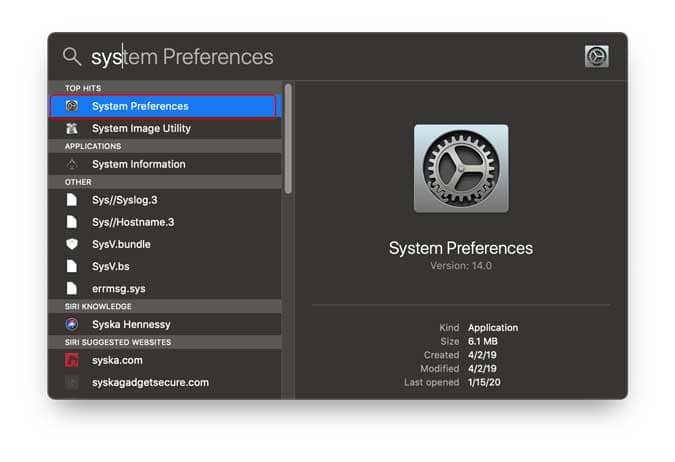
Abrir "Preferências do SistemaNo seu Mac e clique no ícone Compartilhando.
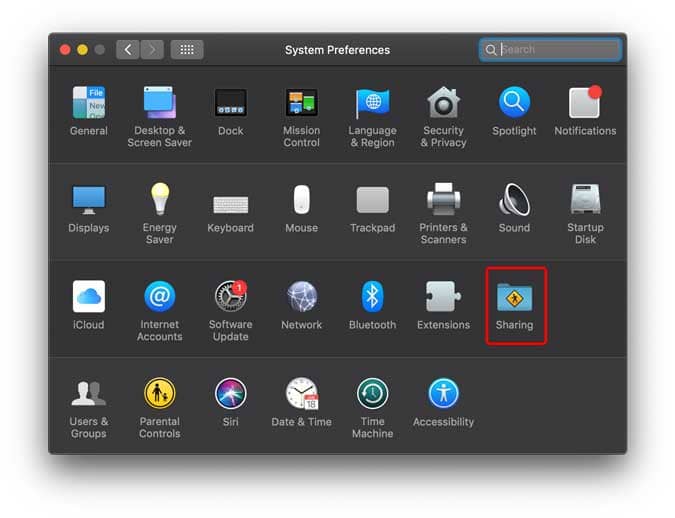
Clique emCompartilhar arquivosAdicione todas as pastas que deseja compartilhar clicando no botão + Abaixo, as pastas compartilhadas são as mostradas abaixo.
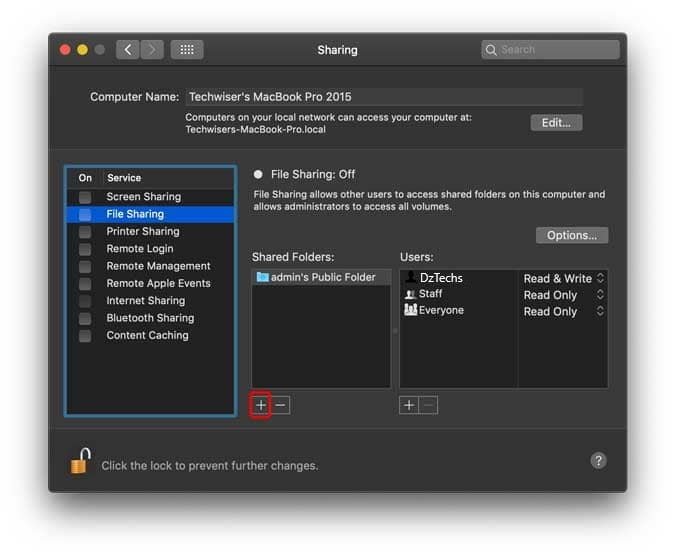
Depois disso, você pode adicionar Comercial E o nível de controle que você deseja que eles tenham sobre o acesso às pastas compartilhadas. Se você não tiver certeza, deixe as configurações padrão e habilite o servidor. Clique emOpções”Para abrir o diálogo.
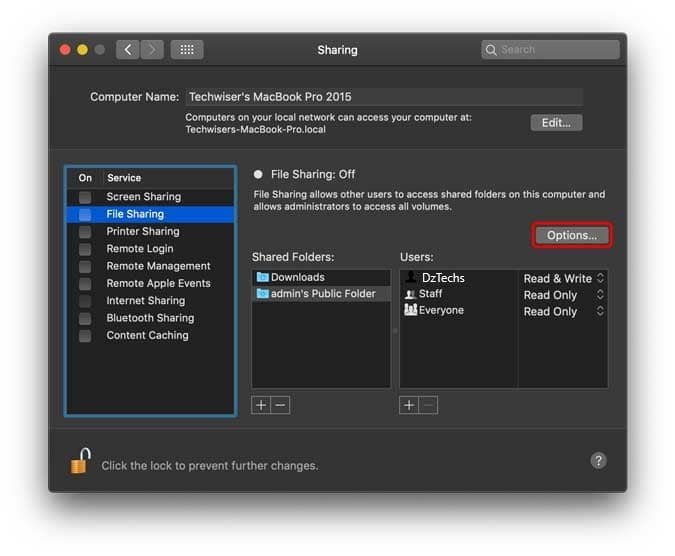
O Mac oferece suporte a servidores SMB e AFP, pois o último foi projetado apenas para dispositivos Apple. Pretendo compartilhar a pasta entre Mac e Windows, então usei os dois servidores, mas você só pode ativar o SMB e funcionará bem.
Marque a caixa ao lado de “Compartilhe arquivos e pastas usando SMB“. Marque a caixa ao lado de Sua conta E clique Feito
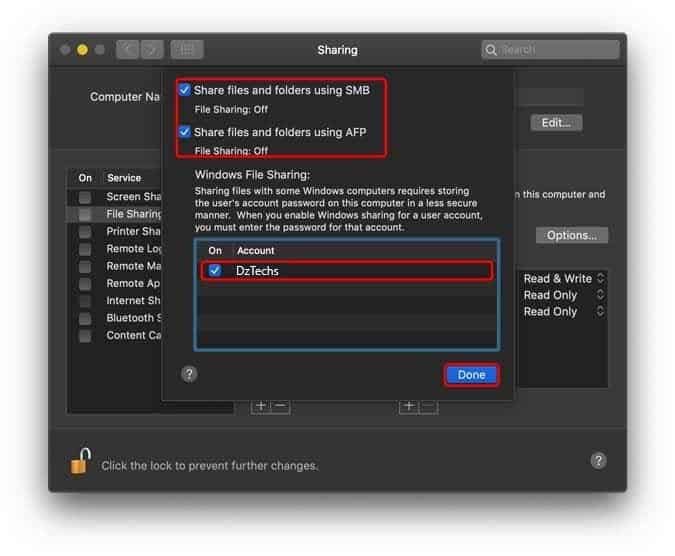
Agora, clique em “Compartilhar arquivos”Localizado no painel direito, então você deve proteger as configurações clicando no ícone A fechadura No lado esquerdo inferior da janela.
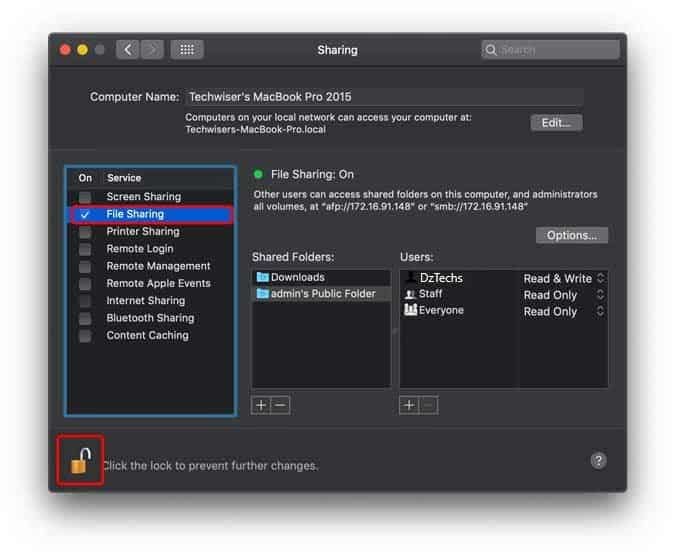
Antes de sair desta janela, anote o endereço do servidor SMB e o nome da pasta compartilhada, pois precisaremos desses detalhes para acessar a pasta compartilhada no Windows.
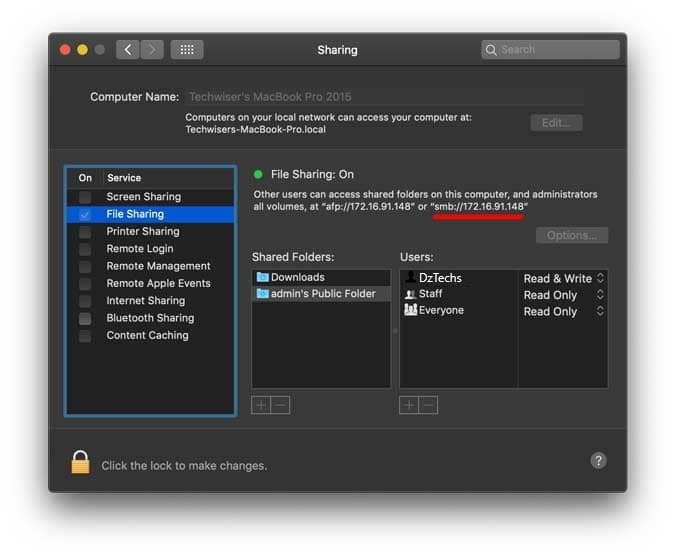
Etapa 2. Acesse a pasta compartilhada no Windows
Para acessar a pasta compartilhada em um computador Windows, mapearemos a unidade para o computador. Abrir explorador de janelas E clique com o botão direito no ícone Este computador.
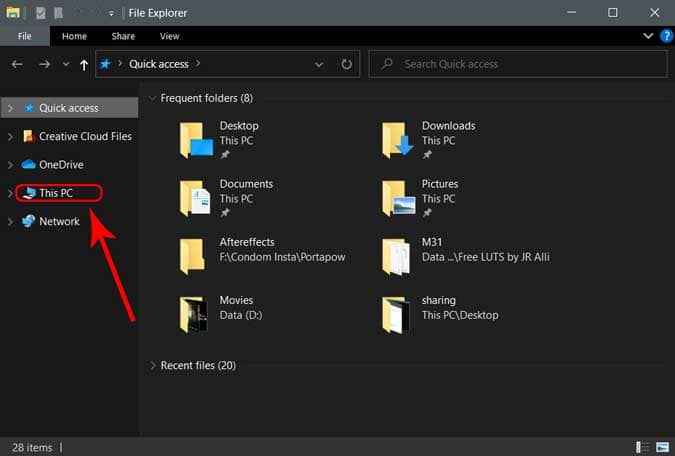
Localize "Mapeie uma unidade de rede“. Embora você possa acessar a pasta compartilhada executando este comando “\\ IP-ADDRESS-OF-MACNa caixa de diálogoExecuteSó vamos configurá-lo até que apareça em explorador de janelas Você não precisa executar o comando toda vez que quiser acessar a pasta compartilhada.
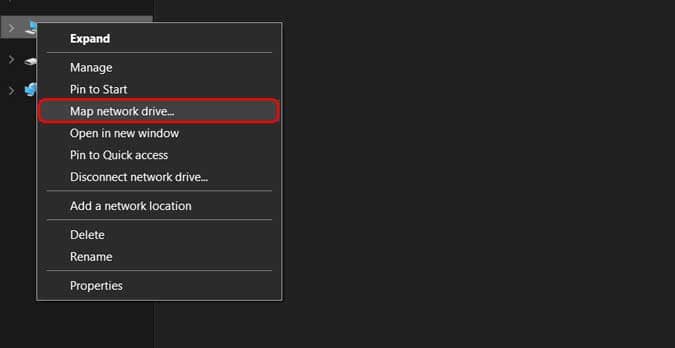
Agora, você precisa endereço de IP Gravamos anteriormente ao habilitar a pasta compartilhada no Mac com o nome da pasta. Tipo " \\ YOUR-MAC-IP \ SHARED-FOLDER“. Clique Acabado.
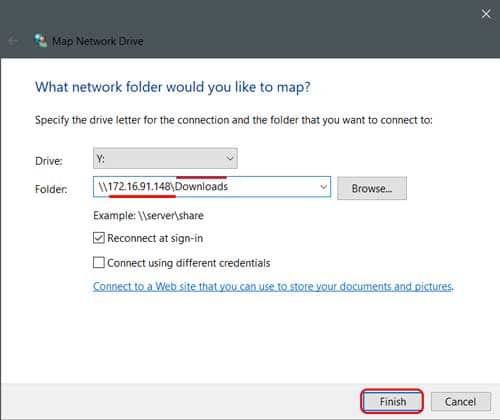
A janela pop-up solicitará que você insira as credenciais e mapeie a unidade após a autenticação bem-sucedida. Agora, você pode acessar a pasta compartilhada e os arquivos nela.
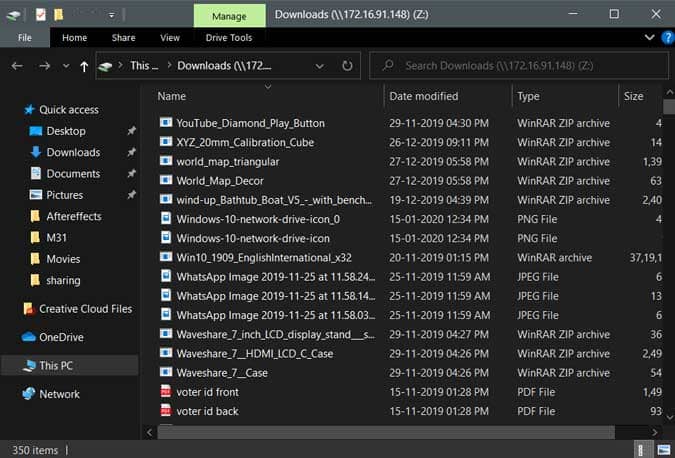
Últimas palavras
Esta foi uma maneira rápida de configurar o compartilhamento e acessar as pastas compartilhadas do Mac a partir de um computador Windows. É uma maneira conveniente e confiável de acessar Arquivos grandes na rede Quando você não deseja alternar muito entre os dispositivos. Nós usamos este método Para compartilhar os arquivos de vídeo enviados O que reduz a dependência do Google Drive e unidades flash USB. Vá em frente com o mapeamento da unidade de rede e me informe se você tiver algum problema. Você pode comentar abaixo ou entrar em contato comigo no Twitter.







