Se você usa um computador Mac e um Windows em sua casa, às vezes você pode querer compartilhar arquivos entre eles. Quer sejam fotos, músicas ou documentos, é muito fácil configurar o compartilhamento de arquivos entre o macOS e o Windows. Com apenas alguns cliques, seu Mac e PC com Windows podem se comunicar e trocar arquivos.
Existem algumas abordagens diferentes que você pode adotar. Você pode facilmente Transferir arquivos Mac para Windows usando ferramentas já integradas. Como alternativa, existem algumas soluções de terceiros que vale a pena conferir.
Explicaremos abaixo Como transferir arquivos Do Mac para o Windows, e também como transferir arquivos do Windows para o Mac.

Como transferir arquivos do Mac para o Windows
A maneira mais simples de transferir arquivos do Mac para o Windows é usar as funções integradas fornecidas por ambos os sistemas operacionais.
No entanto, isso tem uma grande desvantagem. Este processo só funcionará se o seu computador Mac e Windows estiverem na mesma rede local. Caso contrário, você pode ir para a seção de soluções de terceiros.
Configure o compartilhamento de arquivos no seu Mac
Para compartilhar arquivos entre Mac e Windows, existem algumas configurações que você precisa ajustar. Primeiro, você deve permitir que seu Mac compartilhe seus arquivos. Siga estas etapas para fazer isso:
- Clique no ícone da Apple no canto superior da tela.
- Vamos para Preferências do sistema -> Compartilhamento.
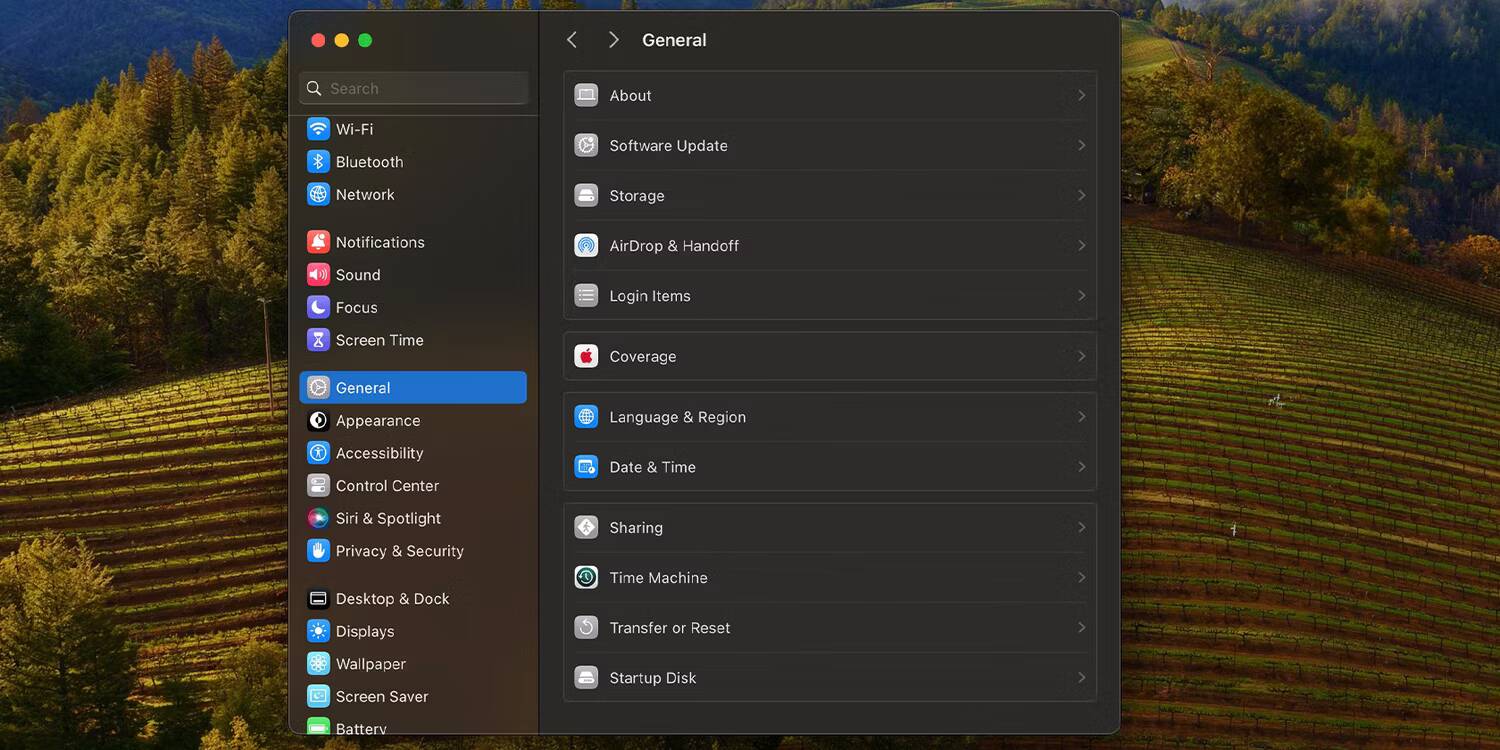
- Ative a alternância ao lado de Compartilhamento de arquivos e toque no ícone Informações
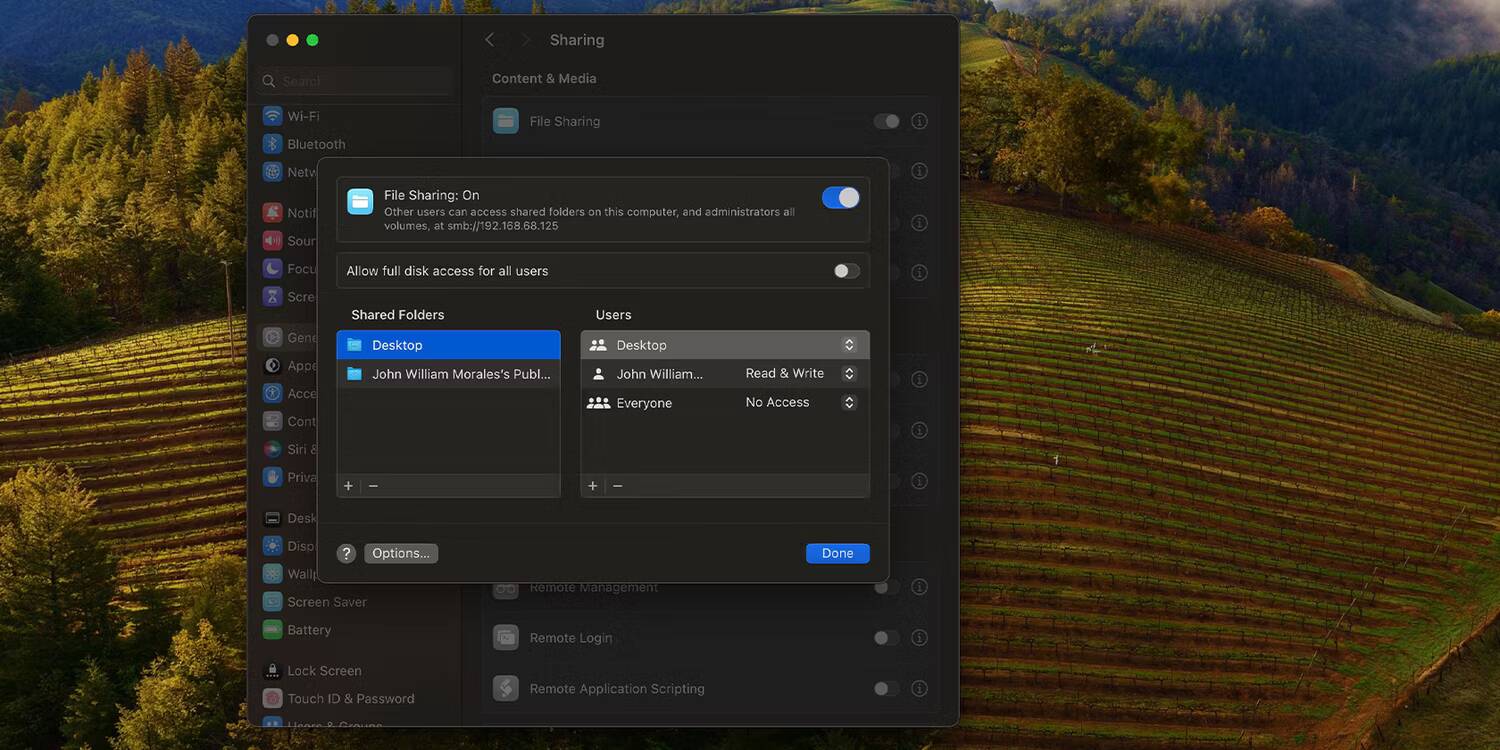
- Clique no botão "Opções" e uma nova janela será aberta.
- Ative a caixa de seleção ao lado de Compartilhe arquivos e pastas usando SMB.
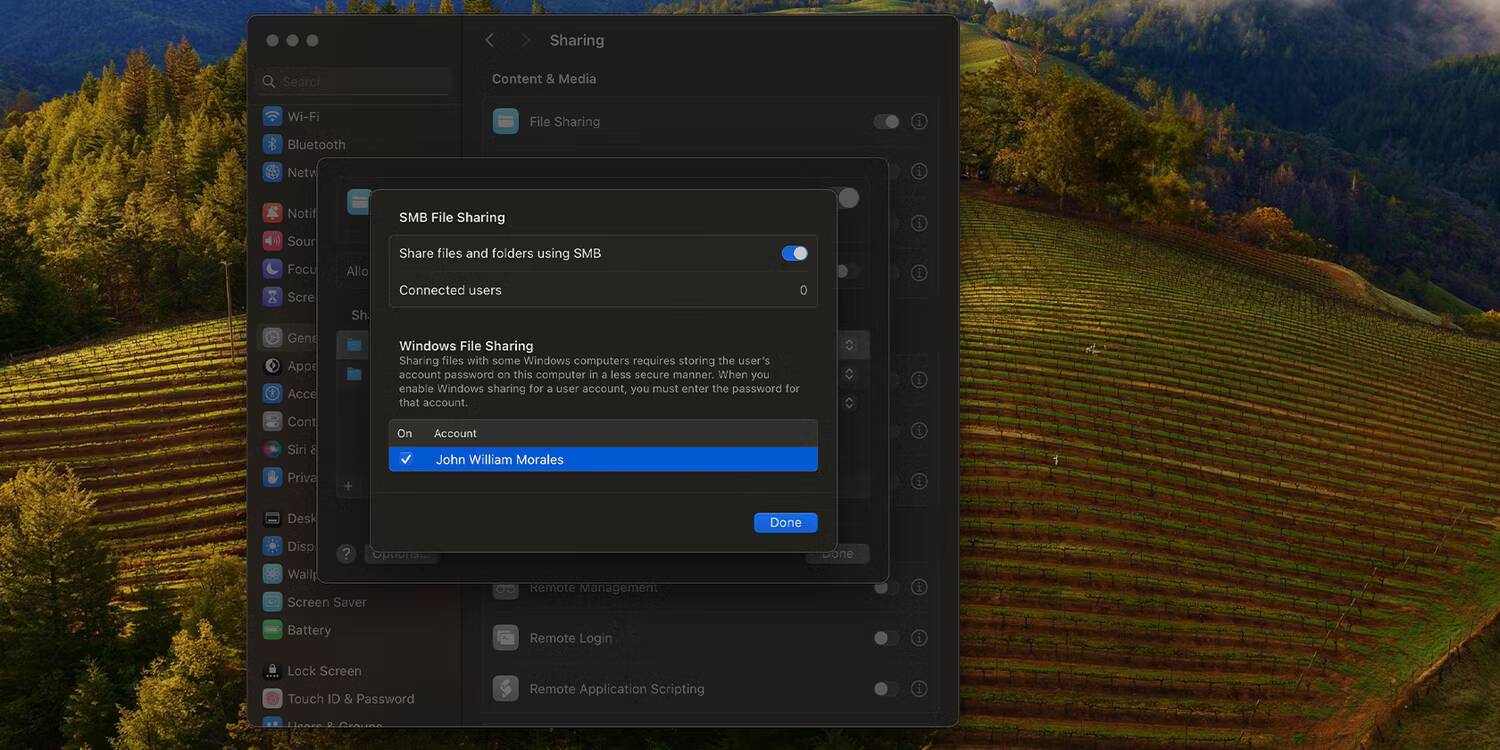
- Além disso, marque a caixa ao lado de Compartilhe arquivos e pastas usando AFP Em versões mais antigas.
- Na seção Compartilhamento de arquivos do Windows abaixo, marque a caixa ao lado do nome da conta cujos arquivos você pode acessar no Windows. Digite a senha deste usuário e clique em OK.
- Clique Feito Na janela Compartilhamento de arquivos SMB.
Observe o endereço IP em Status Compartilhamento de arquivos: Habilitar Localizado próximo ao topo da janela.
Agora você retornará à janela Compartilhar. Em seguida, você precisa escolher quais pastas e usuários compartilhará com seu computador Windows. Clique no ícone adicionar E o código de remoção
Abaixo para adicionar pastas compartilhadas e usuários compartilhados para definir suas preferências.
Acesse e copie arquivos do Mac para o seu computador Windows
É hora de ir para o seu PC com Windows. Siga as instruções abaixo para transferir arquivos do Mac para o Windows:
- Abra o Explorador de Arquivos.
- Na barra de endereço na parte superior da janela, digite \\ Seguido pelo endereço IP do seu Mac. Deve ficar assim: \\ 192.168.1.68.
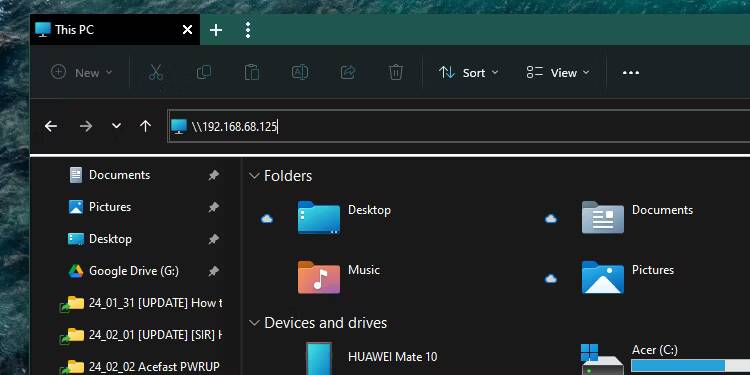
- Uma nova janela aparecerá solicitando nome de usuário e senha. Insira as credenciais exatamente como aparecem no seu Mac.
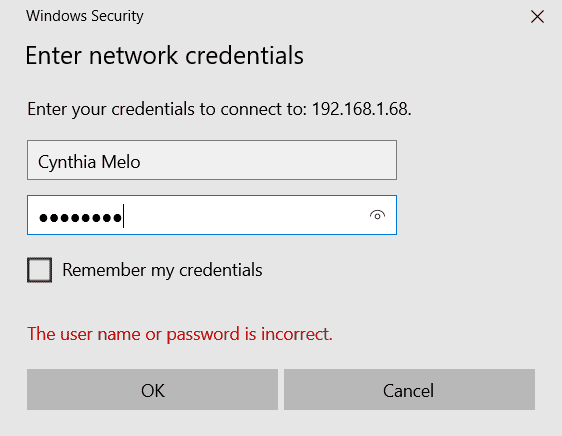
- O File Explorer mostrará todas as pastas e usuários que você adicionou às listas de Pastas Compartilhadas e Usuários Compartilhados no seu Mac. Você pode mover, editar e copiar pastas como qualquer outra pasta do Windows. Portanto, para transferir um arquivo do Mac para o Windows, basta arrastá-lo e soltá-lo em uma das pastas locais.
Se você acessa esses arquivos com frequência, pode designar a pasta como uma unidade de rede no Windows para facilitar a abertura.
Como transferir arquivos do Windows para Mac
Isso não foi muito difícil, foi? Agora vamos ver o processo inverso: como transferir arquivos do Windows para o Mac.
Configure o compartilhamento de arquivos no Windows
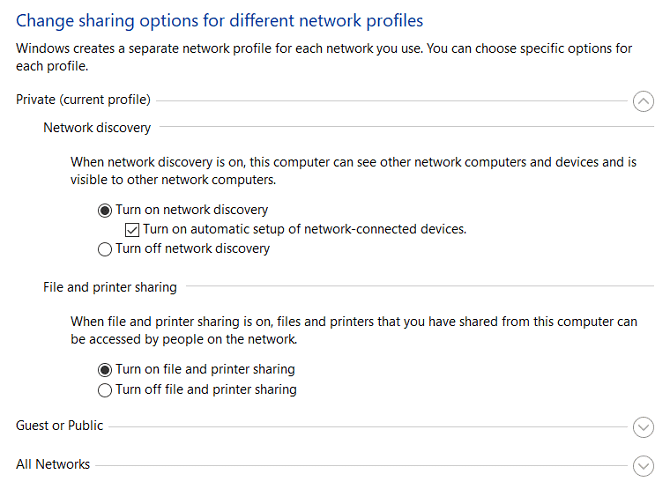
Para começar, você precisa ter certeza de que está ligado Descoberta de rede No Windows. Ligue o seu computador Windows e siga estas etapas:
- Abra o aplicativo "Configurações" e vá para Rede e a Internet.
- No painel direito, clique em Caso.
- Em Alterar configurações de rede, selecione Opções de compartilhamento.
- Expanda a lista de rede privada ou pública, dependendo do tipo de conexão presente.
- Marque a caixa de seleção ao lado de Ativar descoberta de rede.
- Marque a caixa de seleção ao lado de Compartilhamento de arquivos e impressoras.
- Clique Salvando alterações.
Aqui está o que você precisa fazer para ativar o compartilhamento de arquivos no Windows:
- Navegue até a pasta que deseja compartilhar, clique com o botão direito no File Explorer e escolha Propriedades.
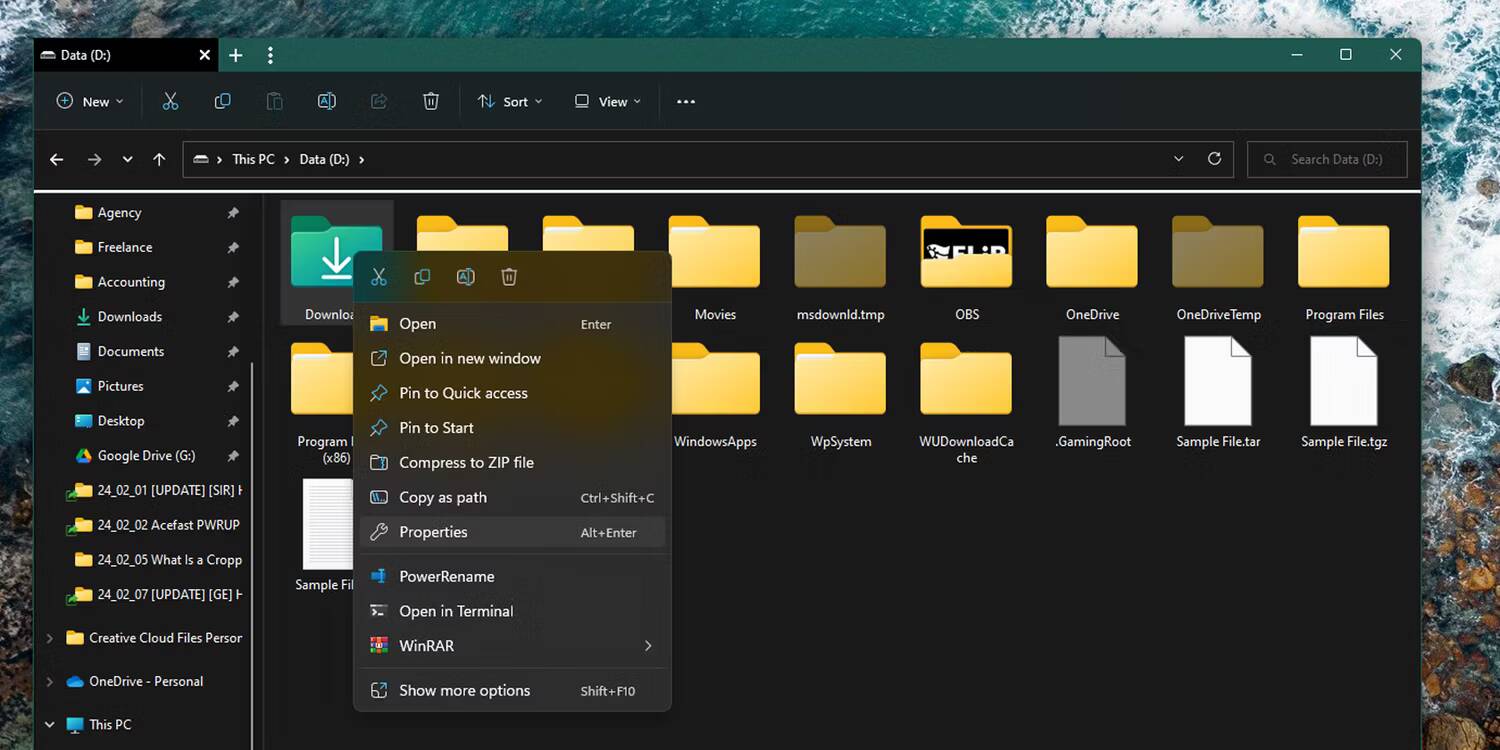
- Vá para a guia “Compartilhar” na janela “Propriedades” e clique no botão “Compartilhar…”.
- Clique no menu suspenso na nova janela e selecione o nome do usuário com quem deseja compartilhar a pasta. Então clique Adição.

- Clique lendo Na coluna Nível de permissão ao lado do nome de usuário para alterar entre Leitura (somente acesso) ou Leitura/Escrita (acessar e fazer alterações).
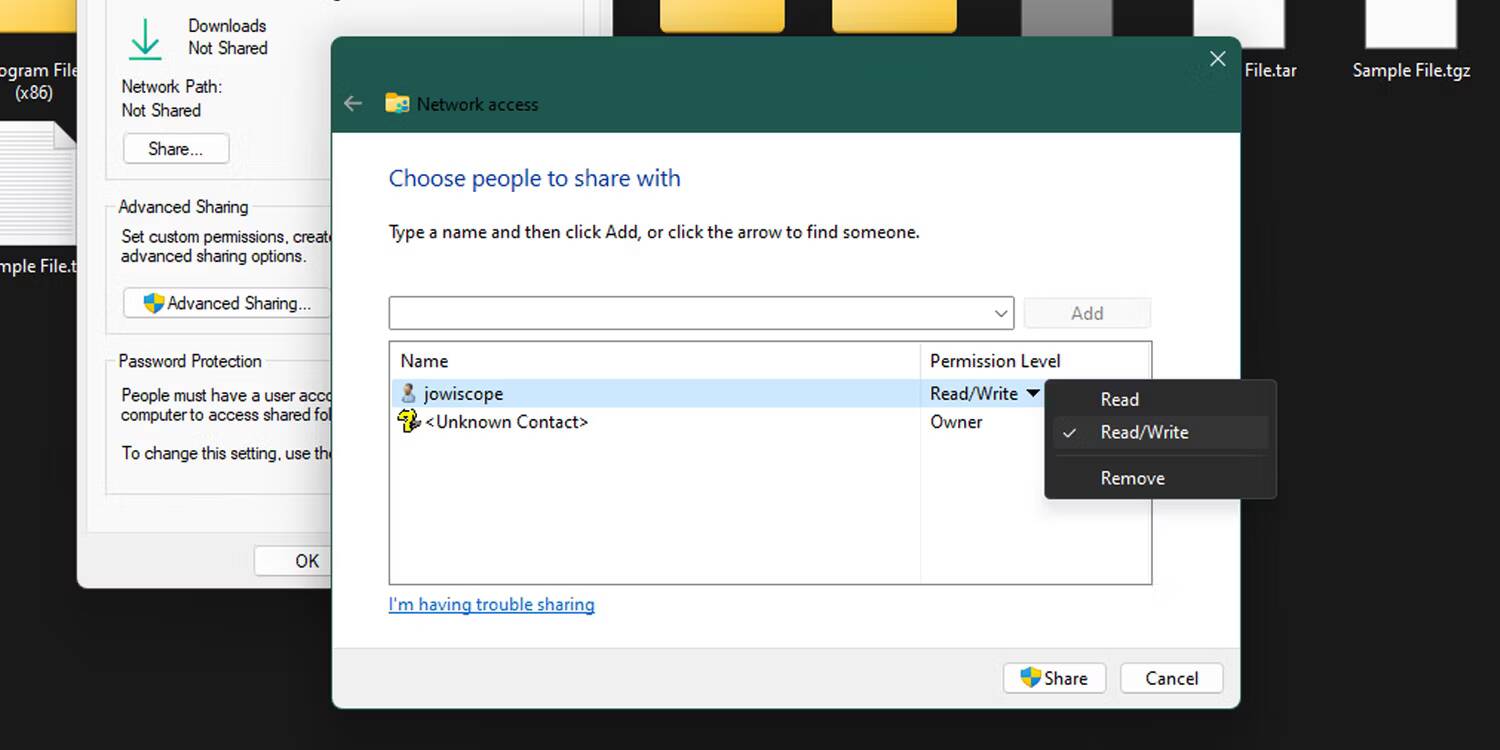
- Clique Compartilhando. O Windows solicitará que você execute Descoberta de rede e compartilhamento de arquivos Se você não habilitá-lo. Localizar نعم Aguarde o processo terminar.
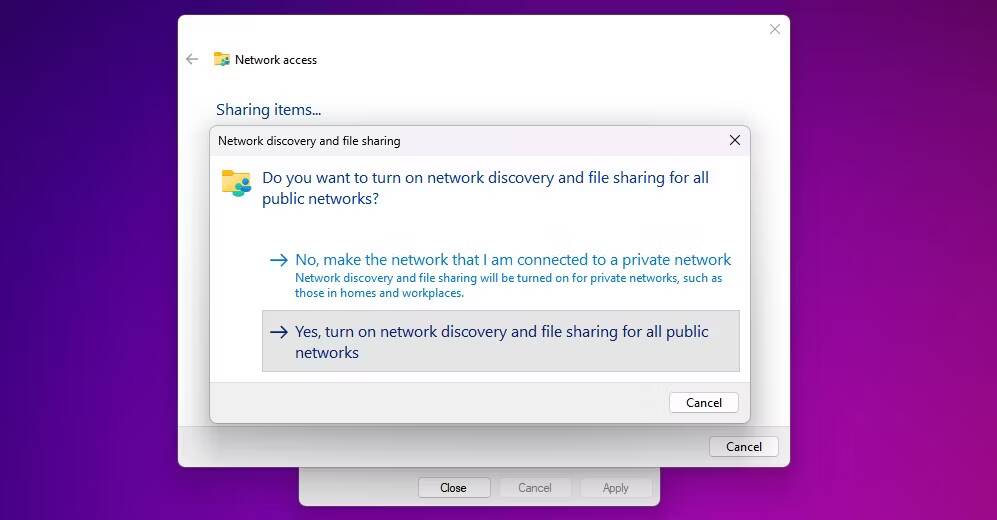
- Agora, abra o Prompt de Comando ou PowerShell no Windows e digite ipconfig, Então aperte Entrar Para encontrar e anotar o endereço IP do seu computador Windows. Na maioria dos casos, este será um endereço IPv4 dentro de uma Ethernet ou LAN sem fio.
Isso é tudo que você precisa fazer no seu computador Windows.
Acesse arquivos do Windows em seu Mac
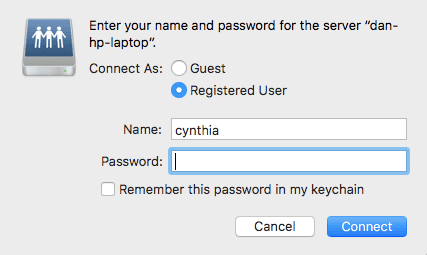
Quando estiver satisfeito com as opções de compartilhamento, é hora de transferir seus arquivos do Windows para o Mac. Siga as etapas abaixo para fazer isso:
- Abra o aplicativo Finder tocando em seu ícone na barra de ícones.
- Na barra de menu na parte superior da tela, selecione Navegação -> Conecte-se ao servidor.
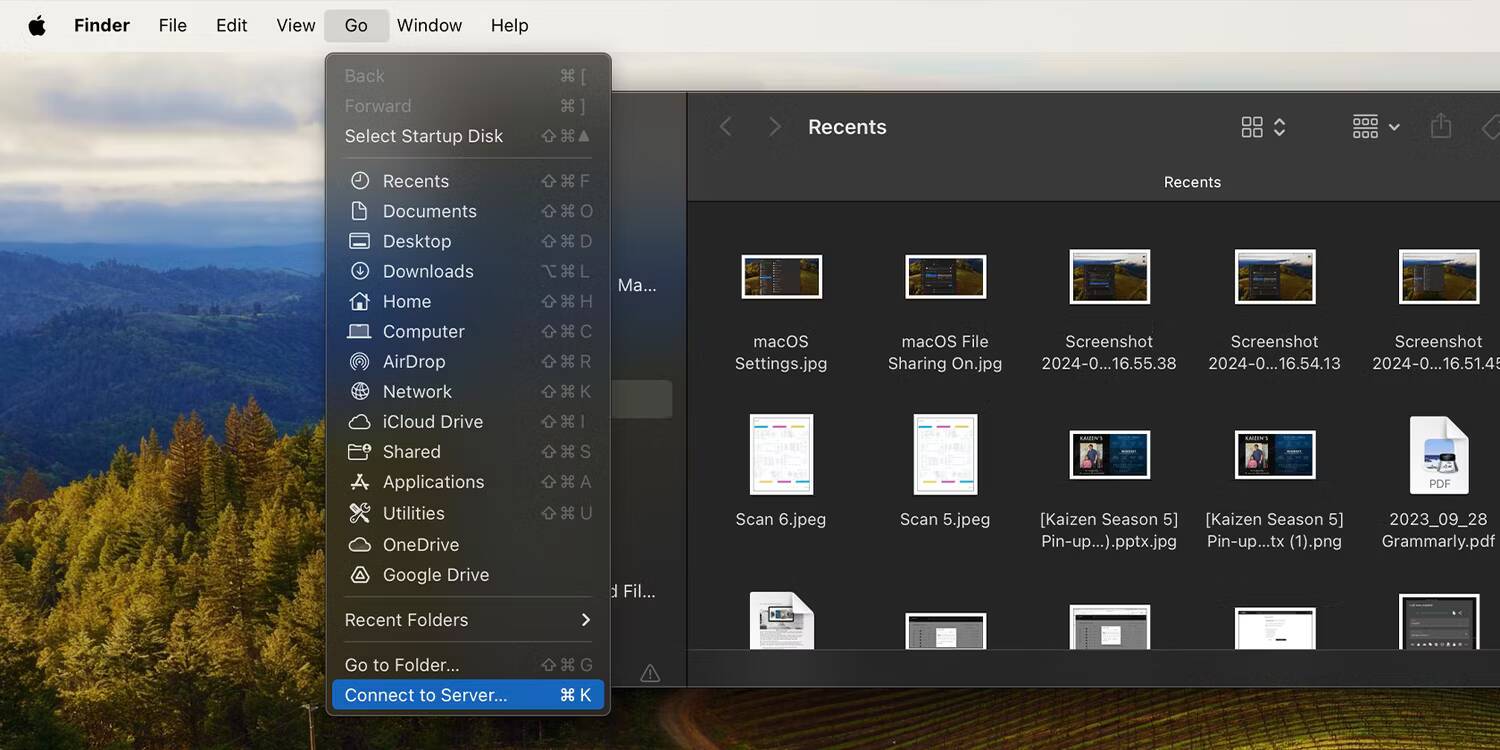
- Digite qualquer um smb: // [endereço IP] ou smb: // [nome do computador] E pressione Entrar.
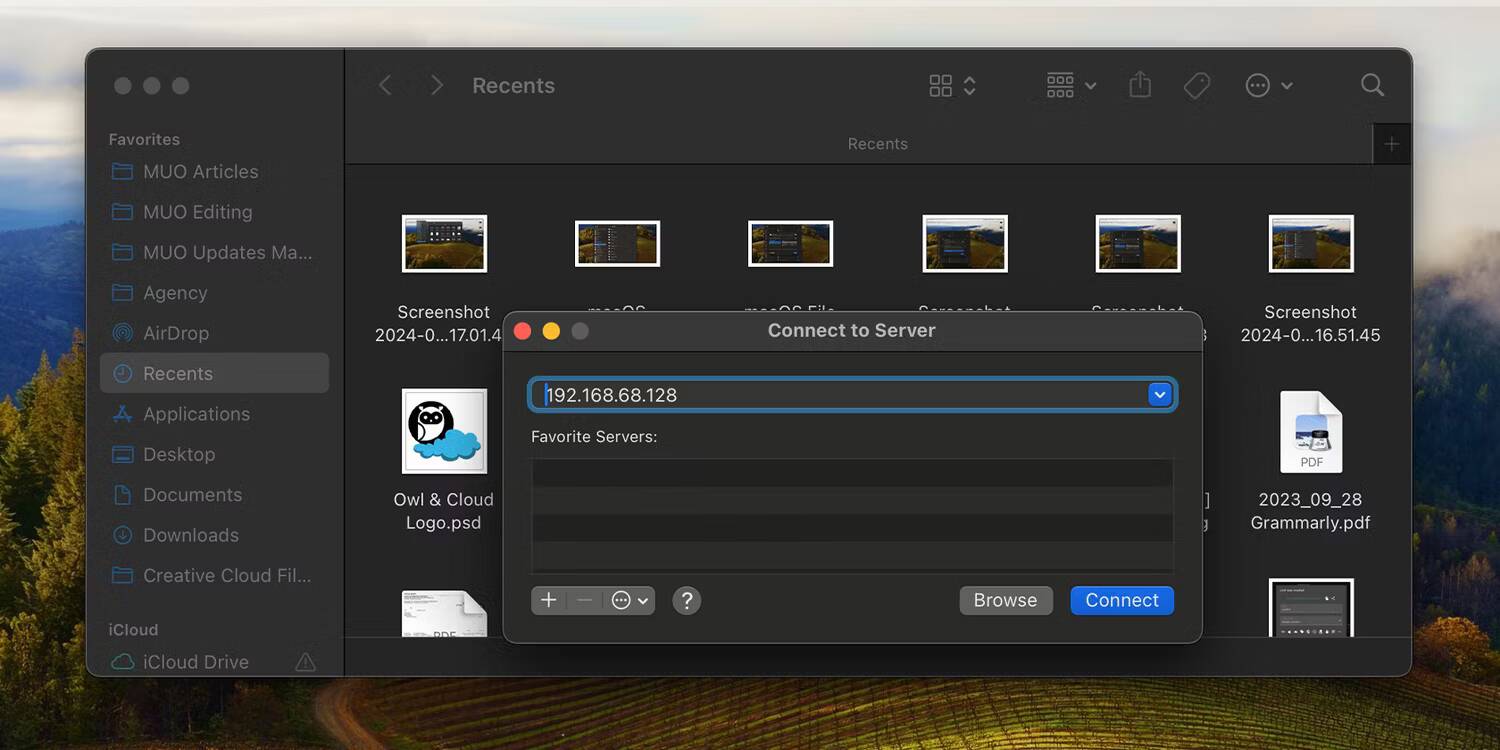
- Você será solicitado a inserir seu nome de usuário e senha do Windows.
- Quando estiver pronto, clique em "Conectar".
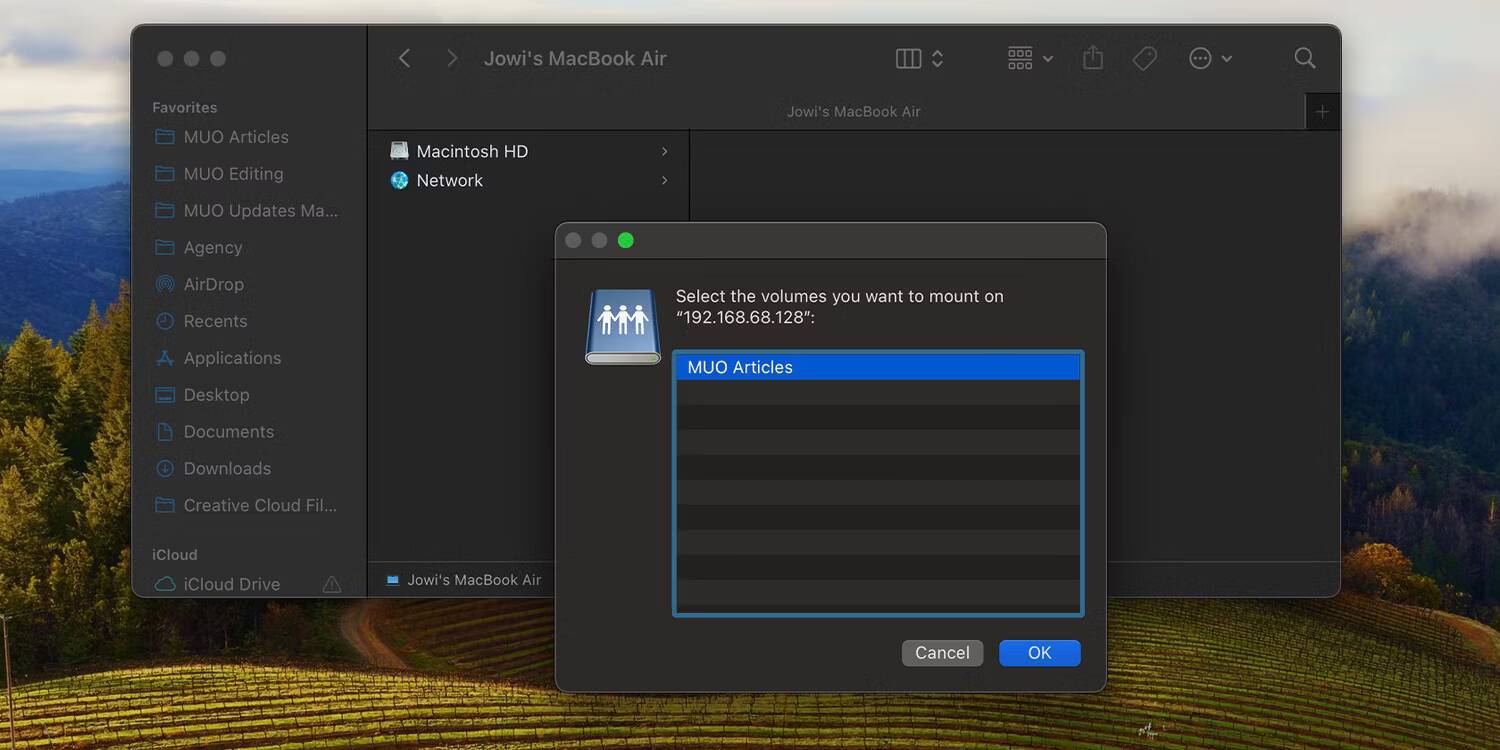
- Agora você verá as pastas do Windows na seção Locais da barra lateral do Finder. Agora que conectou seu computador Mac e Windows, você pode compartilhar facilmente mais pastas.
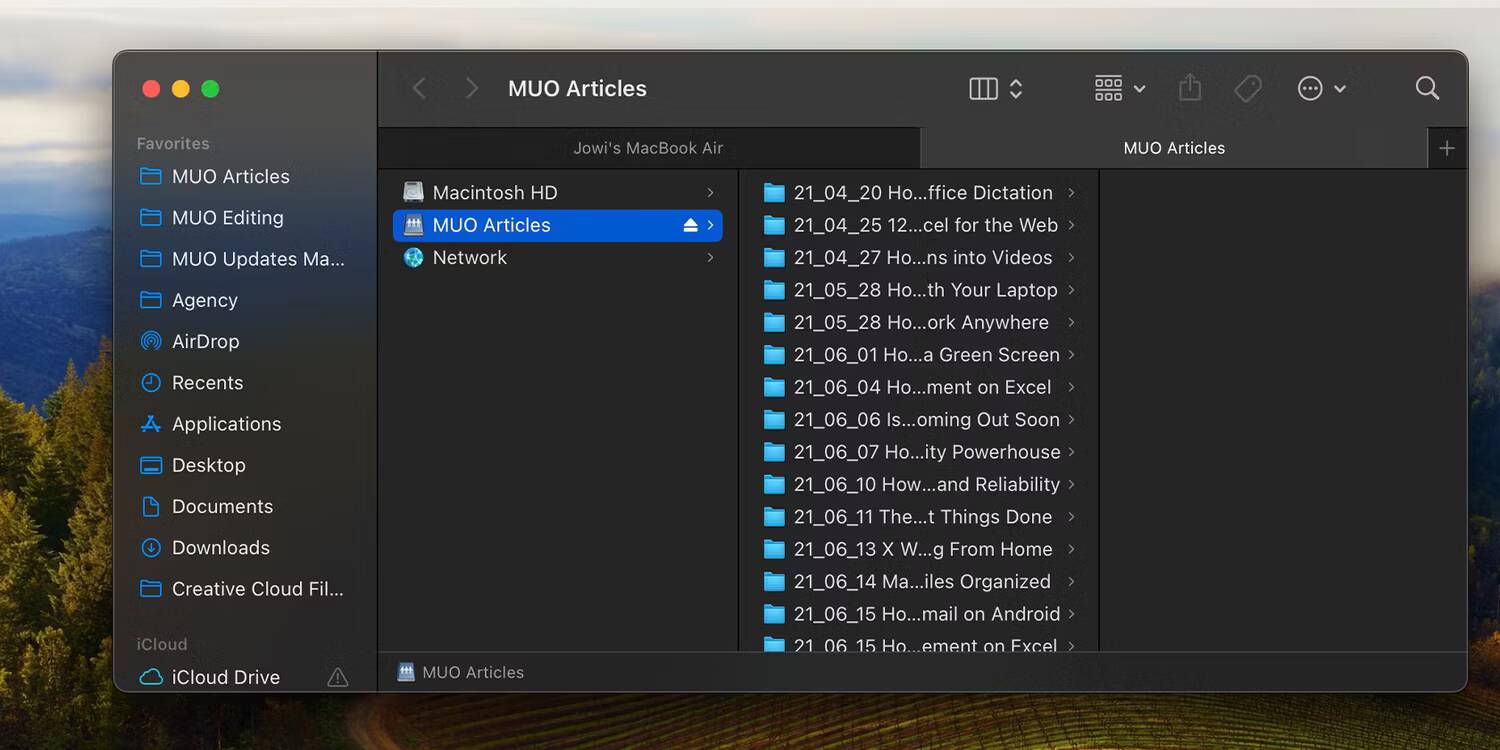
- Para transferir arquivos do Windows para o Mac, basta arrastar e soltar conforme necessário.
Outras maneiras de compartilhar arquivos entre Mac e Windows
Você não está limitado aos métodos incluídos acima; Existem outras maneiras de compartilhar arquivos do Windows para o Mac. Esses métodos funcionarão se os dois computadores não estiverem na mesma rede.
1. Use um serviço de armazenamento em nuvem
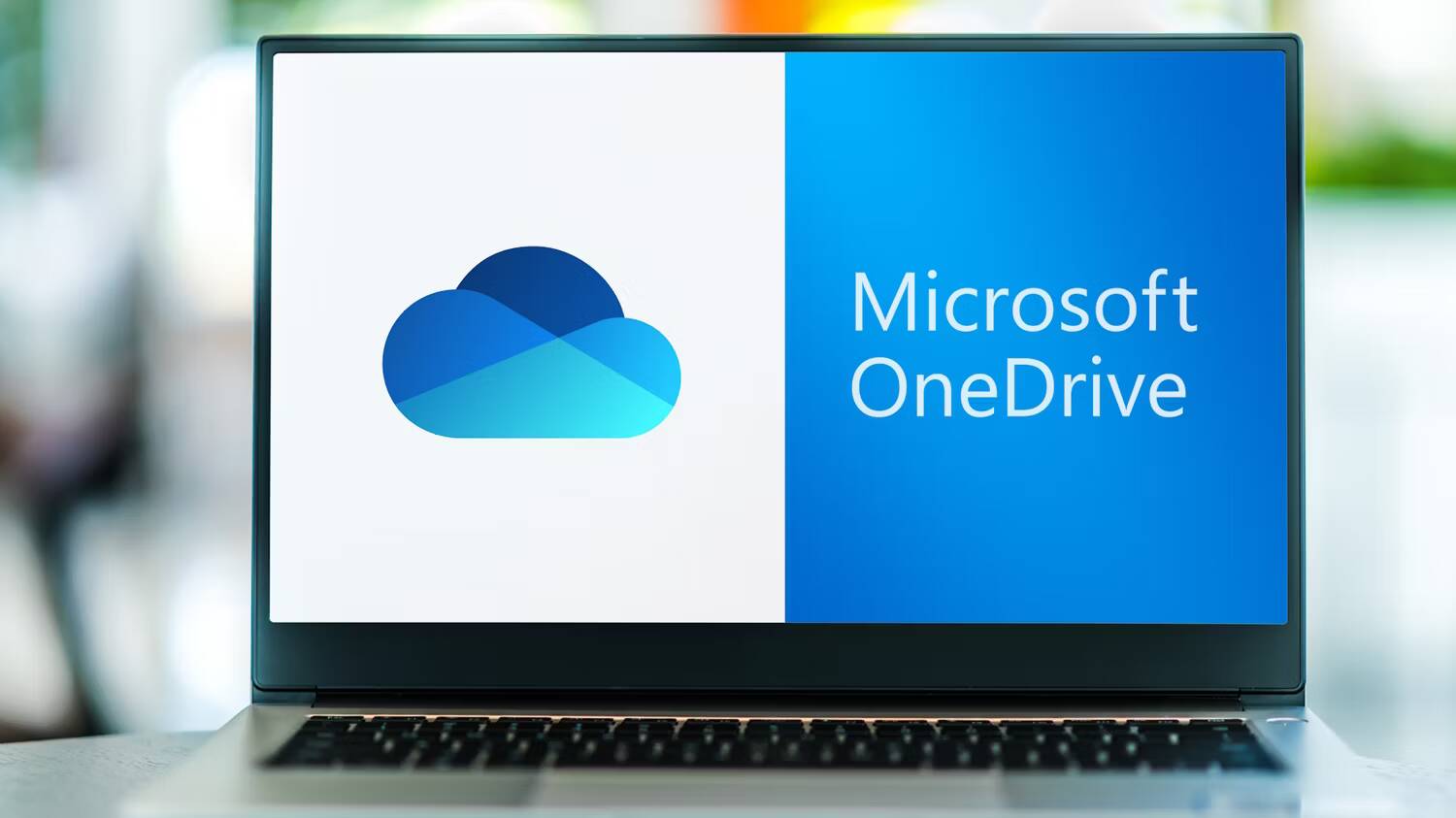
Serviços de armazenamento em nuvem, como Dropbox و Google drive و onedrive Armazena uma cópia de seus arquivos em seus servidores e permite acessá-los em qualquer lugar. Tudo o que você precisa fazer é instalá-lo e configurá-lo em cada um dos seus computadores para sincronizar seus arquivos automaticamente.
No entanto, você precisa de uma conexão ativa com a Internet para garantir que os arquivos sejam atualizados. Além disso, se quiser mais espaço de armazenamento do que o oferecido nos níveis gratuitos, você precisará pagar por uma assinatura. Você também terá que esperar duas vezes: uma vez para que os arquivos sejam baixados do dispositivo de origem e outra para que eles sejam baixados para o computador de destino.
2. Use uma unidade USB

Geralmente, essa é a maneira mais simples de transferir arquivos entre um computador Windows e um Mac. Tudo que você precisa é de um disco rígido externo ou pendrive para copiar arquivos de e para seus dispositivos.
Lembre-se de formatar sua unidade usando o sistema de arquivos exFATPorque é compatível com Windows e macOS e pode acomodar arquivos grandes. Embora isso não permita sincronizar seus arquivos em tempo real, é muito mais fácil de usar, especialmente porque é plug-and-play.
Além disso, é um custo único, ao contrário dos serviços em nuvem que exigem assinatura. Se você está planejando seguir esse caminho, considere os fatores importantes em... Compre uma unidade externa para seu Mac e PC.
Compartilhe arquivos online sem armazenamento em nuvem
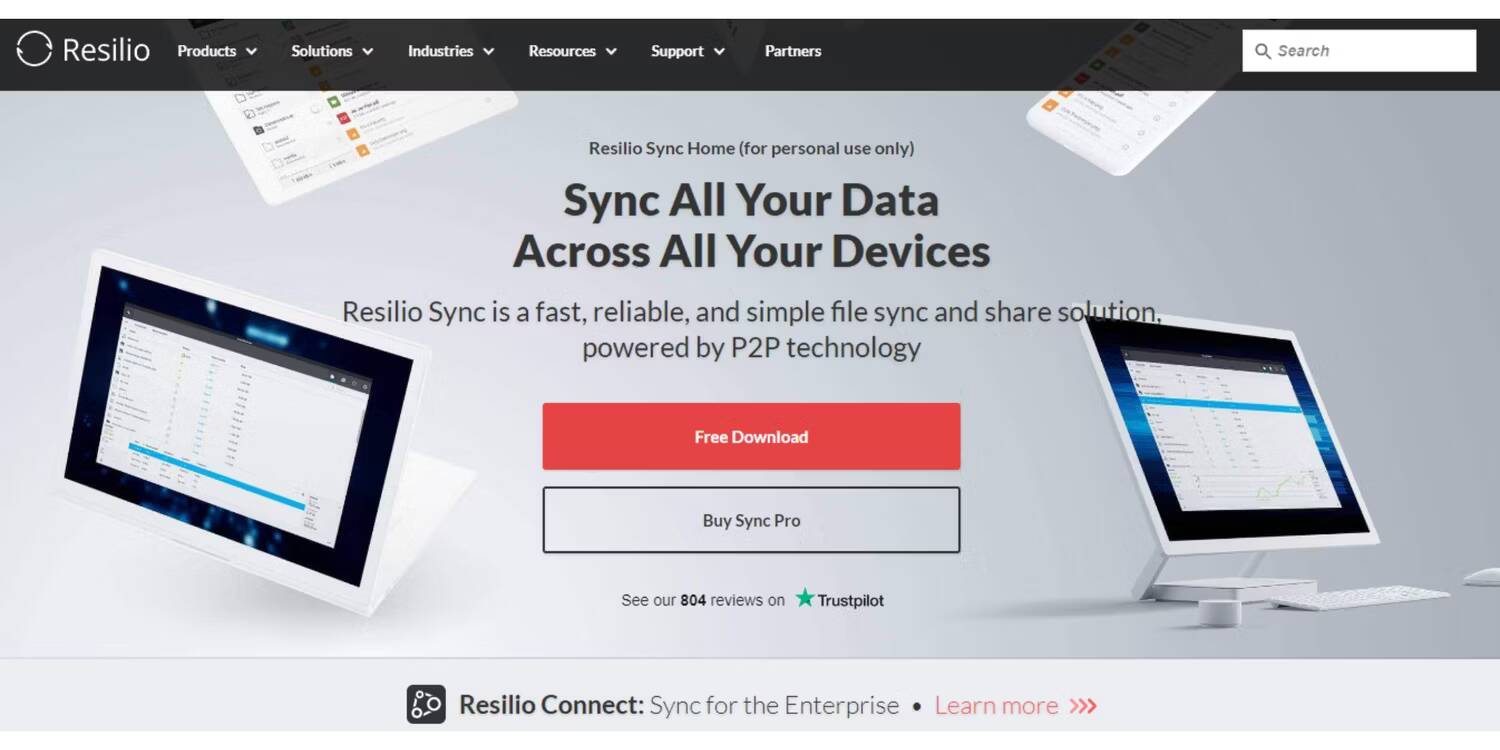
Se você não quer gastar com armazenamento em nuvem, mas ainda deseja acessar seus arquivos remotamente, você pode tentar Resilio Sincronização ou Syncthing. Esses aplicativos gratuitos permitem compartilhar arquivos entre o Windows e o macOS usando uma chave criptografada. Verificar Melhores aplicativos de compartilhamento de arquivos entre Android e Windows.
Isso é ótimo se você precisar transferir arquivos grandes entre dispositivos ocasionalmente. No entanto, você precisa manter os dois dispositivos ligados e a transferência de arquivos pode demorar mais se você não tiver uma conexão de Internet rápida e confiável.
Obtenha uma unidade NAS

Uma unidade de armazenamento conectado à rede (NAS) é ótima para manter os arquivos sincronizados em vários dispositivos. Considere investir em um desses dispositivos se você trabalha com uma equipe grande ou faz backup e protege muitos arquivos grandes.
Embora possa ser um pouco complicado de configurar e tenha um alto custo inicial de hardware, essa opção é o padrão ouro para fazer backup de terabytes de dados. Verificar Escolhendo o melhor NAS disponível para seu servidor de mídia doméstico: guia de compra e comparação.
Saiba mais sobre o Mac para converter arquivos do Windows
Esperamos que os diferentes métodos que discutimos ajudem você a compartilhar arquivos entre Mac e Windows com facilidade. Se você também precisar fazer isso com o seu telefone, verifique A maneira mais fácil de transferir arquivos entre computadores e dispositivos móveis.








