Embora você seja de Grandes fãs do iPhone , Exceto que o uso de PC com Windows em vez de Mac. Não é considerado crime, mas há muitas maneiras pelas quais a Apple puniu os usuários de PC com Windows por muitos anos. O problema é que IOS é uma plataforma fechada. Portanto, os usuários podem Envie dados para dispositivos iOS Outros estão disponíveis gratuitamente, mas aqueles que usam o Windows PC enfrentam muitos problemas.
Mas como uma empresa responsável, a Apple oferece uma maneira de transferir arquivos para fora Sistema operacional IOS. Como a resposta que eles deram é Usando o iTunes. É um método confiável, pois o iTunes é um dos aplicativos mais antigos já construídos e quase todos os usuários estão familiarizados com ele. Felizmente, para os usuários de computador que tentam Transferir arquivos do computador para o dispositivo iPhone , Eles também podem fazer isso com outros aplicativos. Eles podem usar Dropbox ou Google drive Para transferir arquivos e também ir para aplicativos de terceiros. Portanto, neste artigo, descobrimos as melhores maneiras de fazer seu trabalho com eficácia e rapidez.
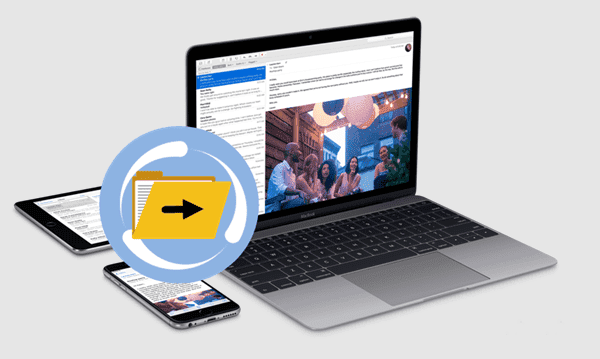
Como usuário experiente do iPad 10.5, preciso de uma ferramenta Para copiar videoclipes Para o iPad para ver muitos deles. por causa de iTunes não é mais uma solução viável Ferramentas de terceiros se tornaram a única opção. É aqui que entram o iFunBox e o Fileza. Juntas, essas duas ferramentas me permitem Copie arquivos arbitrários de e para o seu iPad E no PC, além de reproduzir vídeos em players como o VLC sem ter que passar por uma sincronização de dor de cabeça. É importante notar que primeiro Esta abordagem requer que você faça o jailbreak. Não atualizei para o iOS 13 e continuei usando o iOS 12.4 para continuar aproveitando a conveniência dessa abordagem. Se você também desbloqueou seu dispositivo, siga as etapas abaixo para saber como transferir e usar arquivos Em um iPad ou iPhone sem iTunes.
Transfira arquivos do computador para o iPhone sem usar o iTunes
Parte XNUMX: Instale o Filza no iPhone
Filza é uma solução poderosa de gerenciamento de arquivos. Dá a você controle sobre a estrutura de arquivos iOS tanto quanto você obtém em um dispositivo iOS padrão. É um aplicativo de jailbreak, o que significa que você precisa de um Instale-o do Cydia.
Passo 1: Execute o Cydia
Passo 2: Você precisará clicar no ícone de pesquisa no canto inferior direito da interface do Cydia
Passo 3: Digite "Filza" na barra de pesquisa e selecione Filza.
Passo 4: Clique em "Instalar" no canto superior direito
Passo 5: Clique em "Confirmar"
Isso fará o download do Filza de seu repositório Cydia e o instalará. Ele estará disponível para você agora, como qualquer aplicativo normal.
Parte XNUMX: Instalando o iFunBox no Windows
Passo 1: Instale o iTunes, se ainda não o fez. A razão para isso é porque o driver do dispositivo móvel da Apple está incluído no aplicativo iTunes do Windows. Sem isso, o iFunbox não funcionará corretamente. Visite a página de instalação do iTunes aqui. Em seguida, role para baixo e clique em "Windows", onde a frase diz Você está procurando outras versões? Ao fazer isso, você terá o aplicativo iTunes normal em vez da versão com bugs da Microsoft Store.
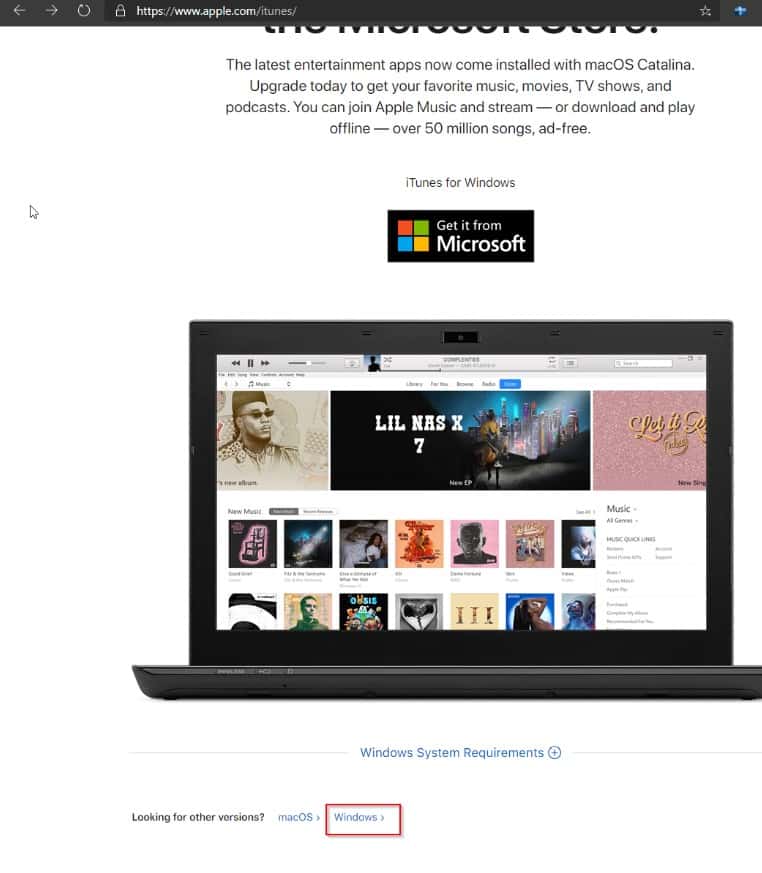
Passo 2: Baixe e instale o iFunBox. Você pode conseguir Próximo link. Basta clicar onde está "V3.0". Para instalá-lo, basta clicar duas vezes no arquivo de instalação e você deve seguir o processo normal de instalação.
Parte Três: Copie arquivos de e para seu computador e dispositivo iOS
Passo 1: Conecte o dispositivo iOS ao computador com Thunderbolt / USB C ou 18 pinos.
Passo 2: Certifique-se de que seu dispositivo iOS esteja desbloqueado. Digite a senha ou use o TouchID, se estiver configurado.
Passo 3: Abra o iFunbox no desktop. A tela de download exibirá primeiro onde “Seu dispositivo está conectado” está localizado. Depois disso, você verá a interface abaixo. Se você quiser, clique na caixa de ferramentas primeiro.
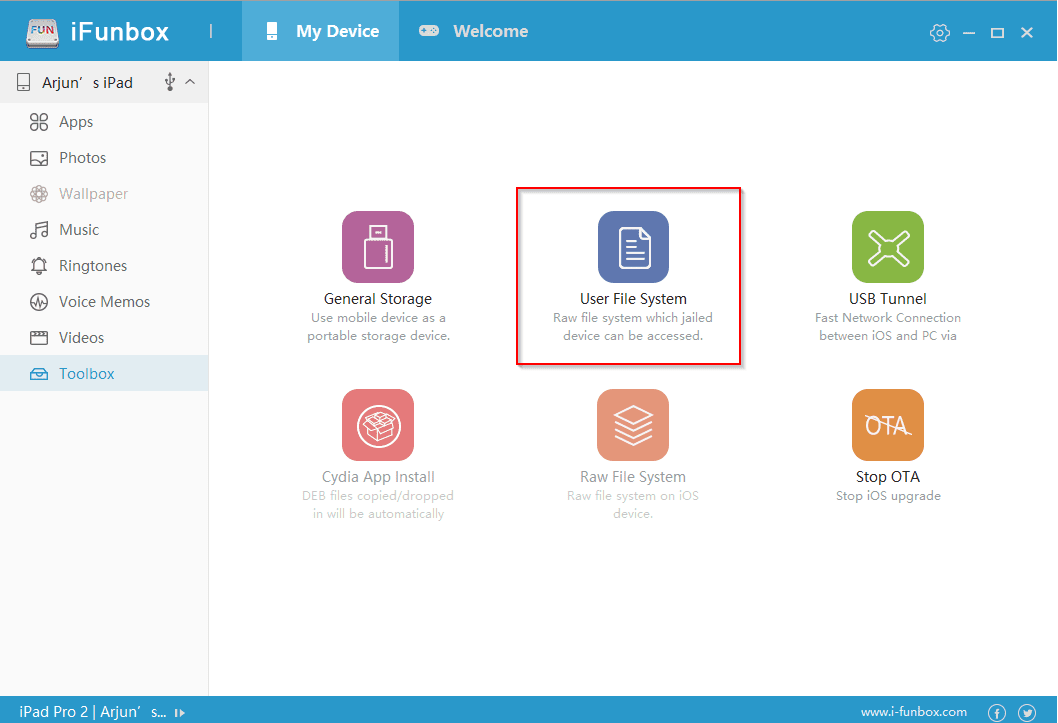
Passo 4: Agora clique em "Sistema de arquivos do usuário".
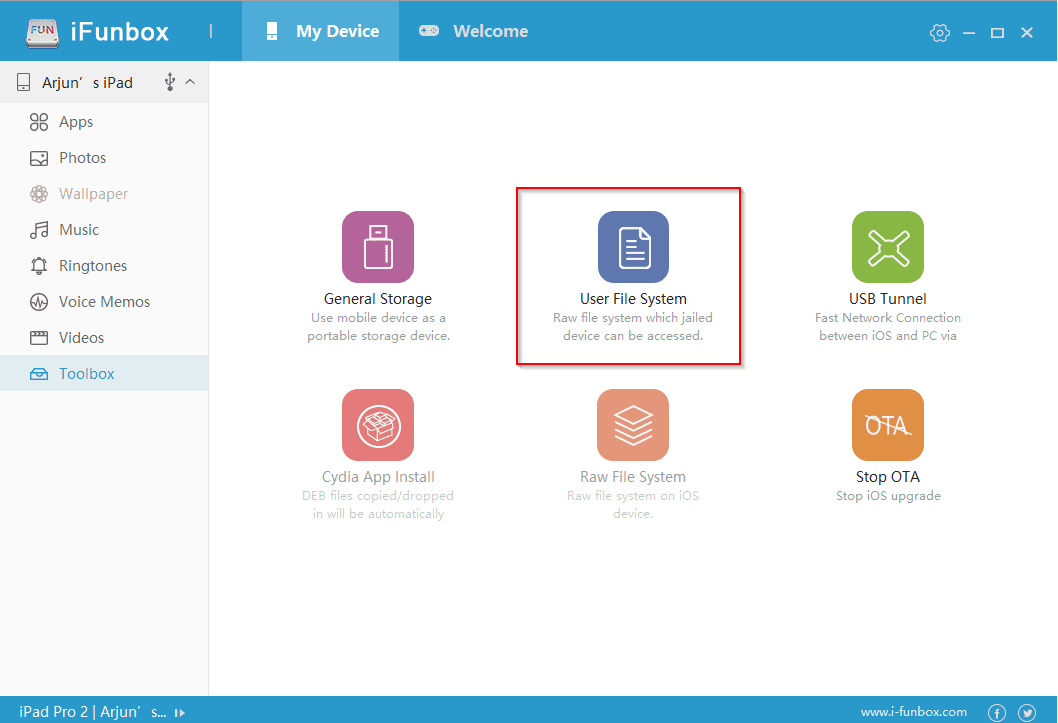
Passo 5: Você pode selecionar qualquer pasta para copiar seus arquivos. No entanto, sugiro usar a pasta Downloads. É fácil chegar ao Filza mais tarde. Agora selecione esta pasta
Passo 6: Clique em Copiar do computador. Isso o levará para a lista de pastas
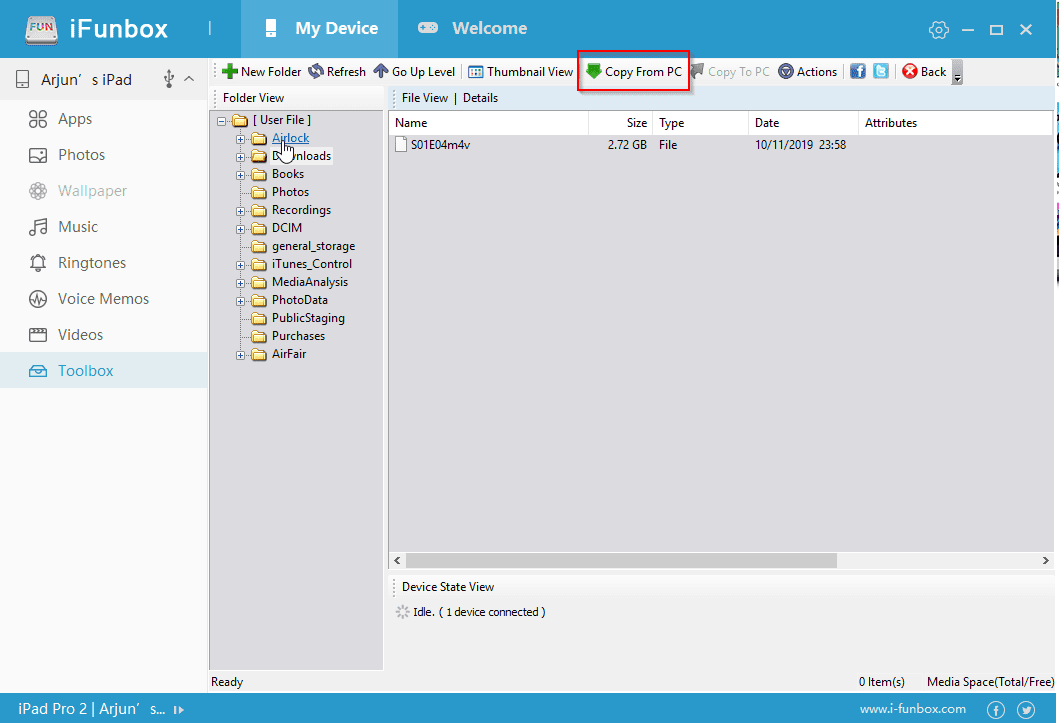
Passo 7: Clique no arquivo que deseja transferir para o seu dispositivo iOS e clique em Abrir.
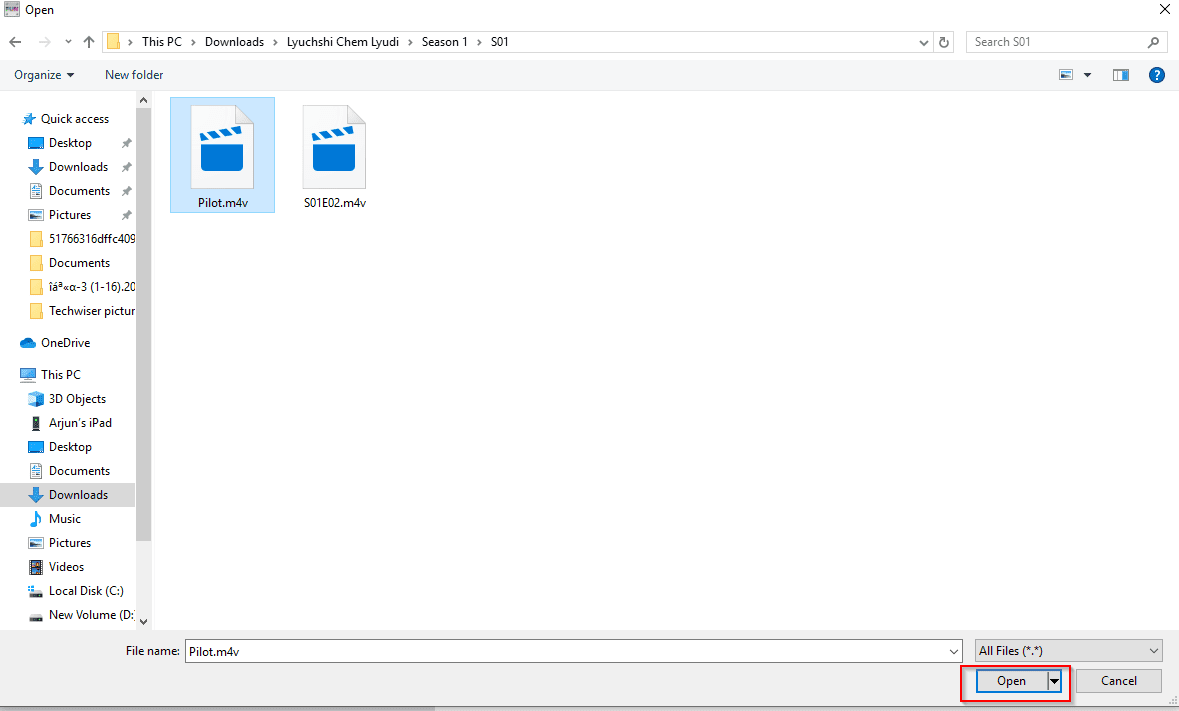
Passo 8: Se você seguir essas etapas corretamente, a transferência de arquivos no iFunBox começará.
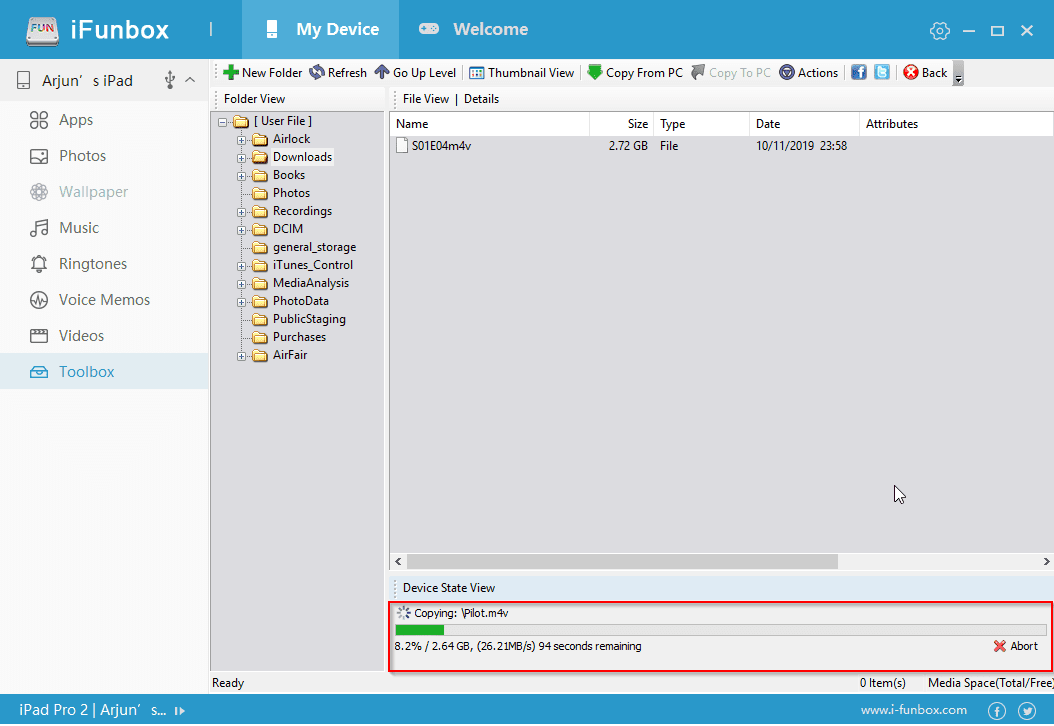
Quarta parte: copie arquivos para seu computador a partir de um dispositivo iOS
Siga todas as etapas mencionadas acima. No entanto, na etapa 5, faça o seguinte:
Etapa 5a. Clique no arquivo que deseja transferir para o seu computador
Etapa 6a. Clique em Copiar para o Computador
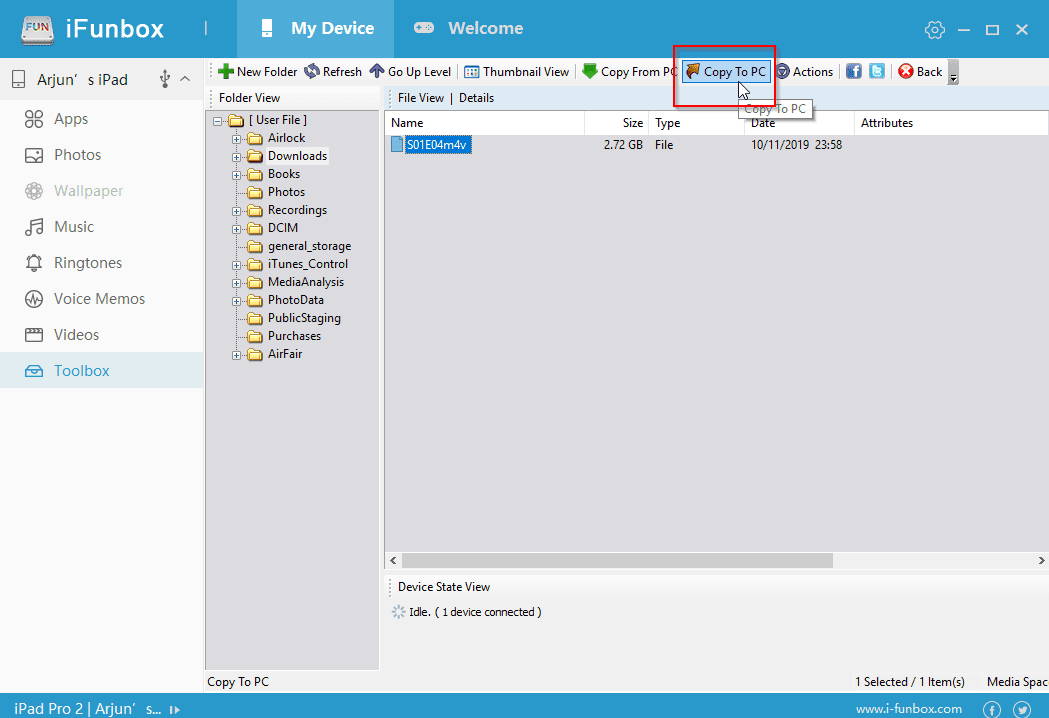
Etapa 7a. Selecione uma pasta em seu computador para a qual deseja transferir o arquivo
Etapa 8a. A transferência vai começar
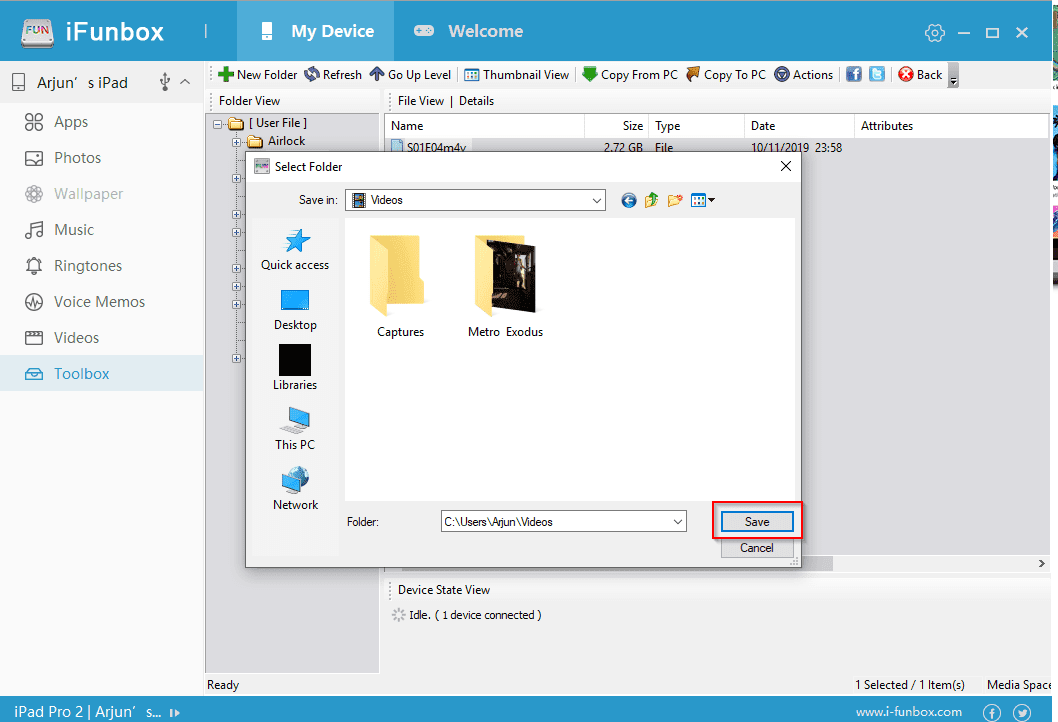
Parte cinco: usando Filza para acessar seus arquivos
Filza é um gerenciador de arquivos muito poderoso. Tem muitos recursos. Mas o tutorial de hoje simplesmente terá acesso ao arquivo de vídeo que copiei.
Passo 1. A primeira coisa que você precisa fazer é navegar até a pasta Downloads. IFunbox e Filza apresentam a estrutura de pastas do iOS de forma um pouco diferente. No Filza, você precisará navegar para var / mobile / Media / Downloads. Dê uma olhada nas telas a seguir para descobrir como chegar lá.
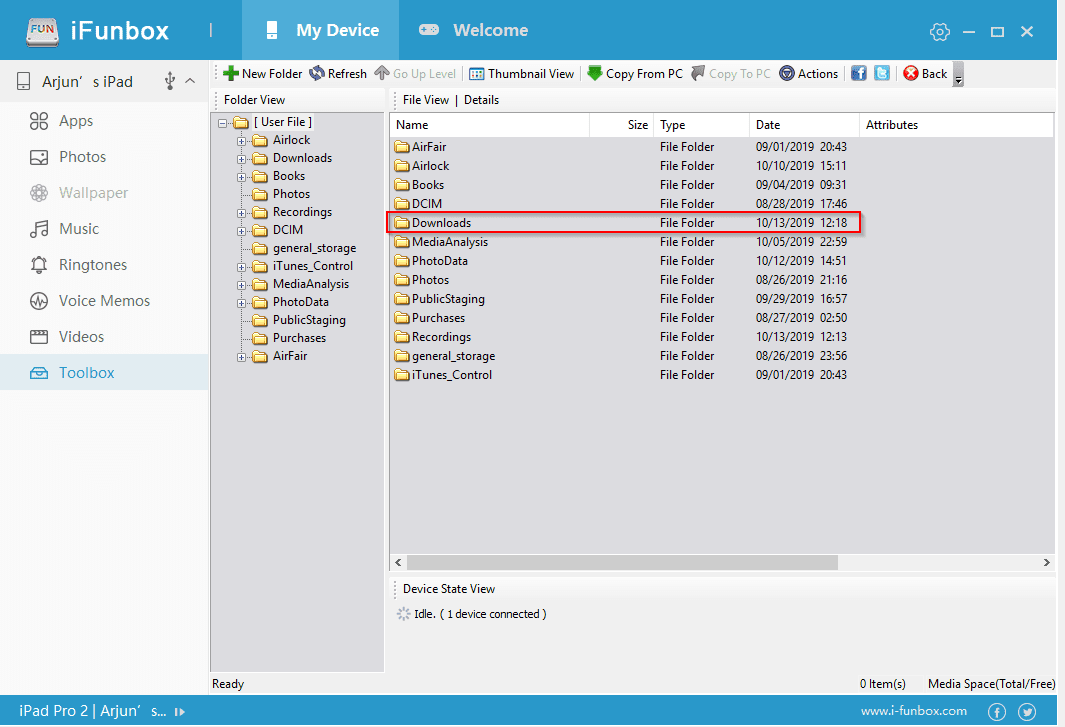
Passo 2. Uma vez lá, você precisará alterar o aplicativo padrão para seus arquivos de vídeo. Muitos formatos de arquivo não são suportados nem pelo reprodutor de estoque nem pelo reprodutor Filza integrado. Se você baixou um aplicativo reprodutor de vídeo de terceiros como o VLC, pode selecioná-lo fazendo o seguinte:
2A. Clique no ícone "i" à direita
2B. Escolha "abrir com"
2C. Role para baixo até o seu player de vídeo favorito e toque nele.
Agora, por padrão, os vídeos neste formato serão abertos naquele player específico.
Isso é tudo sobre isso. A Apple pode ser muito chato por ter vídeos para e de você Computador e dispositivo iOS. Isso não significa que seja impossível. Seguindo essas etapas, você será capaz de Copie arquivos de e para seu dispositivo iOS E também executá-lo localmente. Esta é uma opção tão poderosa quanto um sistema de cópia de arquivos Android. Esperamos que você ache isso útil.







