تكون أداة “استعادة النظام” مُفيدةً عندما تُواجه مشكلة غير مُتوقعة بعد تثبيت تطبيق أو تحديث يُؤدي إلى إتلاف الكمبيوتر الخاص بك وتعطله. يقوم Windows بإنشاء نقاط استعادة وحذفها تلقائيًا لإفساح المجال لنقاط جديدة. تُساعدك استعادة النظام على تجنب اللجوء على الفور إلى طرق الاسترداد الأخرى الأكثر تطرفًا مثل إعادة التعيين أو إعادة تثبيت Windows التي يُمكن أن تؤثر على بياناتك وتطبيقاتك. فيما يلي الطرق المُختلفة التي تُمكِّنك من تشغيل هذه الأداة الموثوقة على Windows 11. تحقق من كيفية إضافة خيار “إنشاء نقطة استعادة النظام” إلى قائمة سياق Windows.

1. باستخدام “قائمة ابدأ”
“قائمة ابدأ” هي أكثر الوسائل شيوعًا للوصول إلى التطبيقات والأدوات المُتاحة Windows. يعرض تكامل البحث والتتبع المُحسّن التطبيقات والإعدادات التي تصل إليها بشكل مُتكرر. كرر الخطوات التالية:
- اضغط على مفتاح
Winلفتح “قائمة ابدأ”. - اكتب Restore System واضغط على مفتاح Enter. ثم انقر فوق زر فتح استعادة النظام.
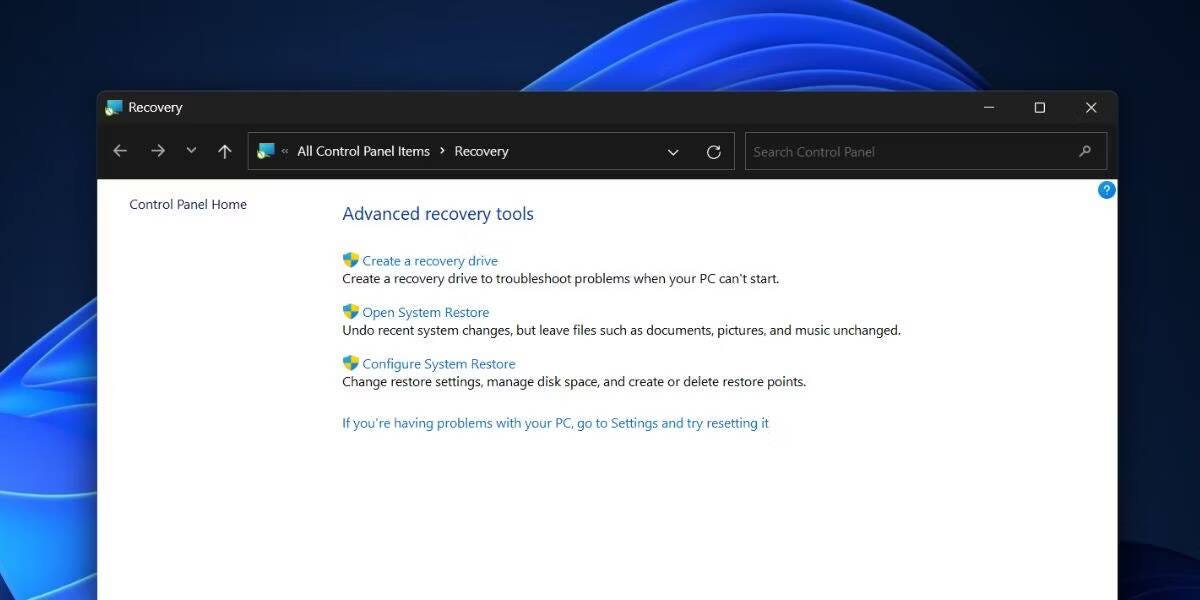
- انقر فوق الزر “التالي” لعرض قائمة الخيارات المتاحة واختيار نقطة الإستعادة التي تُفضلها.
2. باستخدام لوحة التحكم
تحتوي “لوحة التحكم” على جميع أدوات وإعدادات Windows ، مما يُسهل العثور عليها. حتى بحث Windows يُشير إلى نافذة لوحة التحكم لخيارات الاسترداد. إليك كيفية القيام بذلك:
- اضغط على مفتاح
Win، واكتب Controle ، ثم اضغط على مفتاح Enter. - انقر فوق القائمة المنسدلة عرض حسب: وحدد خيار الأيقونات الكبيرة.
- الآن ، انقر فوق خيار الاسترداد.
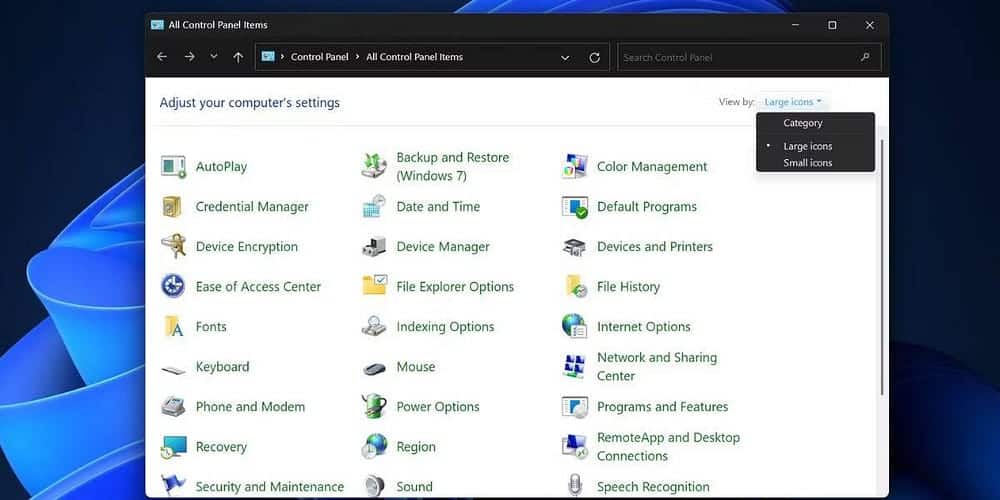
- أخيرًا ، انقر فوق الزر فتح استعادة النظام.
3. استخدام نافذة خصائص النظام المُتقدمة
يُمكنك الوصول بسرعة إلى “استعادة النظام” باستخدام نافذة “خصائص النظام المتقدمة”. كرر الخطوات التالية:
- اضغط على مفتاح
Win، واكتب sysdm.cpl ، واضغط على مفتاح Enter. - الآن ، قم بالتبديل إلى علامة التبويب حماية النظام.
- انقر فوق الزر “استعادة النظام” لتشغيل الأداة.
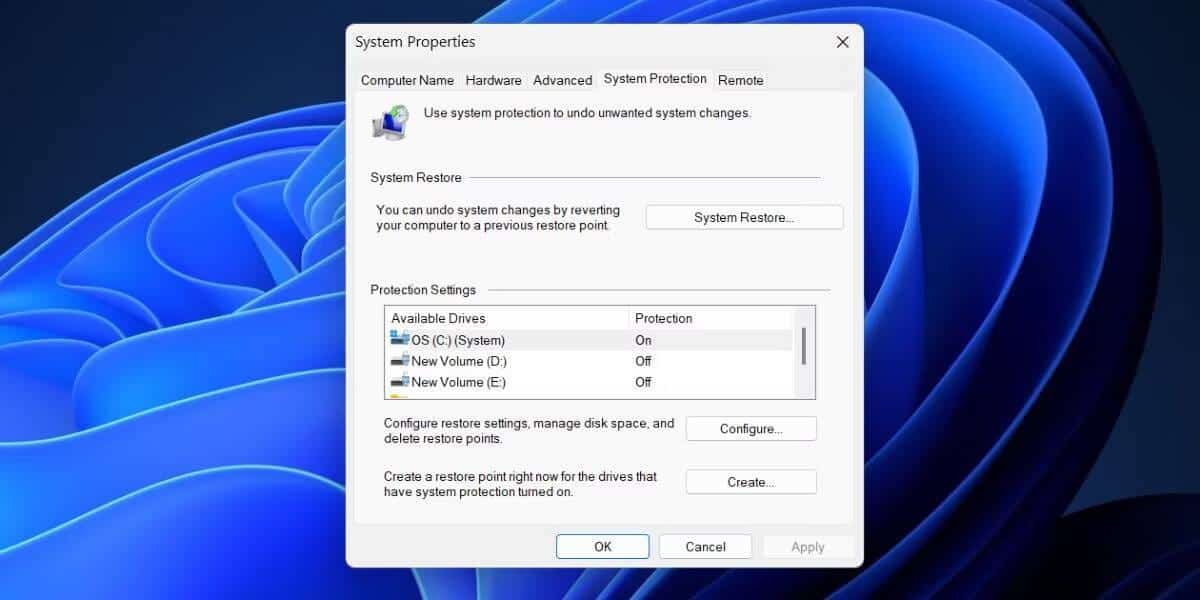
4. استخدام تطبيق الإعدادات
لا تزال Microsoft تُحاول التخلص من الخيارات المُتواجدة في لوحة التحكم ونقلها إلى تطبيق الإعدادات. حتى البحث عن استعادة النظام في لوحة التحكم يُشير إلى تطبيق الإعدادات ، لكنك لن تجد الأداة هناك. بدلاً من ذلك ، يجب عليك البحث عن استعادة النظام داخل تطبيق “الإعدادات”. إليك كيفية القيام بذلك:
- انقر بزر الماوس الأيمن فوق زر “قائمة ابدأ” لفتح قائمة الإرتباط السريع. انقر فوق خيار الإعدادات.
- انتقل إلى شريط البحث في أعلى الجانب الأيسر وانقر فوقه.
- اكتب Restore وانقر على نتيجة البحث الاسترداد. سينقلك إلى قائمة لوحة التحكم لعرض خيارات الاسترداد المُتاحة.
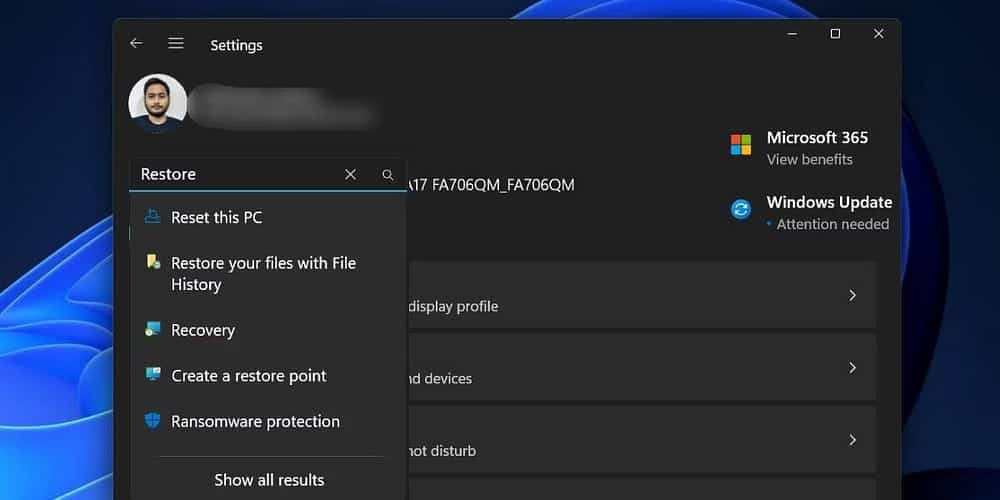
- الآن ، انقر فوق الزر فتح استعادة النظام.
تحقق من هل يتعطل تطبيق “الإعدادات” على Windows؟ جرِّب هذه الإصلاحات.
5. استخدام مربع الحوار “تشغيل”
يدعم مربع الحوار “تشغيل” الاختصارات القصيرة التي تُتيح لك الوصول إلى التطبيق بشكل أسرع (بشرط أن تعرف الاختصارات الصحيحة). يُمكنك حتى فتح أماكن الملفات باستخدام هذه الأداة. كرر الخطوات التالية:
- اضغط على
Win + Rلفتح مربع الحوار “تشغيل”. اكتب rstrui في مربع النص.
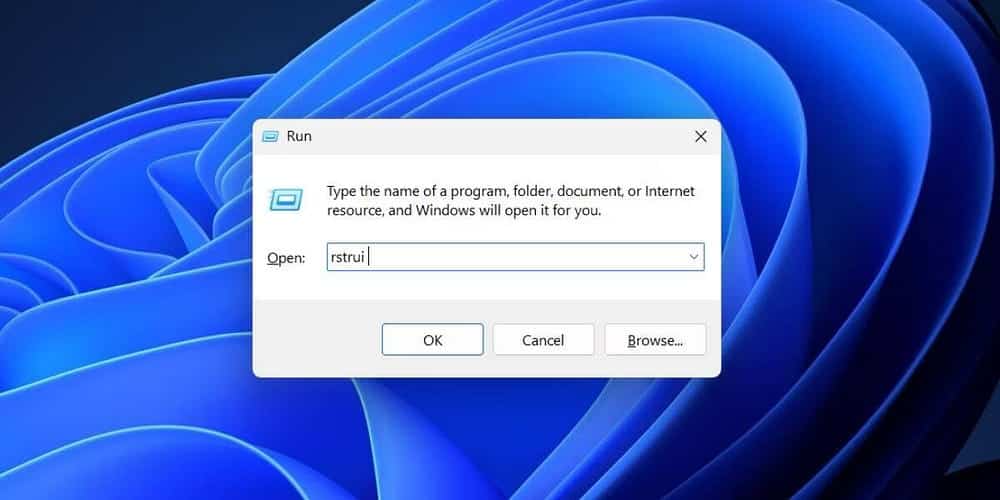
- انقر فوق الزر “موافق” لفتح أداة خصائص النظام.
6. استخدام الاختصار المُثبَّت على شريط المهام
إذا كنت تبحث عن استعادة النظام في “قائمة ابدأ” ، فلن تجد خيارًا عند النقر بزر الماوس الأيمن لتثبيت الأداة في “قائمة ابدأ” أو شريط المهام. ولكن يُمكنك تثبيت الملف الخاص بالأداة على شريط المهام من خلال زيارة مسار المجلد الخاص بها. إليك كيفية القيام بذلك:
- اضغط على مفتاح
Win، واكتب rstrui ، وانقر على خيار فتح مكان الملف في الجزء الأيمن. - ابحث عن تطبيق rstrui.exe في المجلد وانقر عليه بزر الماوس الأيمن. حدد إظهار المزيد من الخيارات من قائمة السياق.
- انقر فوق خيار التثبيت على شريط المهام.

- ستظهر أيقونة استعادة النظام على شريط المهام. يُمكنك تغيير موضعها على شريط المهام عن طريق النقر عليها وسحبها في أي اتجاه.
تحقق من كيفية تخصيص شريط مهام Windows: الدليل الكامل.
7. استخدام مدير المهام
إذا لم تنجح في استخدام تطبيق لوحة التحكم على الكمبيوتر الشخصي الذي يعمل بنظام Windows ، فيُمكنك استخدام مدير المهام لتشغيل الأداة المُخصصة لاستعادة النظام. إليك الطريقة:
- اضغط على مفاتيح
Ctrl + Shift + Escلفتح مدير المهام. - انقر فوق الزر تشغيل مهمة جديدة.
- اكتب rstrui.exe وانقر على زر موافق لتشغيل أداة استعادة النظام.
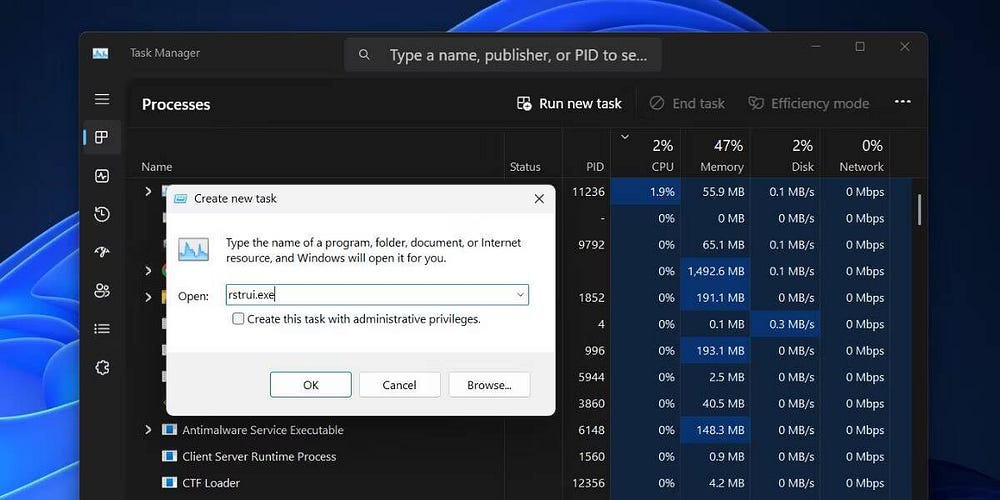
- أغلق نافذة مدير المهام.
تحقق من كيفية استخدام مدير مهام Windows.
8. استخدام مستكشف الملفات
توجد أداة استعادة النظام ، مثل جميع أدوات Windows والتطبيقات الصغيرة للوحة التحكم ، في مجلد System32. لذلك ، يُمكنك استخدام مُستكشف الملفات للوصول إليها. كرر الخطوات التالية:
- اضغط على
Win + Eلفتح مُستكشف الملفات. - انتقل إلى المنطقة العلوية وانقر على شريط العنوان. الصق المسار التالي واضغط على المفتاح Enter:
C:\Windows\System32
- انقر فوق شريط البحث واكتب rstrui واضغط على مفتاح Enter للبحث.
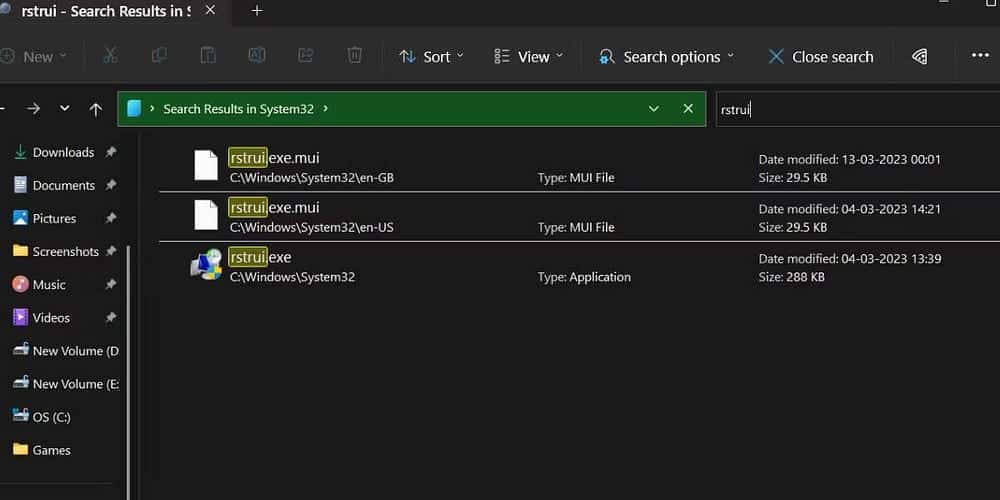
- انقر نقرًا مزدوجًا فوق ملف rstrui.exe لفتح الأداة.
9. باستخدام CMD أو PowerShell
لا يُحب عشاق سطر الأوامر فكرة القفز عبر القوائم لفتح تطبيق مُحدد. إذا كنت أحدهم ، فإليك كيفية فتح الأداة المساعدة لاستعادة النظام في Windows 11 باستخدام موجه الأوامر أو PowerShell:
- اضغط على
Win + Rلفتح مربع الحوار “تشغيل”. اكتب cmd أو Powershell في مربع النص واضغط على Enter. - الآن اكتب الأمر التالي في نافذة سطر الأوامر واضغط على Enter:
rstrui.exe
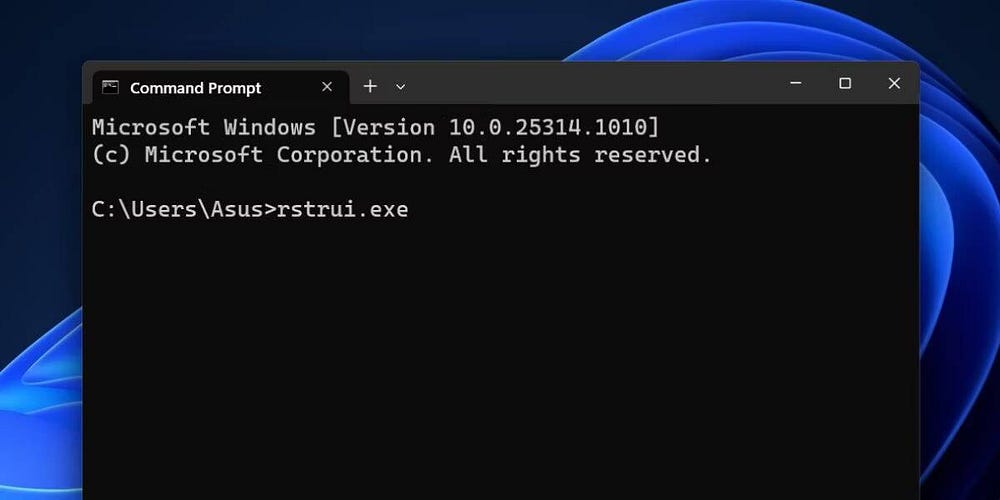
- بدلاً من ذلك ، يُمكنك استخدام بدء عملية cmdlet في PowerShell لتشغيل الأداة:
start-process rstrui
- أغلق نافذة موجه الأوامر أو PowerShell.
تحقق من أفضل الطرق لفتح موجه الأوامر أو PowerShell على Windows.
10. استخدام اختصار سطح المكتب
يعد اختصار سطح المكتب من بين أسهل الطرق لفتح التطبيقات والأدوات المُستخدمة بشكل مُتكرر. يُمكنك إنشاء اختصار Windows يدويًا لأداة استعادة النظام ثم تشغيلها وقتما تشاء. كرر الخطوات التالية:
- اضغط على
Win + Dللتبديل إلى سطح المكتب. - انقر بزر الماوس الأيمن فوق المنطقة الفارغة على سطح المكتب.
- حدد الخيار
جديد -> اختصارمن قائمة السياق. - سيقوم Windows بإنشاء اختصار وفتح نافذة التخصيص الخاصة به.
- انقر فوق مربع النص والصق المسار التالي:
C:\Windows\System32\rstrui.exe
- انقر فوق زر التالي.
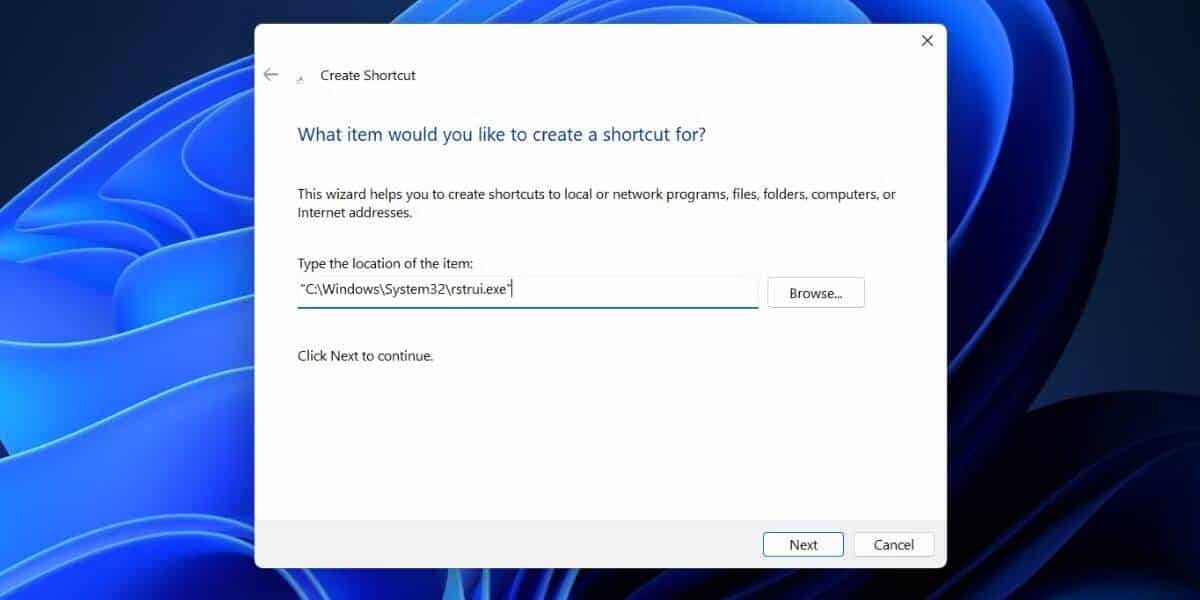
- الآن ، احفظ الاختصار باسم Restore System وانقر على زر إنهاء.
- انقر نقرًا مزدوجًا فوق الاختصار الذي تم إنشاؤه حديثًا لبدء تشغيل استعادة النظام.
11. استخدام اختصار لوحة المفاتيح
الطريقة الأخيرة في قائمتنا هي تعيين مجموعة مفاتيح للاختصار الذي تم إنشاؤه حديثًا. لذلك ، يُمكنك الضغط على المفاتيح المعينة وتشغيل الأداة وقتما تشاء. كرر الخطوات التالية ؛
- اضغط على
Win + Dللتبديل إلى سطح المكتب. - ابحث عن اختصار Restore System الذي تم إنشاؤه حديثًا وانقر فوقه بزر الماوس الأيمن. حدد خيار الخصائص من قائمة السياق.
- انتقل إلى حقل مفتاح الاختصار. يُمكنك تعيين مجموعة بدءًا من مفاتيح
Ctrl + Alt +. البعض الآخر محجوز لاختصارات النظام ولا يُمكنك استخدامها. - اضغط على مفاتيح
Ctrl + Alt + Sمرة واحدة لتعيين المجموعة. يُمكنك استخدام أي مفتاح آخر بدلاً من المفتاح “S”. - انقر فوق الزر “تطبيق” ثم انقر فوق الزر “موافق”.
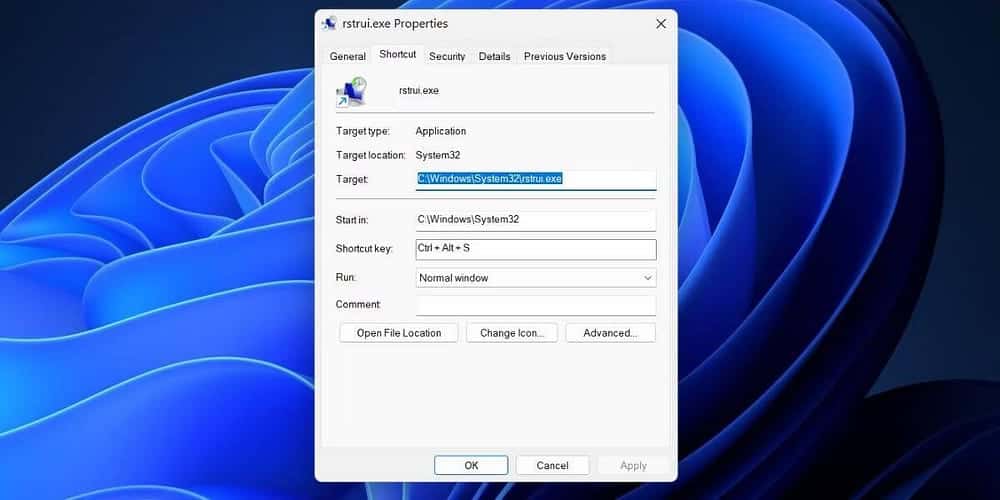
- قم بالتبديل إلى سطح المكتب أو أي نافذة أخرى واضغط على مجموعة المفاتيح المعينة. ستظهر أداة استعادة النظام.
تحقق من أفضل الأدوات لإدارة نقاط استعادة النظام في Windows بسهولة.
الوصول إلى استعادة النظام بسرعة
تُعد استعادة النظام (System Restore) جانبًا أساسيًا يُعد مُنقذًا عندما تقوم بتثبيت التطبيقات وتعديل إعدادات النظام وتريد العودة. الآن ، أنت تعرف طرقًا مُتعددة لتشغيل الأداة. مجموعة مفاتيح اختصار لوحة المفاتيح هي المفضلة لدينا لأنك لست بحاجة إلى التفاعل مع أي شيء على الشاشة. يُمكنك الإطلاع الآن على كيفية استخدام “استرداد ملف Windows” لاستعادة البيانات المفقودة.







