عندما تقوم بحذف ملف ما عن طريق الخطأ ، ينتشر هذا الشعور المُروّع والمُخيف بداخلك. الشعور بالبرودة وعدم الارتياح من فكرة أنَّ العمل الذي أنهيته للتو قد ذهب هباءً أو تلك الساعات الضائعة أو الذاكرة المفقودة.
لذا بالتأكيد ستكون سعيدًا لسماع أنَّ كل شيء لم يضيع على الفور. هناك فرصة لاستعادة الملف المحذوف إذا تصرفت بسرعة. باستخدام “استرداد ملف Windows” ، يُمكنك محاولة استعادة الملف إلى مكانه الأصلي.
إليك كيفية استخدام “استرداد ملف Windows” لاستعادة البيانات المفقودة.

ما هو “استرداد ملف Windows”؟
“استرداد ملف Windows” هو تطبيق سطر أوامر يُمكنك استخدامه لمحاولة استعادة الملفات التي تم حذفها من جهاز التخزين المحلي (بما في ذلك محركات الاقراص الداخلية ومحركات الاقراص الخارجية وأجهزه USB) والتي لا يُمكن استعادتها من سله المحذوفات. أصدرت Microsoft تطبيق استرداد الملفات في عام 2020 ، ويُمكنك استخدامه لمحاولة استعادة البيانات الموجودة على محرك الأقراص الثابتة ومحركات الأقراص الخارجية ومحركات أقراص USB المحمولة. لن يعمل مع أجهزة التخزين السحابية ومشاركة ملفات الشبكة.

“استرداد ملف Windows” مجاني للاستخدام ومُتاح لنظام التشغيل Windows 10 الإصدار 2004 (النسخة 19041 وما بعدها). غير متأكد من إصدار Windows لديك؟ توجه إلى "الإعدادات" -> "النظام" -> "حول". ستجد إصدار Windows لديك ضمن مواصفات Windows.
يجب أن تُلاحظ أنَّ “استرداد ملف Windows” يستند إلى نافذة سطر الأوامر. لا يحتوي على واجهة مستخدم رسومية (GUI) بها أزرار للنقر عليها. يجب عليك إدخال الأوامر لاستعادة البيانات الخاصة بك. في حين أنَّ هذا يبدو معقدًا بعض الشيء ، إلا أنَّ الأوامر سهلة التعلم والحفظ.
تابع القراءة للحصول على برنامج تعليمي حول كيفية استعادة بياناتك باستخدام “استرداد ملف Windows” والأوامر التي يُوفرها.
الأوضاع التي يُوفرها “استرداد ملف Windows”
يحتوي “استرداد ملف Windows” على ثلاثة أوضاع:
- الافتراضي: يستخدم جدول الملفات الرئيسية لتحديد مكان الملفات المفقودة.
- المقطع: يستخدم ملخصات الملفات للبحث عن الملفات المفقودة.
- التوقيع: يبحث عن أنواع ملفات معينة.
يُعد Master File Table جدول محتويات ضخمًا لمحرك الأقراص الثابتة ، يوضح بالتفصيل مكان تواجد كل ملف. عند حذف ملف ، يتم تحديث MFT ، مما يُشير إلى أنَّ مساحة القرص متوفرة للبيانات الجديدة.
ومع ذلك ، لا تتدفق البيانات على الفور إلى المساحة الجديدة. على الرغم من وضع علامة على أنَّ هناك مساحة متوفرة ، لا يتم الكتابة فوق البيانات الموجودة حتى يقوم جهاز الكمبيوتر الخاص بك بكتابة البيانات على وجه التحديد إلى تلك المساحة. هذا هو سبب إمكانية استعادة البيانات.
ومع ذلك ، تلعب وسائط التخزين ذات الحالة الصلبة (SSD) مجموعة مختلفة من القواعد المتعلقة بحذف البيانات.
نظرًا لكيفية إدارة محركات أقراص الحالة الثابتة لحذف البيانات ، فقد تواجه صعوبة في استرداد البيانات من محرك الأقراص أو ستتمكن فقط من العثور على أجزاء من البيانات بدلاً من الملفات الكاملة.
كيفية استرداد البيانات المفقودة باستخدام “استرداد ملف Windows”
يُعد “استرداد ملف Windows” خيارًا رائعًا لاستعادة الملفات مجانًا ، ولكنه يتطلب القليل من التعلم. سيُرشدك البرنامج التعليمي التالي خلال عملية استرداد الملفات الأساسية باستخدام التطبيق ، مع بعض التفسيرات المتعلقة بالأوامر التي تُدخلها.
1. تنزيل وتثبيت “استرداد ملف Windows”
أول شيء يجب القيام به هو تنزيل وتثبيت “استرداد ملف Windows”. توجه إلى صفحة Microsoft Store باستخدام الرابط أدناه ، ثم حدد الحصول على. سيتم تنزيل التطبيق وتثبيته تلقائيًا.
تنزيل: Windows File Recovery لنظام التشغيل Windows 10 (مجانًا)
بعد اكتمال التثبيت ، قم بتشغيل التطبيق. بدلاً من ذلك ، أدخل استرداد ملف windows في شريط البحث في قائمة ابدأ وحدد أفضل تطابق.
2. استعادة ملف واحد باستخدام “استرداد ملف Windows”
دعونا نلقي نظرة على كيفية استعادة الملفات الأساسية. يتطلب منك “استرداد ملف Windows” استعادة البيانات إلى محرك أقراص منفصل. بحيث لا يُمكنه استعادة البيانات من وإلى نفس محرك الأقراص في وقت واحد.
يسمح الأمر التالي بمحاولة استعادة ملف معين من محرك الأقراص C: واسترداده إلى مجلد على محرك الأقراص D:
winfr C: D: /n \Users\Gavin\Documents\Reports\importantreport.docx
سيقوم “استرداد ملف Windows” بالبحث عن الملف. عندما (وإذا) يتم العثور عليه ، فسيتم استعادة الملف إلى مجلد على محرك الأقراص الآخر. تُنشئ Microsoft مجلد استرداد تلقائيًا ، باسم Recovery_ [التاريخ والوقت].
3. استرداد أنواع ملفات معينة من مجلد واحد
يُمكنك استخدام “استرداد ملف Windows” لاستعادة البيانات المُتعلقة بأنواع ملفات معينة. إذا كنت ترغب في استرداد نوع ملف معين أو أنواع ملفات متعددة من مجلد ما ، فاستخدم الأمر التالي:
winfr C: D: /n \Users\Gavin\Pictures\*.JPEG \Users\Gavin\Pictures\*.PNG
سيقوم الأمر أعلاه بفحص المجلد بحثًا عن ملفات JPEG و PNGs واستعادة أي بيانات إلى مجلد الاسترداد.
4. استعادة مجلد باستخدام “استرداد ملف Windows”
إذا كنت تُريد استرداد مجلد بأكمله ، فاستخدم الأمر التالي:
winfr C: D: /n \Users\Gavin\Documents\Reports\
فقط تأكد من أنَّ مجلد الإخراج كبير بما يكفي لأي بيانات مستردة.
5. استرداد أي ملف بما في ذلك مصطلح محدد
يمكن لـ “استرداد ملف Windows” البحث عن مصطلحات اسم الملف بدلاً من نوع الملف. يُمكنك استخدام البحث عن اسم الملف مع وضع المقطع للعثور على الملفات القديمة ، والتي لا يتبقى منها سوى أجزاء صغيرة.
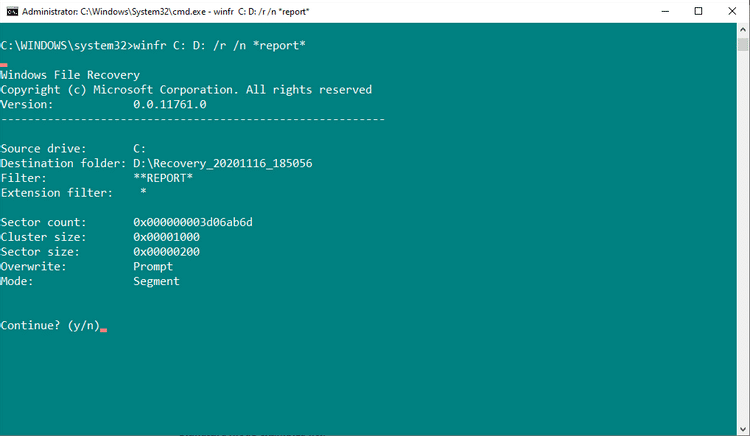
على سبيل المثال ، سيحاول الأمر التالي استعادة أي ملفات تحتوي على “report” باستخدام أحرف البدل (*):
winfr C: D: /r /n *report*
يرجى العلم أنَّ الفحص ومحاولة الاسترداد من محرك أقراص كامل قد يستغرق وقتًا طويلاً.
6. استعادة توقيعات ملفات معينة
يُمكن أن يحاول “استرداد ملف Windows” استعادة البيانات المفقودة باستخدام توقيعات ملفات معينة. هذا يعني ، على سبيل المثال ، بدلاً من البحث عن “JPEG” ونوع الملف هذا فقط ، يمكن لـ “استرداد ملف Windows” محاولة استرداد أنواع الملفات المماثلة ، مثل JPG و JPE و JIF وما إلى ذلك.
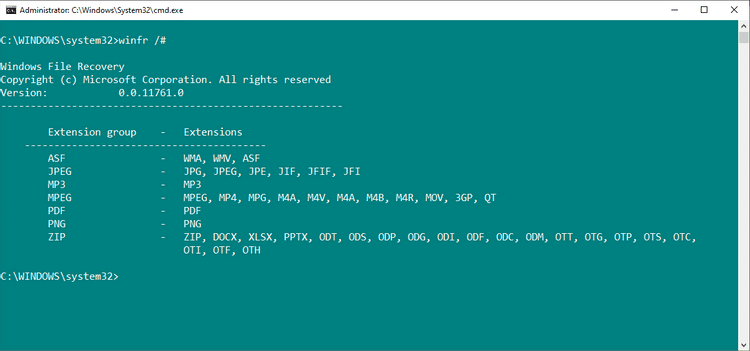
يقتصر الفحص باستخدام وضع التوقيع على أنواع توقيع الملف في الصورة أعلاه. ومع ذلك ، فإنه يوفر تغطية مناسبة للعديد من أنواع الملفات الشائعة ، خاصة أنواع المستندات الشائعة في مجموعة امتداد ZIP.
عند استخدام وضع التوقيع ، من المفيد أولا رؤية مجموعات الملحقات المعتمدة وأنواع الملفات المقابلة. يُمكنك استخدام الأمر التالي:
winfr /#
يُمكنك استخدام الأمر التالي لمحاولة استرداد ملحقات ملفات JPEG وملحقات ملفات PNG:
winfr C: D: /x /y:JPEG,PNG
يرجى ملاحظة أنه لا توجد مسافات بين “/y:JPEG،PNG” لأنَّ هذه هي الصيغة الصحيحة للأمر.
7. أوامر بناء الجملة لاستعادة ملفات Windows
يتضمن “استرداد ملف Windows” قائمة بالأوامر المتقدمة وبناء الجملة. يُمكنك الوصول إلى بناء جملة سطر الأوامر المتقدم باستخدام الأمر التالي:
winfr /!
تُوفر الأوامر المتقدمة تحكمًا إضافيًا في عملية استرداد الملفات أو تُوفر خيارات إضافية لإنشاء ملفات البرامج النصية.

أحد أكثر خيارات سطر الأوامر المتقدمة تشويقًا هو “/e” ، يُحدد أنواع الملفات التي تمت تصفيتها. يقوم “استرداد ملف Windows” بتصفية أكوام أنواع الملفات تلقائيًا. يساعد ذلك في تقليل وقت الاسترداد لأنواع الملفات التي تُريدها ويسهل فهم نتائج استرداد الملفات.
كيفيه تنظيم جهاز تخزين
يتم تنظيم وحدات البايت علي جهاز تخزين في كتل وقطاعات. يمثل نظام المجموعة أصغر مقدار من مساحة القرص التي يُمكن تخصيصها لملف. القطاع هو وحده تخزين علي جهاز تخزين. يقوم NTFS بتنظيم الاقراص استنادا إلى حجم الكتلة ، والتي يتم تحديدها بواسطة عدد القطاعات في كتله. في NTFS ، تبدا الكتل من 0 ويتم ترقيمها بشكل تسلسلي من بداية القسم إلى أرقام الكتل المنطقية.
هل يعمل “استرداد ملف Windows”؟
نعم ، يعمل “استرداد ملف Windows” بشكل جيد. يعتمد نجاح التطبيق (وأي أداة لاسترداد ملفات المستهلك) على طول الفترة الزمنية بين الحذف وتشغيل عملية استرداد الملفات. كلما كبرت الفجوة ، قلت فرص التعافي. يُمكنك التحقق أيضًا من أفضل تطبيقات استعادة الملفات المجانية لنظام Windows.







