ربما تجد أنك تفتح مدير مهام Windows فقط لمجرد إغلاق التطبيقات التي تتجمد ، ولكنه أداة مفيدة للقيام بأكثر من ذلك بكثير. يُوفر لك مدير المهام الكثير من المعلومات حول نظامك ، بالإضافة إلى خيارات الإدارة.
إن استخدام مدير مهام Windows يُؤمن سهولة التنقل والقيام بعددٍ كبيرٍ من المهام ، أين يُمكنك الوصول إلى التطبيقات التي تعمل على الكمبيوتر في الوقت الحالي ، ويُمكنك أيضًا من خلاله مراقبة التطبيقات والعمليات وبدء الخدمات وإيقافها.
دعنا نأخذ جولة في مدير المهام في Windows حتى تعرف كيفية استخدام هذا الخيار المُهم.
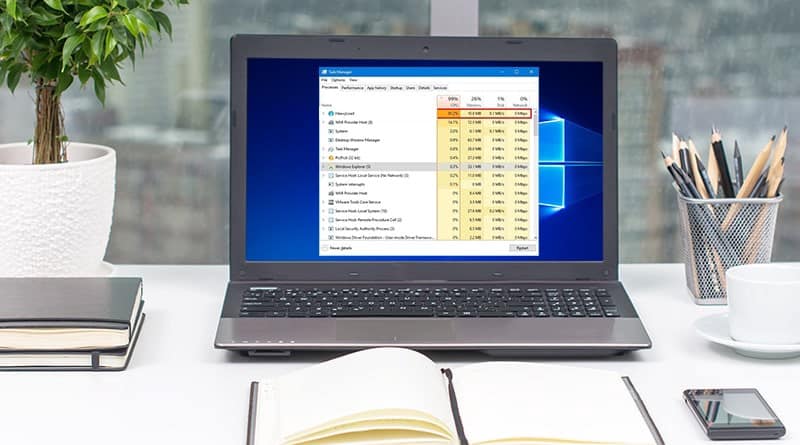
ما هو مدير المهام؟
مدير المهام (Windows Task Manager) هو أداة مُساعدة لمراقبة النظام ، مما يعني أنه يسمح لك بإدارة جميع العمليات التي تعمل على جهاز الكمبيوتر الخاص بك وعرض المعلومات الأساسية الأخرى. يُمكنك ترتيب هذه العمليات حسب الاستخدام لمعرفة من منها يستهلك موارد جهاز الكمبيوتر الخاص بك.
يحتوي مدير المهام على الكثير من البيانات الأخرى أيضًا ، مما يجعله مكانًا مفيدًا تحتاج لزيارته عندما تُريد التحقق من شيء ما حول جهاز الكمبيوتر الخاص بك. إنه ليس الأداة الوحيدة التي ستحتاج إليها ، ولكنه بمثابة محطة أولى جيدة للإدارة العامة.
كيفية فتح مدير المهام
قد تكون معتادًا على فتح مدير المهام باستخدام اختصار لوحة المفاتيح Ctrl + Alt + Delete. ومع ذلك ، فهذه ليست الطريقة الأكثر فعالية لفتحه في الإصدارات الحديثة من Windows.
هذا الأمر المُكوَّن من ثلاثة أزرار هو اختصار Windows خاص يفتح صفحة أمان Windows ، والتي تحتوي على العديد من الاختصارات لقفل جهاز الكمبيوتر ، وتسجيل الخروج ، وفتح مدير المهام ، والمزيد. يتم استخدامه أيضًا لتسجيل الدخول الآمن ، أين يُمكن لـ Windows فقط الاستجابة لهذا الاختصار المُحدد.
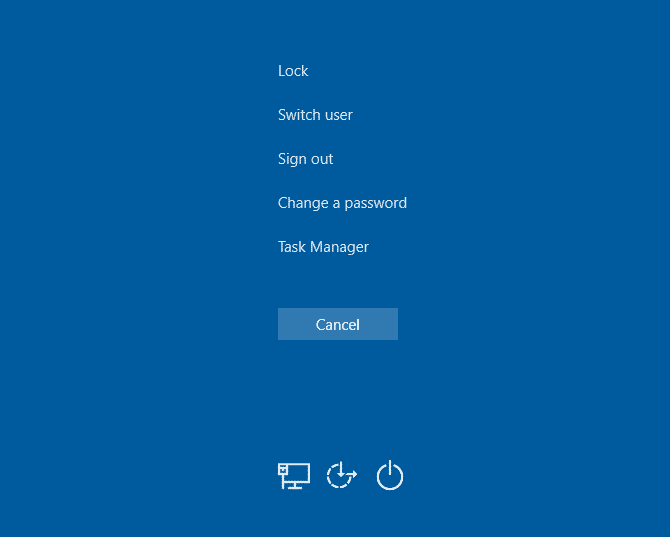
بدلاً من ذلك ، عندما تريد فتح مدير المهام ، فإن أسرع طريقة هي الضغط على Ctrl + Shift + Escape على لوحة المفاتيح. إذا كنت لا تحب اختصارات لوحة المفاتيح ، فانقر بزر الماوس الأيمن فوق مكان فارغ على شريط المهام واختر مدير المهام للوصول إليه. إذا كنت تُخطط لاستخدام مدير المهام كثيرًا ، فانقر بزر الماوس الأيمن فوق الأيقونة الخاصة به واختر تثبيت على شريط المهام للوصول إليه بسهولة.
هناك العديد من الطرق الأخرى لفتح مدير المهام ، إذا لزم الأمر. بمجرد فتحه ، قد ترى الواجهة المبسطة ، والتي تحتوي فقط على قائمة بالتطبيقات قيد التشغيل. باستخدامها ، يُمكنك تحديد أحد التطبيقات والنقر على إنهاء المهمة لإنهائه ، ولكن ستحتاج إلى النقر فوق المزيد من التفاصيل للوصول إلى واجهة مدير المهام الكاملة.
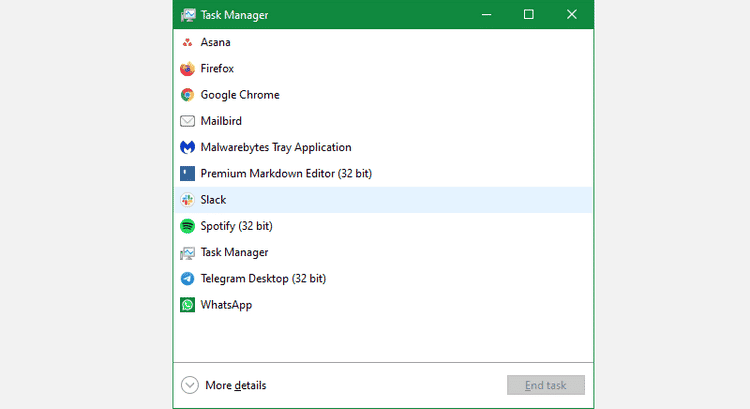
كيفية استخدام مدير مهام Windows
دعنا نذهب من خلال البيانات التي يُوفرها مدير المهام ، علامة تبويب بعلامة تبويب. سنرى ما تقدمه كل علامة تبويب وكيفية استخدام المعلومات التي تُوفرها كل منها.
علامة تبويب “العمليات”
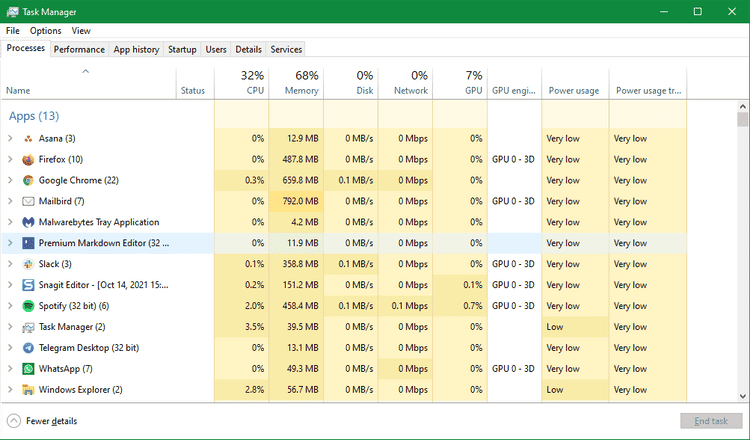
في “العمليات” ، سترى قائمة بكل شيء يعمل على جهاز الكمبيوتر الخاص بك. تنقسم هذه العمليات إلى ثلاثة أقسام عند فرزها حسب الاسم:
- التطبيقات هي أي برامج قُمتَ بفتحها وتشغيلها حاليًا.
- تُمثل عمليات الخلفية كل شيء يعمل ولكن لم يتم فتحه بشكل صريح كتطبيق. قد ترى خدمات التخزين السحابية أو تطبيقات الخلفية مثل إدارة الحافظة هنا ، على سبيل المثال.
- تحتوي عمليات Windows على خدمات النظام التي يحتاجها نظام التشغيل للعمل بشكل صحيح.
انقر فوق أي من حقول الرأس في الأعلى ، مثل الاسم أو وحدة المعالجة المركزية ، للفرز باستخدام تلك المعلومات. يعرض كل عنوان القيمة الإجمالية لهذا المورد قيد الاستخدام ، إلى جانب تفصيل حسب العملية.
اسحب لإعادة ترتيب هذه العناوين بالشكل الذي تراه مناسبًا. لإضافة المزيد أو إخفاء البعض ، انقر بزر الماوس الأيمن على أي مكان في العناوين وتحقق من العناوين التي ترغب في رؤيتها.
انقر بزر الماوس الأيمن فوق أي عملية لمعرفة الخيارات الخاصة بها. نظرًا لأن مدير المهام يجمع كل العمليات الخاصة بتطبيق ما في قائمة واحدة ، فستحتاج إلى النقر فوق السهم الصغير لإظهارها وإدارتها بشكل فردي.
تتضمن العناصر المفيدة في هذه القائمة إنهاء المهمة لقتل تطبيق غير مستجيب ، و فتح موقع الملف لمعرفة مكان ملفات العملية على جهاز الكمبيوتر الخاص بك ، و البحث عبر الإنترنت للحصول على مزيد من المعلومات حول العمليات غير المألوفة.

بينما تكون هذه القائمة سهلة الاستخدام لإغلاق التطبيقات المُجمدة ، يجب أن تكون على دراية بعمليات مدير المهام التي يجب ألا تقتلها أبدًا. تحقق من ما هي عملية Runtime Broker في Windows 10 (وهل هي آمنة).
علامة تبويب “الأداء”
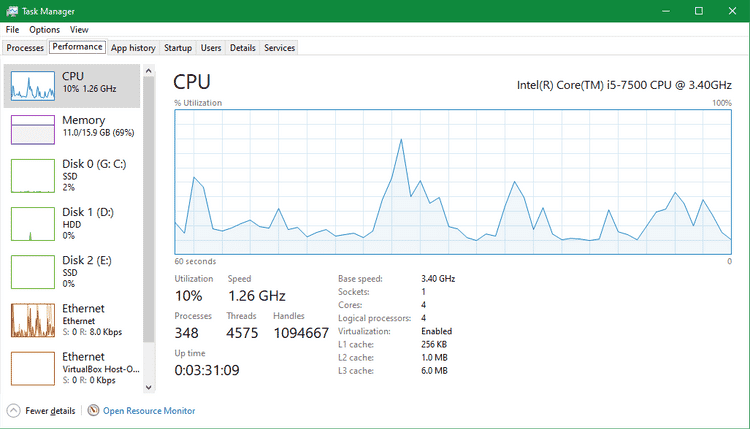
بعد ذلك ، في “الأداء” ، سترى الرسوم البيانية التي تُمثل مجموعات الموارد المختلفة لجهاز الكمبيوتر الخاص بك. والتي تشمل كل من وحدة المعالجة المركزية والذاكرة ووحدة معالجة الرسومات. انقر فوق أحد الحقول لمشاهدة رسم بياني مباشر لكيفية استخدام الموارد.
يحتوي كل حقل هنا أيضًا على معلومات حول المُكوِّن الذي يمثله ، وهو أمر مفيد للتحقق من مواصفات جهاز الكمبيوتر الخاص بك. على سبيل المثال ، في صفحة وحدة المعالجة المركزية ، سترى طراز المعالج مدرجًا في الأعلى ، بالإضافة إلى حقل وقت التشغيل الذي يُوضح المدة التي انقضت منذ آخر مرة تم فيها إعادة تشغيل جهاز الكمبيوتر الخاص بك.
إذا كنت ترغب في مراقبة مُختلف البيانات أثناء القيام بشيء آخر ، فانقر بزر الماوس الأيمن في قائمة العناصر الموجودة على اليسار واختر عرض الملخص. يُمكنك بعد ذلك إبقائه مفتوحًا أثناء اللعب أو أثناء العمل باستخدام تطبيق مُستهلك لوحدة المعالجة المركزية أو ما شابه.
للحصول على تفاصيل إضافية ، انقر فوق فتح مراقب الموارد في أسفل هذه الصفحة لفتح أداة مساعدة أكثر تقدمًا.
علامة التبويب “سجل التطبيق”
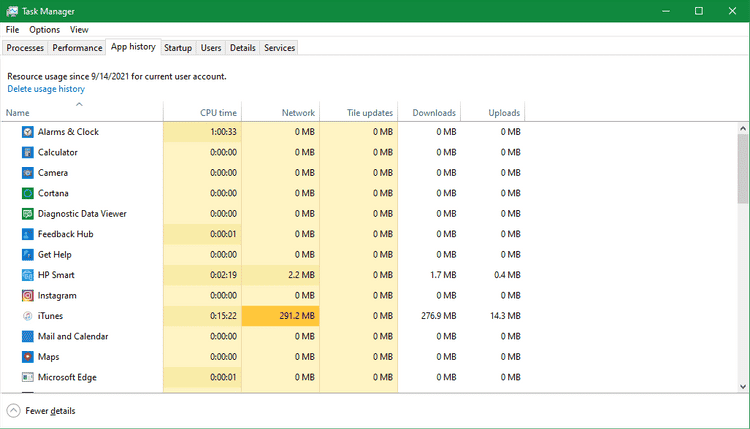
من خلال “سجل التطبيق” يُمكنك الوصول إلى بيانات تاريخية حول الموارد التي استخدمتها التطبيقات. سترى إجمالي الوقت الذي كان فيه التطبيق يستخدم وحدة المعالجة المركزية ، إلى جانب استخدام الشبكة. تُغطي البيانات آخر 30 يومًا.
لسوء الحظ ، تقتصر هذه اللوحة على تطبيقات Windows Store ، لذا فهي لا تتضمن بيانات حول تطبيقات سطح المكتب القياسية. ومع ذلك ، لا يزال بإمكان هذا الخيار إرشادك إلى التطبيقات التي تعمل كثيرًا في الخلفية.
علامة تبويب “بدء التشغيل”

تُعد علامة تبويب “بدء التشغيل” أحد أكثر الخيارات فائدة في مدير المهام. حيث تسرد جميع التطبيقات التي تم ضبطها للتشغيل عند تسجيل الدخول إلى Windows.
غالبًا ما تقوم التطبيقات بتعديل الخيارات ليتم تشغيلها عند بدء التشغيل ، حتى إذا لم تطلبها صراحةً. في حين أن هذا مناسب لمُختلف التطبيقات التي تستخدمها طوال الوقت ، فإنَّ وجود تطبيقات لا تحتاجها للتشغيل على الفور يُؤدي إلى إبطاء التمهيد وإهدار موارد الخلفية.
ألق نظرة على القائمة للعثور على التطبيقات التي لا تحتاج إلى استخدامها عند بدء التشغيل. لكل واحد ، انقر فوقه واضغط على تعطيل في الركن الأيمن السفلي.
من الذكاء الاحتفاظ بتطبيقات الأمان والنسخ الاحتياطي والتخزين السحابي والتطبيقات المُماثلة قيد التشغيل عند بدء التشغيل. ولكن ربما لا تحتاج إلى تشغيل Skype أو iTunes بمجرد تسجيل الدخول.
علامة تبويب “المستخدمين”
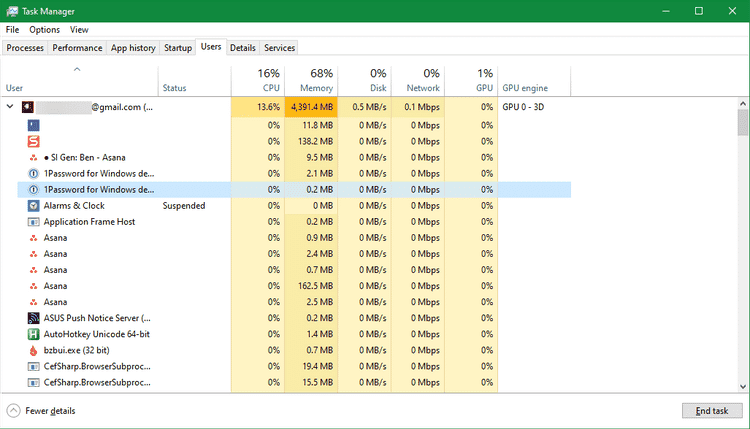
تكون لوحة “المستخدمين” مفيدة فقط إذا كان لديك أكثر من حساب مُسجل الدخول حاليًا إلى جهاز الكمبيوتر الخاص بك. عندما تفعل ذلك ، سترى استخدام الموارد لكل منها ، على غرار علامة التبويب “العمليات”. انقر فوق السهم الموجود بجانب المستخدم لتوسيع جميع عملياته ، أين يُمكنك الحصول على مزيد من المعلومات أو إنهائها ، كما تمت مناقشته أعلاه.
بصرف النظر عن هذا ، يُمكنك النقر بزر الماوس الأيمن فوق مستخدم آخر لإجباره على تسجيل الخروج.
علامة التبويب “التفاصيل”
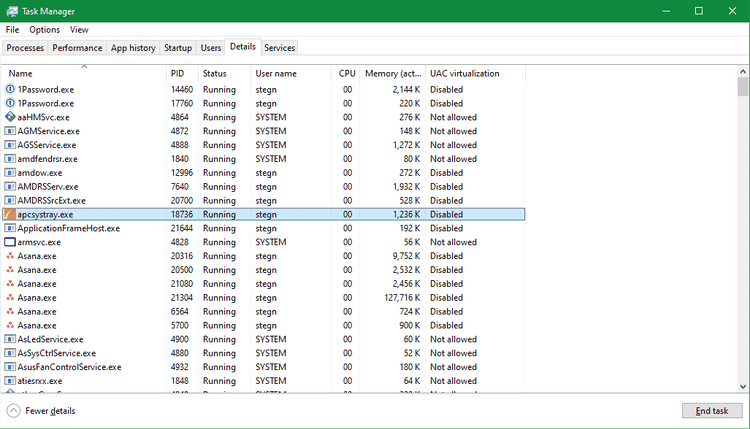
سيُقدر أي مستخدم مُتقدم علامة التبويب “التفاصيل” ؛ أين يُمكن له التوسع في المعلومات المُقدمة في العمليات. بشكل افتراضي ، يُمكنك رؤية معرف العملية (PID) والمستخدم البادئ واسم العملية لكل عنصر. انقر بزر الماوس الأيمن فوق العناوين واختر تحديد الأعمدة للاختيار من بين العديد من الخيارات الأخرى.
عند النقر بزر الماوس الأيمن فوق عملية ما ، سترى المزيد من الخيارات ، مثل تعيين أولويتها أو إنهاء شجرة العمليات بأكملها. لكن لا داعي للقلق بشأن هذا الأمر بالنسبة لمعظم المستخدمين العاديين. إذا كنت بحاجة إلى معلومات أكثر بكثير مما تُوفره علامة التبويب “العمليات” ، فاستشر هذه الصفحة. خلاف ذلك ، لا تتردد في تخطيها.
علامة التبويب “الخدمات”
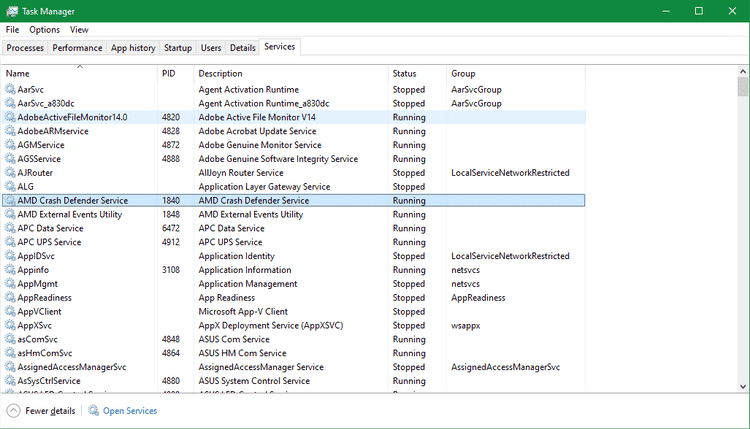
قسم “الخدمات” في مدير المهام هي نسخة مُصغَّرة من الأداة المساعدة للخدمات ، والتي يُمكنك فتحها عن طريق كتابة “services” في قائمة ابدأ. الخدمات هي عمليات في الخلفية يقوم Windows أو غيره من أدوات النظام بتشغيلها للتعامل مع المهام المختلفة. على سبيل المثال ، ترتبط wuauserv بـ Windows Update.
لن تحتاج إلى تعديل العناصر هنا في معظم الحالات ؛ العبث بالخدمات دون معرفة ما تفعله قد يتسبب في حدوث مشكلات. إذا كنت مهتمًا حقًا ، فقد نظرنا إلى خدمات Windows الآمنة التي يُمكن تعطيلها.
“ملف” و”خيارات” و”عرض” في مدير المهام
هناك عدد قليل من الإعدادات في شريط قوائم مدير المهام تُكمل عروضه.
باختيار ملف -> تشغيل مهمة جديدة ، يُمكنك بدء عملية على جهاز الكمبيوتر الخاص بك (على غرار مربع الحوار “تشغيل”). يكون هذا مفيدًا ، على سبيل المثال ، عندما تحتاج إلى إغلاق مهمة Windows Explorer وإعادة فتحها. ما عليك سوى كتابة “explorer.exe” في هذه القائمة لبدء تشغيل Explorer من جديد.
ضمن “خيارات” ، يُمكنك تغيير بعض السلوكيات الصغيرة للأداة. دائمًا في المقدمة سيعمل على عرض مدير المهام فوق جميع النوافذ الأخرى ، وهو أمر مفيد إذا كنت بحاجة إلى رؤيته لاستكشاف الأخطاء وإصلاحها. استخدم علامة التبويب “تعيين افتراضي” لاختيار القائمة التي تفتح عند تشغيل “مدير المهام”.
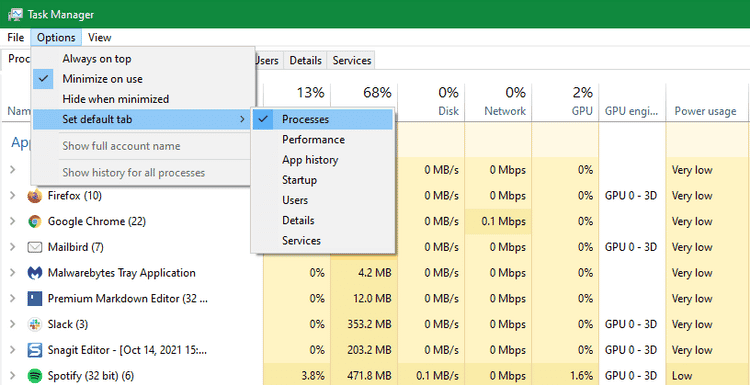
أخيرًا ، ضمن “عرض” ، يُمكنك فرض تحديث للبيانات باستخدام التحديث الآن واختيار عدد مرات حدوث عمليات التحديث تلقائيًا مع سرعة التحديث. قم بتعطيل التجميع حسب النوع إذا كنت لا تُريد أن تستخدم علامة تبويب العمليات الأقسام التي تمت مناقشتها أعلاه. قم بتوسيع الكل وسيؤدي طي الكل إلى تغيير كل مجموعات العمليات مرة واحدة.
إتقان التعامل مع مدير المهام
إن مدير المهام ليس الجزء الأكثر إثارة في Windows ، ولكن معرفة كيفية استخدام أدواته هو جزء من كونك مستخدم Windows على دراية. أنت تعرف الآن إلى أين تذهب عندما تُريد عرض استخدام موارد جهاز الكمبيوتر الخاص بك ، أو تغيير تطبيقات بدء التشغيل ، أو الغوص في العمليات النشطة.
إذا كنت تحب مدير المهام ولكنك تريد المزيد ، فهناك الكثير من البدائل القوية له. يُمكنك الإطلاع على أفضل بدائل أداة مدير المهام لنظام التشغيل Windows 10.







