Google Spreadsheets is een populair, gratis en krachtig online alternatief voor Microsoft Excel. Het kan alles wat Excel kan, inclusief gegevensanalyse. Als u in het onderwijs, het bedrijfsleven of zelfs in uw persoonlijke leven werkt, kan Google Spreadsheets u helpen informatie beter te ordenen en te begrijpen. Het is niet alleen een hulpmiddel voor het maken van eenvoudige spreadsheets, maar biedt een geavanceerde omgeving voor het analyseren van gegevens en het nemen van slimme beslissingen.
Dus, hoe gebruik je Google Spreadsheets om gegevens te analyseren? Laten we eens kijken naar de verschillende functies en andere technieken voor gegevensanalyse die u in Google Spreadsheets kunt gebruiken. Verifiëren Beginnersgids voor het opmaken van Google Spreadsheets.

1. Gebruik diagrammen en grafieken
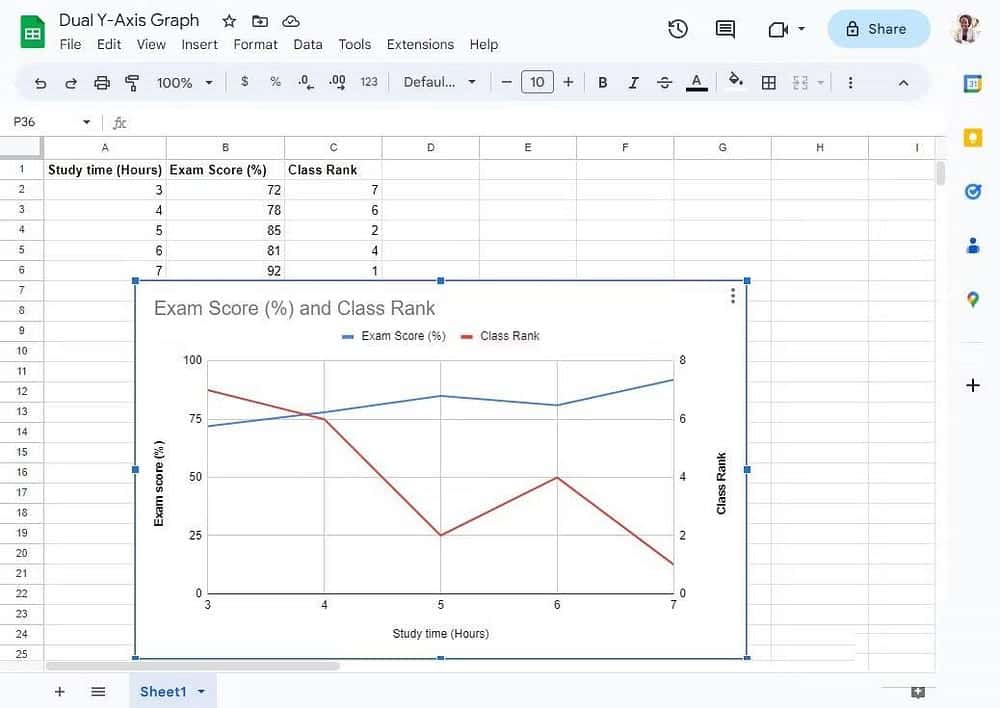
Mensen houden van beelden, en de beste manier om cijfers te vergelijken is door ze te laten zien hoe ze er ten opzichte van elkaar uitzien. Dus als je met datasets werkt, biedt Google Spreadsheets verschillende soorten... grafieken, zoals lijn-, vlak-, kolom- en cirkeldiagrammen.
Als u weet hoe u Google Spreadsheets-diagrammen efficiënt kunt gebruiken, kunt u deze maken op basis van uw gegevens en meteen trends zien in de informatie die u invoert. Bovendien kunt u in Google Spreadsheets een grafiek met twee assen maken, waarmee u twee variabelen kunt vergelijken op basis van een andere waarde. Je kunt dan de relatie tussen hen zien, zelfs als hun waarden zich op verschillende schalen bevinden.
2. Gebruik de kracht van voorwaardelijke opmaak
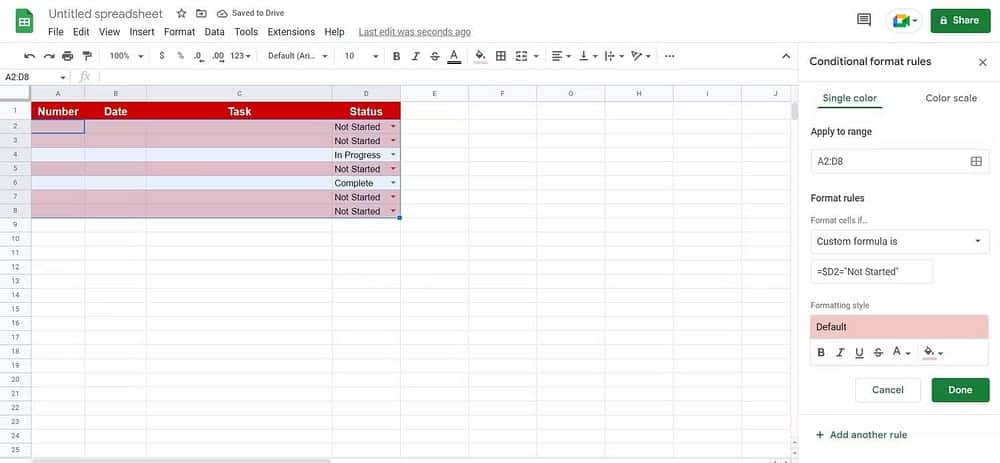
Het is gemakkelijker om gegevens en trends bij te houden als u duidelijke veranderingen in uw dataset ziet. Grafieken en diagrammen zijn het beste voor het bijhouden van gegevens als u uw gegevens al heeft verzameld. Maar wat als u met dynamische en voortdurend veranderende data werkt?
Dit is waar voorwaardelijke opmaak binnenkomt. Voorwaardelijke opmaak verandert uw gegevens niet, maar verandert wel de stijl van uw cellen op basis van hun inhoud. Als u bijvoorbeeld Google Spreadsheets gebruikt om de vervaldatum van een item bij te houden, kunt u deze functie gebruiken om de kleur van cellen te wijzigen in helderrood en het lettertype in donkerwit te veranderen als de huidige datum de vervaldatum overschrijdt.
Hiermee kunt u direct zien welke gegevens uw aandacht nodig hebben, zonder dat u elke invoer in uw dataset hoeft te doorlopen. Google Spreadsheets bevat verschillende voorbeelden van voorwaardelijke opmaak voor één kleur en kleurschaal, zodat u snel aan de slag kunt met deze functie.
Maar wat deze functie tot een krachtig hulpmiddel voor gegevensanalyse maakt, is de mogelijkheid om aangepaste functies te accepteren. Dus zolang u maar kunt nadenken over de logica achter de gegevens die u wilt zien, kunt u voorwaardelijke opmaak in Google Spreadsheets gebruiken om u te helpen de gepresenteerde informatie beter te begrijpen. Verifiëren Een eenvoudige en effectieve inhoudskalender maken in Google Spreadsheets.
3. Profiteer van filters
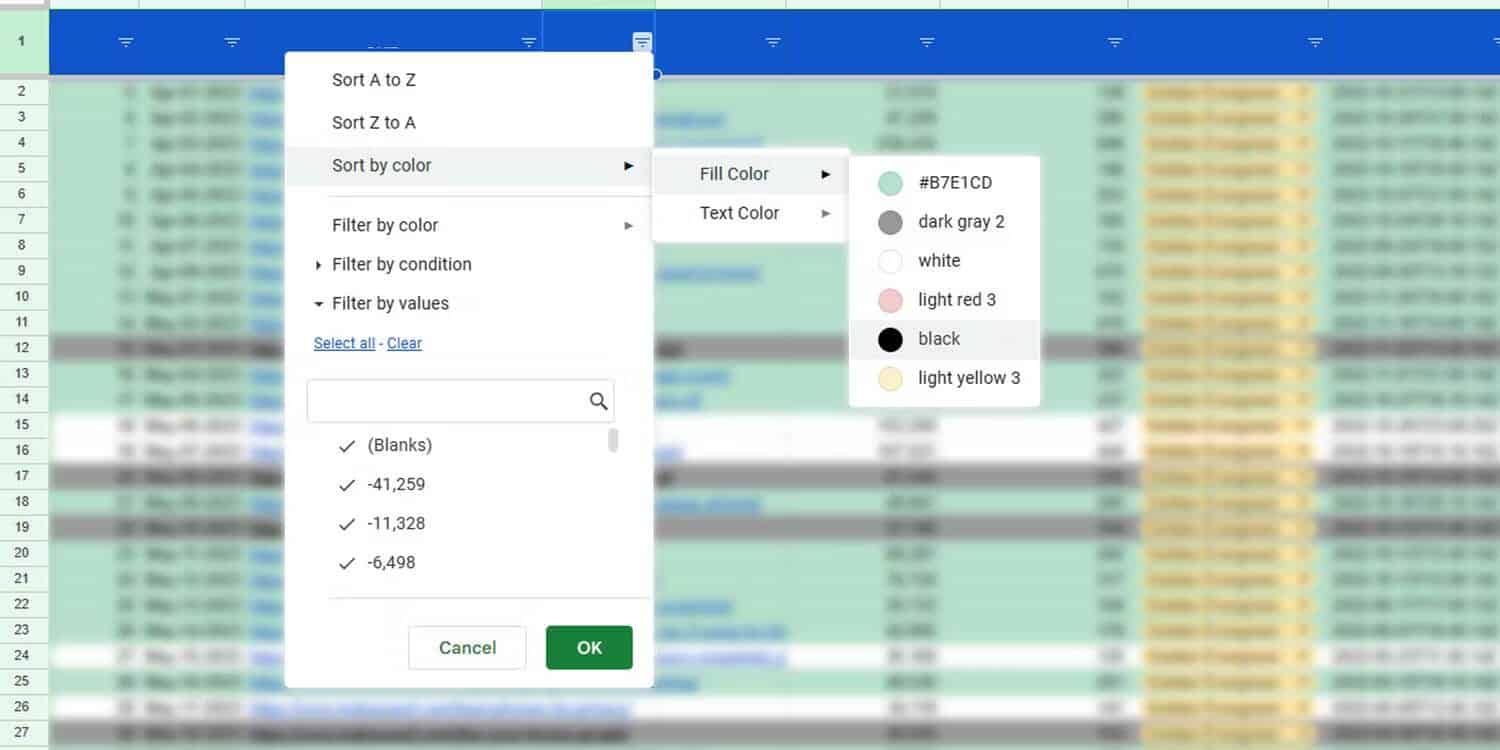
Bij het zoeken naar specifieke informatie in uw datapunten kunt u een functie gebruiken SORTEREN Beschikbaar in Google Spreadsheets om ze te ordenen en gemakkelijker te vinden. U moet echter nog steeds handmatig zoeken naar de informatie die u nodig heeft.
Dus in plaats van honderden of duizenden rijen te doorlopen, zou u de filterfunctie moeten gebruiken. Deze functie biedt meerdere resultaten die overeenkomen met de gegevens waarnaar u zoekt. Op deze manier hoeft u slechts één functie te gebruiken om alle overeenkomende resultaten in een apart gedeelte van uw werkstuk te krijgen.
Bovendien kun je eenvoudig een filter aanmaken als je al een grote dataset hebt. Klik met de rechtermuisknop op een van de cellen in uw titelrij en kies Een filter maken. Er verschijnt dan aan de rechterkant van elke cel een naar beneden wijzend pijltje. Klik erop om de verschillende manieren te zien waarop u uw dataset snel kunt filteren en sorteren, waardoor het gemakkelijker wordt om uw gegevens te analyseren.
4. Verschillende manieren om de SUM-functie in Google Spreadsheets te gebruiken
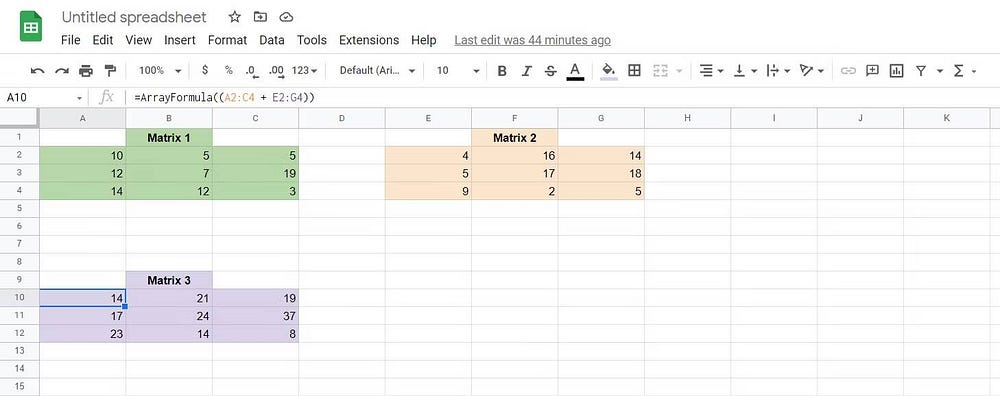
De meesten van ons kunnen Google Spreadsheets gebruiken om basistoevoegingen uit te voeren. Maar wist je dat SOM Meer dan alleen maar alles bij elkaar brengen? U kunt getallen, cellen en zelfs matrices toevoegen met de SOM-functie in Google Spreadsheets.
De SUM-functie gaat echter verder dan alleen het optellen van getallen. Sterker nog, je kunt veel doen met de verschillende beschikbare SUM-functies. Hier zijn enkele voorbeelden:
- SOM: getallen of cellen toevoegen.
- SUMIF: cellen toevoegen op basis van de voorwaarde die is opgegeven in de functie.
- SUMSQ: vak geselecteerde waarden toevoegen.
- SOMMEN.ALS: cellen toevoegen op basis van de meerdere criteria die in de functie worden vermeld.
- SUMXMIJN2: Trekt de waarden van aangrenzende cellen in twee verschillende arrays van elkaar af, maakt ze vierkant en telt vervolgens alle berekende waarden bij elkaar op.
- SUMX2MJ2: Je kwadrateert de waarden van de cellen in de eerste matrix, trekt het kwadraat van de waarden van de aangrenzende cel in de tweede matrix af en telt vervolgens alle berekende waarden bij elkaar op.
- SUMX2PY2: Je kwadrateert de waarde van elke cel in de eerste matrix, telt deze op bij het kwadraat van de waarde van de aangrenzende cel in de tweede matrix en telt vervolgens alle berekende waarden bij elkaar op.
- SUMPRODUCT: Vermenigvuldigt de waarden van cellen in dezelfde rij van elke array en telt vervolgens alle berekende waarden bij elkaar op.
: Een array is een tabel (bestaande uit rijen en kolommen) met waarden. Als u uw celwaarden in een specifieke volgorde wilt groeperen, kunt u arrays in uw spreadsheet gebruiken.
Deze geavanceerde SOM-functies worden gebruikt voor statistieken, gewogen gemiddelden en andere soorten gegevensanalyse. Door deze functies te gebruiken, hoeft u deze waarden niet meer handmatig te berekenen, waardoor u veel tijd en moeite bespaart.
5. Leer hoe u COUNT, COUNTIF en diverse andere COUNT-functies gebruikt
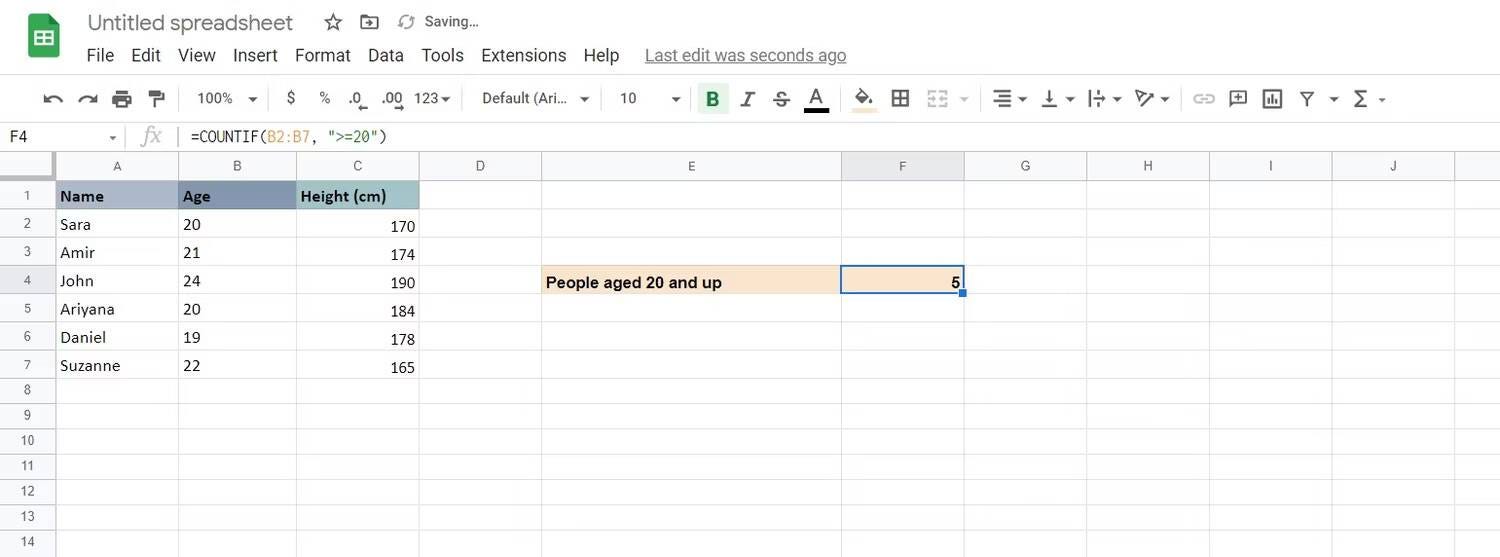
Naast alleen maar naar uw gegevens kijken, heeft het tellen van het aantal datapunten dat u heeft waarde voor de analyse die u doormaakt. Als u weet hoe u COUNT en COUNTIF in Google Spreadsheets moet gebruiken, kunt u het aantal vermeldingen in de array of het aantal vermeldingen beperken dat binnen de parameters valt die u instelt in COUNTIF.
Maar naast deze twee veelgebruikte COUNT-functies biedt Google Spreadsheets nog vele andere:
- COUNT: telt het aantal cellen dat numerieke waarden bevat.
- COUNTA: Telt het aantal cellen dat waarden bevat.
- COUNTIF: Telt het aantal cellen dat de waarde bevat die is opgegeven in de functie.
- COUNTIFS: Telt het aantal cellen met waarden op basis van de criteria die in de functie zijn opgegeven.
- COUNTBLANK: Telt het aantal lege cellen in de selectie.
- COUNTUNIEK: Telt het aantal unieke waarden in de geselecteerde cellen.
- COUNTUNIQUEIFS: Telt het aantal unieke waarden op basis van de criteria die zijn opgegeven in de functie in de geselecteerde cellen.
Met deze verschillende COUNT-functies kunt u zien hoeveel datapunten u heeft. Dit is van cruciaal belang, vooral als u met niet-numerieke gegevens werkt. Verifiëren De nieuwste tools voor gegevenswetenschap die u zou moeten gebruiken met Python.
6. SUBTOTAAL FLEXIBILITEIT
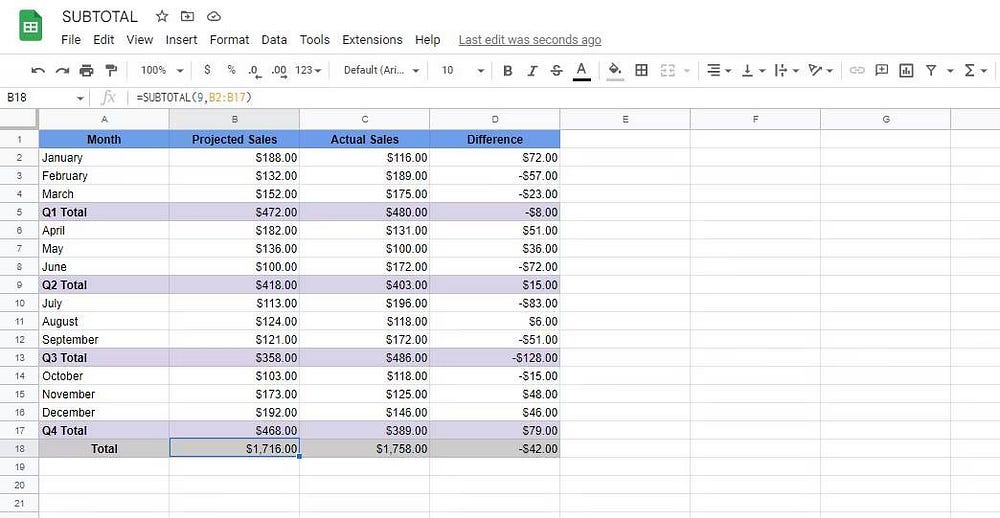
Als je buiten Google Spreadsheets naar SUBTOTAAL kijkt, denk je misschien dat het gewoon een SUM-functie is met een andere naam. De SUBTOTAAL-functie in Google Spreadsheets gebruik je echter anders dan velen gewend zijn.
Ten eerste kunt u SUBTOTAL gebruiken om een subsamenstel te maken op delen van de dataset. Om vervolgens de totale waarde voor uw dataset te berekenen, moet u opnieuw de functie SUBTOTAAL gebruiken in plaats van de functie SOM. Dit komt omdat de SUBTOTAAL-functie andere SUB-functies negeert, zodat u uw gegevens niet dubbel telt.
Maar in tegenstelling tot SOM heeft SUBTOTAAL nog veel meer functies, zoals AVERAGE, COUNT, COUNTA, MAX, MIN, PRODUCT, STDEV, STDEVP, VAR en VARP. Deze functie kan u ook helpen moeite te besparen, omdat u geen individuele aangepaste functies hoeft te maken om uw gegevens op te halen. Gebruik gewoon SUBTOTAAL en u kunt de informatie krijgen die u nodig hebt over partities en voor de gehele gegevensset zonder dat u zich zorgen hoeft te maken over dubbele berekeningen. Verifiëren De beste manieren om een Excel-bestand naar Google Spreadsheets te converteren.
veelgestelde vragen
Q1. Wat is Google Spreadsheets en hoe krijg ik toegang?
Google Spreadsheets is een webapplicatie waarmee u spreadsheets kunt maken, opmaken en analyseren. Het is eenvoudig toegankelijk via uw Google-account.
Vraag 2. Wat zijn de toepassingen van Google Spreadsheets?
Google Spreadsheets kan in verschillende scenario's worden gebruikt, zoals projectbeheer, het bijhouden van uitgaven, analyse van financiële gegevens, rapportage en meer.
Q3. Kan ik gegevens uit andere bronnen importeren in Google Spreadsheets?
Ja, u kunt eenvoudig gegevens uit bronnen zoals Excel- of CSV-bestanden importeren in Google Spreadsheets.
Q4. Hoe kan ik gegevens analyseren met Google Spreadsheets?
U kunt analytische functies gebruiken, zoals ranglijsten, grafieken en filters, om gegevens beter te begrijpen en beslissingen te nemen op basis van analyses.
Vraag 5. Kan ik Google Spreadsheets met anderen delen?
Ja, u kunt Google Spreadsheets met anderen delen en hen specifieke rechten geven. Verifiëren De beste manieren om Google Spreadsheets te gebruiken zoals de profs.
Google Spreadsheets is een gratis en krachtige toepassing voor gegevensanalyse
Zolang u toegang heeft tot Google Spreadsheets, kunt u uw gegevens verwerken en analyseren zonder een app aan te schaffen of een abonnement te betalen. Dus of u nu een nieuw bedrijf runt of uw activiteiten efficiënter wilt maken, u kunt Google Spreadsheets gebruiken om kosten te besparen.
Bovendien kun je, hoewel de besproken functies al krachtig zijn, ze met elkaar mixen en matchen. Hierdoor kunt u geavanceerdere functionaliteit creëren om de nodige informatie te verstrekken die u nodig heeft om de juiste beslissingen te nemen. Je kunt nu bekijken Manieren om ChatGPT te gebruiken als gegevensanalysator.







