Als je niet hebt gebruikt Google documenten Vroeger verlies je een optie Tekstverwerking Een cloud boordevol functies en gemak die u zich maar kunt wensen.
Met Google Documenten kunt u documenten op dezelfde manier bewerken als in Microsoft Word, zowel met uw browser als online of offline, als met uw mobiele apparaten met de mobiele app Google Docs.
Er zijn veel handige functies om over te weten. Dus als u geïnteresseerd bent in het gebruik van Google Documenten, bespreken we zowel de basistips als enkele meer geavanceerde functies die u misschien niet kent.

Log in bij Google Documenten
Wanneer u een pagina bezoekt Google documenten Als u nog niet bent aangemeld bij uw Google-account, moet u voor het eerst een Google-account kiezen om te gebruiken.
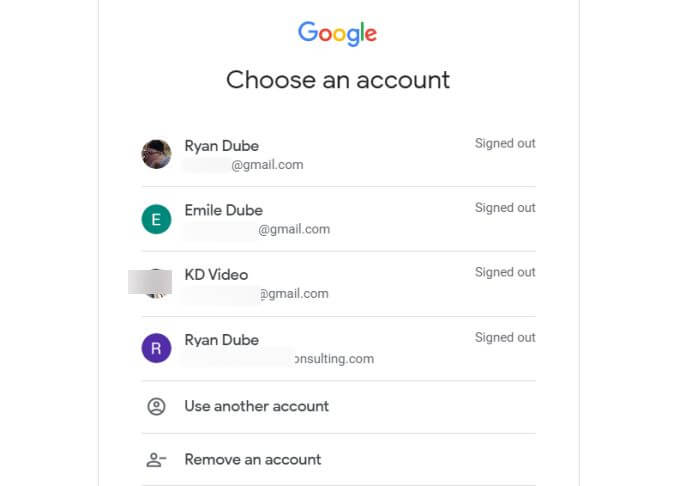
Als u het account dat u wilt gebruiken niet ziet, selecteert u Gebruik een ander account. Als je nog geen Google-account hebt, doe dat dan Aanmelden om een rekening te krijgen.
Eenmaal ingelogd, klik linksboven in het scherm op het icoon Nieuw 
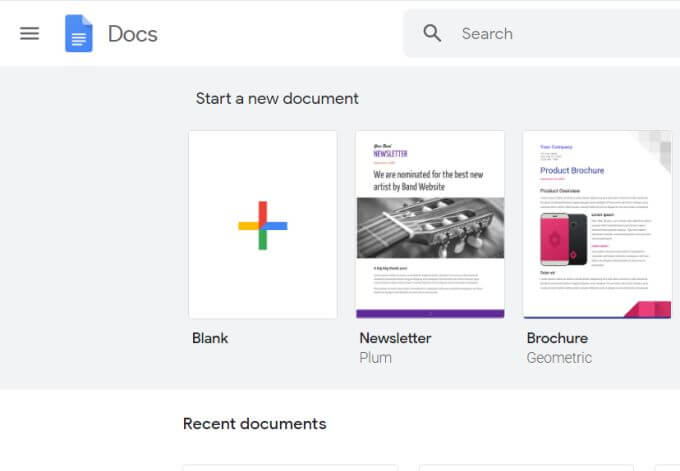
Houd er rekening mee dat het lint bovenaan de pagina ook handige Google Documenten-sjablonen bevat die u kunt gebruiken, zodat u niet helemaal opnieuw hoeft te beginnen. Om de hele galerij met modellen te zien, selecteer Modelgalerij in de rechterbovenhoek van deze balk.
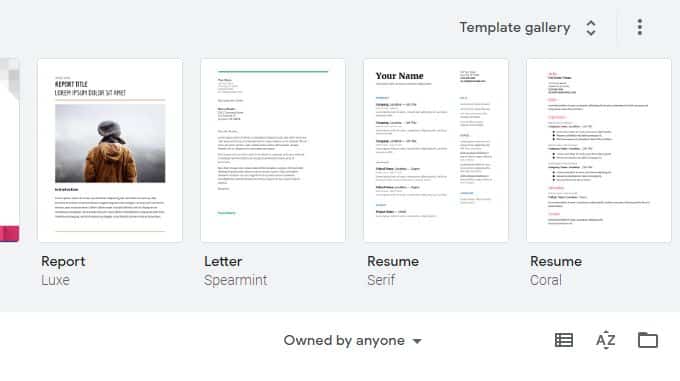
Hiermee gaat u naar de volledige bibliotheek met Google Documenten-sjablonen die beschikbaar zijn voor uw gebruik. Dit omvat cv's, brieven, vergadernotities, nieuwsbrieven, juridische documenten en meer.
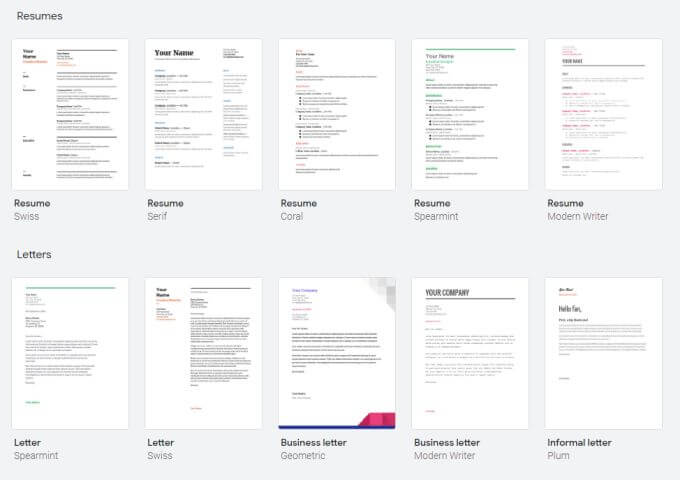
Als u een van deze formulieren selecteert, wordt een nieuw document geopend met de indeling van dit formulier. Dit kan veel tijd besparen als u weet wat u wilt maken, maar niet zeker weet hoe u moet beginnen.
Tekst opmaken in Google Documenten
Tekst opmaken in Google Docs is net zo eenvoudig als in Microsoft Word. In tegenstelling tot Word verandert de pictogrambalk bovenaan niet op basis van het menu dat u hebt geselecteerd.
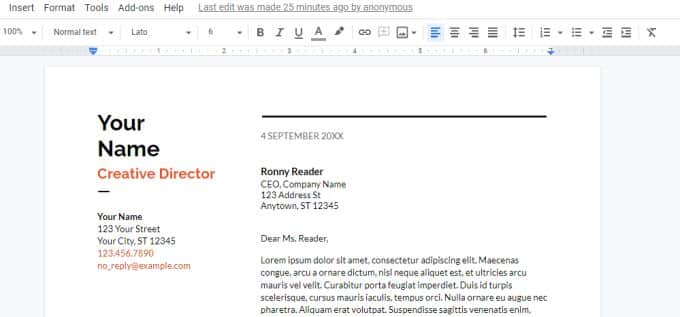
Boven aan de pagina ziet u enkele hulpmiddelen om alle volgende opmaakopties te implementeren:
- U kunt de tekst vet of cursief maken, onderstrepen of de tekstkleur wijzigen.
- U kunt de stijl, het lettertype of de lettergrootte wijzigen.
- U kunt de opmaak van elke tekst kopiëren en toepassen op een andere tekst naar keuze.
- U kunt de kleur van de tekstmarkering toevoegen of wijzigen.
- U kunt een link, opmerking of foto invoeren.
- U kunt de tekstuitlijning wijzigen.
- U kunt de regelafstand wijzigen of cijfers of opsommingstekens toevoegen.
- U kunt de inspringing van de tekst wijzigen.
- U kunt tekstopmaak verwijderen.
- U kunt een achtergrondkleur aan een tabel toevoegen of de kleur, breedte of stijl van randen wijzigen.
- U kunt recente wijzigingen ongedaan maken of opnieuw maken, of het document afdrukken.
Er zijn een paar zeer nuttige opmaakopties die niet verschijnen met slechts een blik op de werkbalk.
Doorgestreepte tekst toevoegen in Google Documenten
Er zullen momenten zijn waarop u doorgestreepte tekst wilt toevoegen. Dit kan verschillende redenen hebben. U zult echter merken dat de optie voor doorgestreepte tekst bovenaan de pagina niet beschikbaar is.
Als u tekst wilt doorhalen in Google Documenten, markeert u de tekst die u wilt doorhalen. Selecteer vervolgens Lijst coördinatie en selecteer tekst en selecteer doorgestreepte tekst.
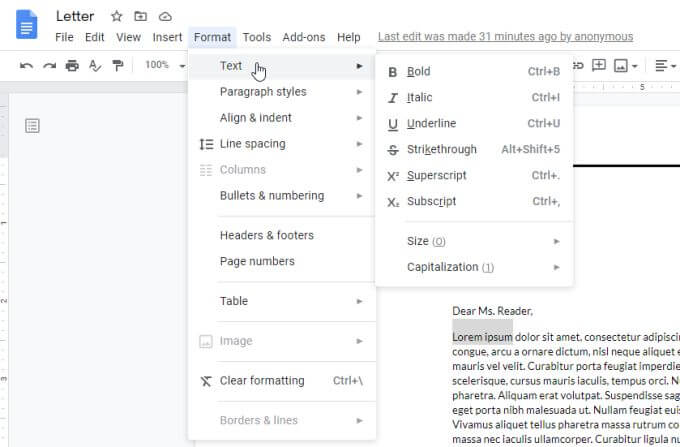
U zult nu merken dat de door u geselecteerde tekst doorgestreept is.
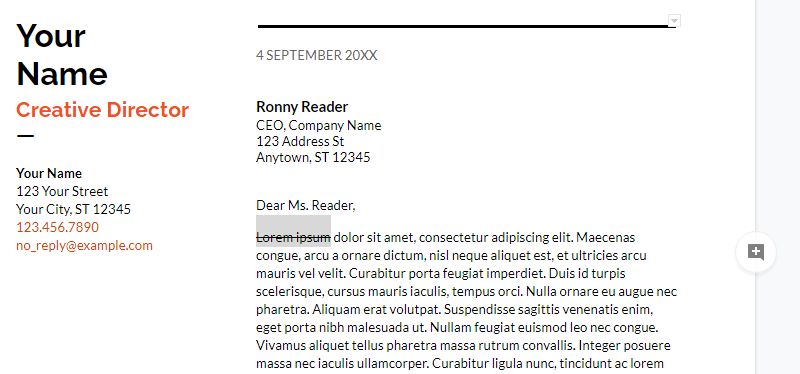
Superscript en subscript gebruiken in Google Documenten
Het is je misschien opgevallen dat er in hetzelfde menu hierboven een optie is om tekst boven of onder op te maken.
Het gebruik van deze twee functies vereist één extra stap. Als u bijvoorbeeld exponenten wilt schrijven, zoals X-upgrade naar de macht van 2 in een document, moet u X2 typen en vervolgens eerst 2 markeren, zodat u het kunt formatteren.

Selecteer nu een lijst coördinatie en selecteer tekst , kies dan hoog.
U zult zien dat "2" nu is opgemaakt als een exponent (superscript).
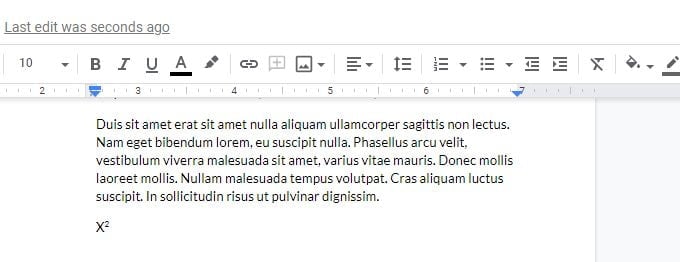
Als je het getal 2 onderaan (underscore) wilt opmaken, moet je kiezen voor laag binnen de lijst Opmaak -> Tekst.
Het is gemakkelijk te gebruiken, maar vereist wat extra klikken in de menu's om dit te bereiken.
Documenten opmaken in Google Documenten
Naast de opties bovenaan de pagina om inspringing toe te voegen of tekstblokken links/rechts uit te lijnen en de regelafstand aan te passen, zijn er enkele andere handige functies beschikbaar om u te helpen bij het opmaken van uw documenten in Google Documenten.
Marges wijzigen in Google Documenten
Ten eerste, wat als u de marges op uw gekozen sjabloon niet leuk vindt? Het wijzigen van de marges in een document met Google Docs is eenvoudig.
Om toegang te krijgen tot de instellingen voor paginamarges, selecteert u pagina instellingen binnenin een bestand.
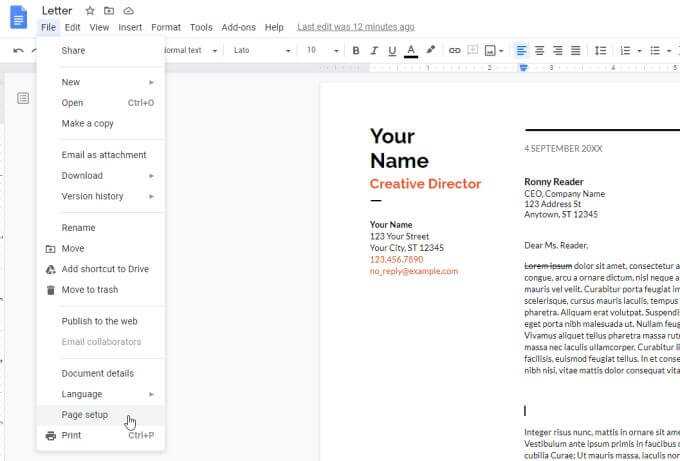
In het venster Pagina-instelling kunt u een van de volgende opmaakopties voor uw document wijzigen.
- Pas het document aan naar de staande of liggende modus en het papierformaat.
- Stel een achtergrondkleur in voor de pagina.
- Pas de boven-, onder-, linker- of rechtermarge aan in centimeters.
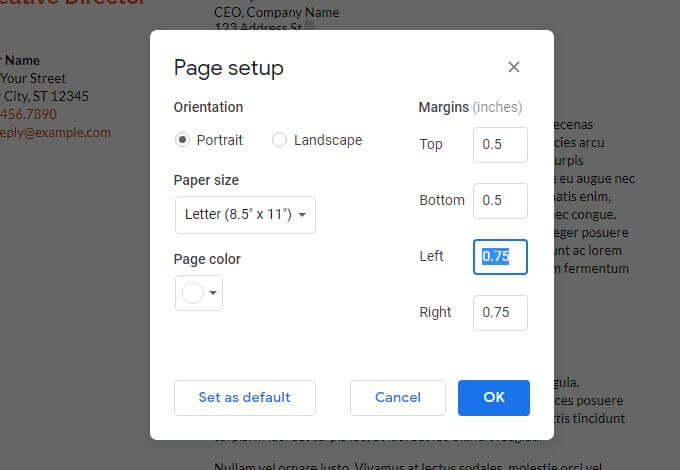
Bevind zich "OKNa voltooiing wordt de pagina-indeling onmiddellijk van kracht.
Hangende inspringing instellen in Google Documenten
De eerste keuze in alinea-opmaak die mensen vaak tegenkomen in Google Documenten is de eerste regel of hangende inspringing. De inspringing van de eerste regel is de plaats voor alleen de eerste regel van een alinea. Hangende inspringing is waar de eerste regel de enige regel is zonder inspringing.
De reden dat dit moeilijk is, is dat als je de eerste regel of de hele alinea selecteert en het inspringpictogram boven aan de pagina gebruikt, de hele alinea inspringt.
Een inspringing van de eerste regel of hangende inspringing krijgen in Google Documenten:
- Selecteer de alinea waar u de hangende inspringing wilt toevoegen.
- Selecteer lijst coördinatie en selecteer Uitlijning en inspringing en selecteer Inspringopties.
- Wijzig in het venster Inspringopties de Speciale inspringing in opgeschort.
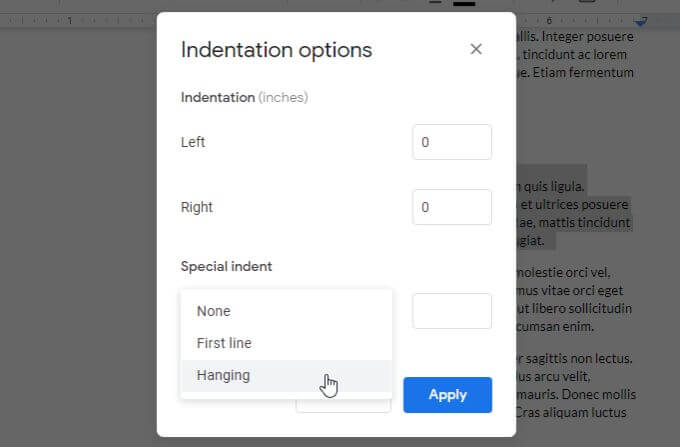
De standaardinstelling is 1.27 centimeter. Pas het desgewenst aan en selecteer تطبيق. Hiermee worden uw instellingen toegepast op de geselecteerde alinea.
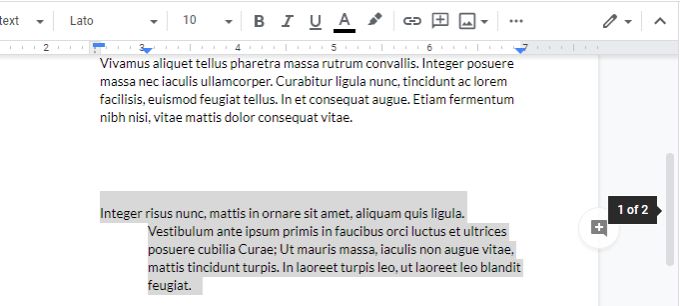
Het voorbeeld staat hierboven met een hangend streepje.
Pagina's nummeren in Google Documenten
Een ander kenmerk van het formaat dat altijd moeilijk te begrijpen of te gebruiken is, is: paginanummering. Het is een functie in Google Documenten die verborgen is in de menubalk.
Selecteer voor Google Docs-paginanummering (en opmaaknummering) het "menu"Invoeging', en selecteer Paginanummers. Dit toont u een kleine pop-up met eenvoudige opties voor het opmaken van uw paginanummers.
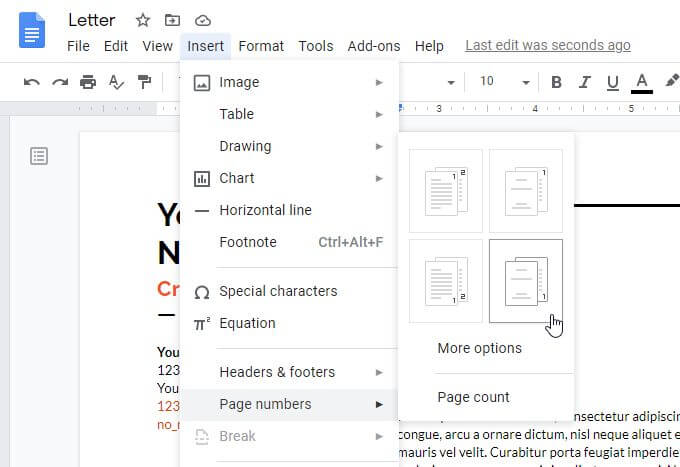
De vier opties hier zijn:
- De nummering op alle pagina's staat rechtsboven.
- De nummering op alle pagina's staat rechtsonder.
- De nummering staat rechtsboven, beginnend op de tweede pagina.
- De nummering staat rechtsonder vanaf de tweede pagina.
Als je een van deze opties niet leuk vindt, selecteer dan Meer opties.
In het volgende venster kunt u precies aangeven waar u de paginering wilt toevoegen.
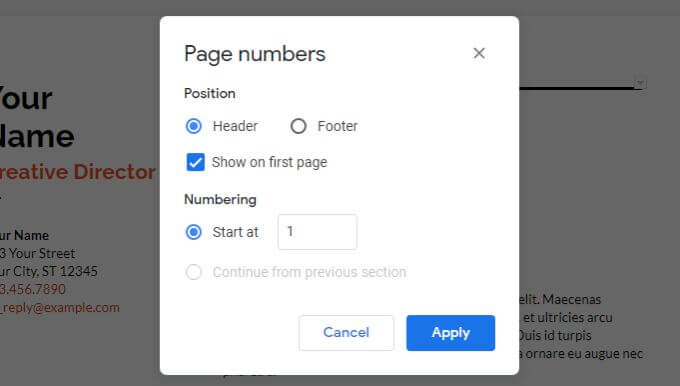
- in de kop of bijlage.
- Wel of niet beginnen met nummeren vanaf de eerste pagina.
- De pagina van waaruit de paginering begint.
bevind zich تطبيق Pas uw pagineringskeuzes toe als u klaar bent.
Andere handige functies van Google Documenten
Er zijn enkele andere belangrijke functies van Google Documenten die u moet kennen als u net begint. Dit zal u helpen meer uit Google Documenten te halen.
Tel het aantal woorden in Google Documenten
Moet je weten? Het aantal woorden dat je hebt geschreven Tot nu? Je hoeft alleen maar te selecteren Hulpmiddelen en selecteer الكلمات. Dit toont u het totale aantal pagina's, het aantal woorden, het aantal tekens en het aantal tekens zonder spaties.
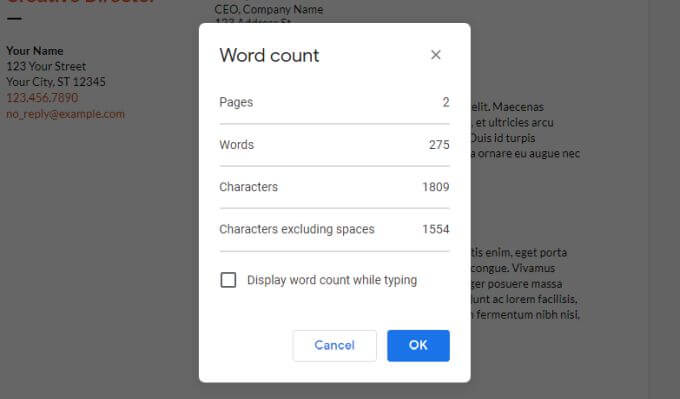
Als u de weergave van het aantal woorden inschakelt terwijl u typt, en kiest u OK , ziet u het totale aantal woorden van uw document in realtime bijgewerkt in de linkerbenedenhoek van het scherm.
Google Documenten downloaden
U kunt uw document in verschillende formaten downloaden. bevind zich een bestand en dan Downloaden Om alle formaten te zien.
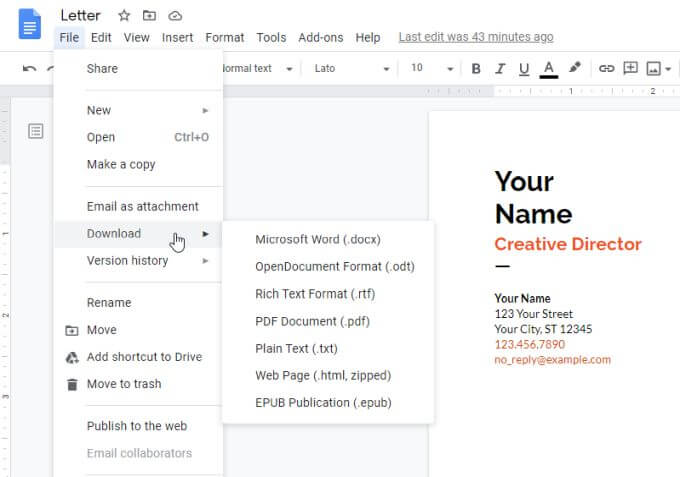
U kunt ze allemaal selecteren om een kopie van het document te krijgen als een Word-document, PDF-document, platte tekst, HTML en meer.
Zoeken en vervangen in Google Documenten
Vind snel woorden of woordgroepen in uw document en vervang ze door nieuwe woorden of woordgroepen met behulp van de zoek- en vervangfunctie in Google Documenten.
gebruiken "Zoeken en vervangenSelecteer in Google Documenten LijstWijzigingen selecteerZoeken en vervangen. Hiermee wordt het venster Zoeken en vervangen geopend.
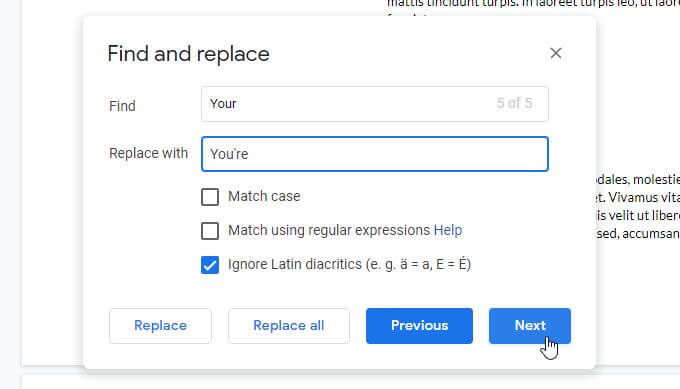
U kunt de zoekopdracht hoofdlettergevoelig maken door in te schakelen case matching. selecteer knop volgende Om het volgende voorkomen van uw zoekwoord te vinden, selecteert u vervangen Om vervanging mogelijk te maken.
Als u zeker weet dat u geen fouten zult maken, kunt u Alles vervangen door selecteren Om alle uitwisselingen tegelijk te doen.
Inhoudsopgave van Google Docs
Als u een groot document met veel pagina's en secties hebt gemaakt, kan het handig zijn om: المحتويات bovenaan het document.
Om dit te doen, plaatst u de cursor gewoon bovenaan het document. lijst selecteren”Invoegingen selecteerالمحتويات'.
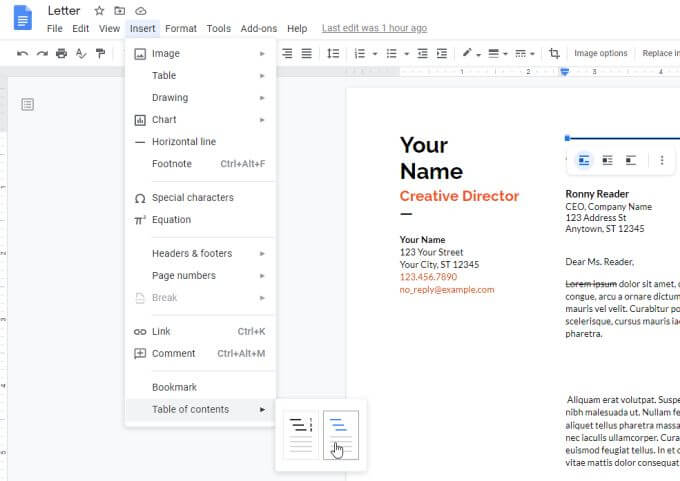
U kunt kiezen uit twee indelingen, de standaard genummerde inhoudsopgave of een reeks koppelingen voor elk van de koppen in het document.
Stroomdiagrammen en illustraties aan bestanden toevoegen
Stroomdiagrammen en illustraties maken moeilijke concepten gemakkelijker te begrijpen. U kunt ze in uw browser maken met "Google Afbeeldingen’, zonder dat er apps voor nodig zijn en deze vervolgens op te nemen in Google Docs.
Voorbeelden
- U kunt een samenvatting koppelen om ideeën te delen.
- U kunt visuele representaties van concepten toevoegen aan uw suggesties, rapporten en presentaties.
- U kunt een organigram maken in Google Sites voor de website van uw team.
Inhoud delen met meerdere gebruikers
U kunt inhoud van Google Documenten met meerdere gebruikers tegelijk delen met Google Documenten.Google Discussiegroepen'.
Als je iemand aan je groep toevoegt, heeft die persoon automatisch toegang tot inhoud die je eerder met die groep hebt gedeeld. Klik hiervoor op Deelname links bovenaan de pagina.
Als je iemand uit een groep verwijdert, heeft die persoon geen toegang meer tot inhoud die je met die groep hebt gedeeld.
Typen met stem
U kunt documenten schrijven, bewerken en opmaken door in Google Documenten te spreken. Het verandert elke spraak die u zegt in tekst. Hier is hoe het te doen:
- Controleer of de ingebouwde microfoon van uw apparaat werkt of sluit een externe microfoon aan.
- Plaats de cursor waar u de tekst wilt invoegen.
- Klik op Extra en vervolgens op Spraakgestuurd typen.
- Klik op het spreekpictogram
en spreek de tekst uit.
- Spreek duidelijk, met een normaal volume en met een normaal tempo en let op eventuele interpunctie, spaties of opmaak, zoals een komma, nieuwe alinea of vetgedrukt. Je kunt ook woorden voor afbeeldingen zeggen, zoals 'smiley'.
- Als je klaar bent, tik je op het spreekpictogram
.
Vertaal Google Docs naar andere talen
Als u met een internationaal team of een internationale organisatie werkt, kunt u Google Docs gebruiken om in vreemde talen geschreven documenten te vertalen naar een taal die u kent. Hier is hoe het te doen:
- Tik bovenaan de pagina op Extra -> Documentvertaling.
- Geef in het dialoogvenster de vertaalde versie van het document een naam en kies vervolgens een taal.
- Klik op Vertalen.
Enkele andere functies van Google Documenten die u misschien wilt bekijken, zijn:
- Spoorwissel: Selecteer een bestand, selecteer Wijzigingen opnemen en selecteer Bewerkingsgeschiedenis bekijken. Dit toont u alle eerdere revisies van uw document, inclusief alle wijzigingen. Herstel eerdere versies nadat ze zijn geselecteerd.
- Google Documenten offline: Schakel in de Google Drive-instellingen Offline modus Dus de documenten waaraan u werkt, worden gesynchroniseerd met uw lokale computer. Zelfs als u de internettoegang verliest, kunt u aan het document werken en het wordt gesynchroniseerd wanneer u de volgende keer online gaat.
- Google Documenten-app: Wilt u documenten bewerken met Google Docs op uw telefoon? Installeer de mobiele Google Documenten-app voor Android Android أو iOS.







