Als u gegevens verwerkt in een applicatie Microsoft Excel En je realiseert je dat als je de functionaliteit van Google Spreadsheets of scripting wilt gebruiken, het vrij eenvoudig is om bestanden van Excel naar Google Spreadsheets te converteren.
Er zijn echter verschillende manieren waarop u dit kunt doen op basis van het formaat van de originele gegevens. Het proces hangt af van of het Excel-spreadsheet is opgeslagen in de CSV-indeling, de standaard Excel-indeling of al scripting bevat.
In dit artikel zullen we kijken naar vier manieren waarop u Excel-bestanden kunt converteren naar:Google Spreadsheets'.

1. De eenvoudigste: converteer Excel naar Google Spreadsheets met de kopieer- en plakfunctie
Als u alleen gegevens van Excel naar Google Spreadsheets hoeft te converteren en u geen complexe achtergrondfuncties of scripts heeft, werkt de eenvoudige methode voor het kopiëren en plakken van gegevens.
1. Om dit te doen, selecteert u eenvoudig alle cellen die u in Excel wilt kopiëren. Klik met de rechtermuisknop ergens in het geselecteerde bereik en selecteer kopieën.
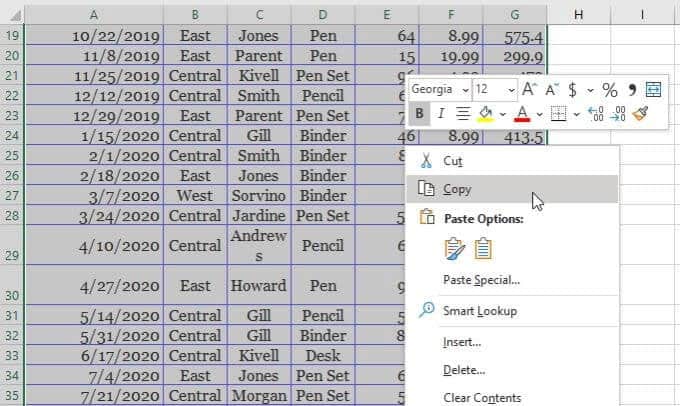
2. Klik met de rechtermuisknop in de cel linksboven in Google Spreadsheet waar u de gegevens wilt plaatsen. bevind zich Plakken.
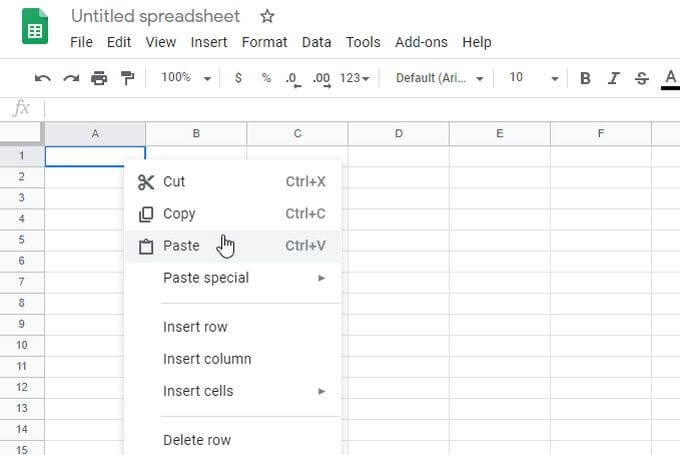
Hiermee wordt het blad gevuld met alle gegevens die u uit het Excel-spreadsheet hebt gekopieerd. Het is zo makkelijk.
2. Vanuit het Excel-bestand: Open het Excel-bestand direct
U kunt een Excel-bestand (*.XLSX) rechtstreeks openen, maar u moet eerst een stap zetten om het bestand te uploaden.
Volg in Google Spreadsheet deze stappen om het Excel-bestand rechtstreeks te openen.
- bevind zich een bestand Selecteer in het menu Open of importeren.
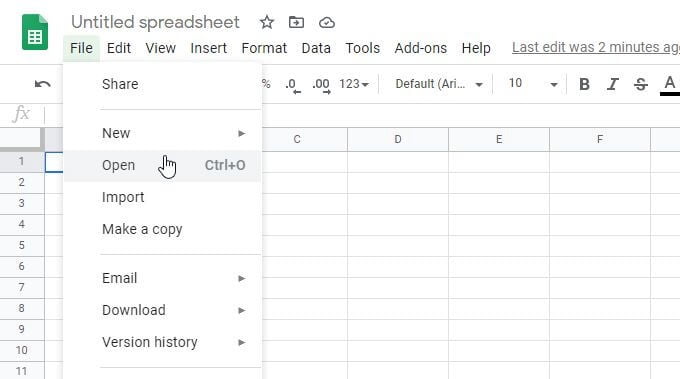
- Selecteer in het venster dat verschijnt het tabblad Downloaden Selecteer vervolgens de knop Selecteer een bestand op uw apparaat.
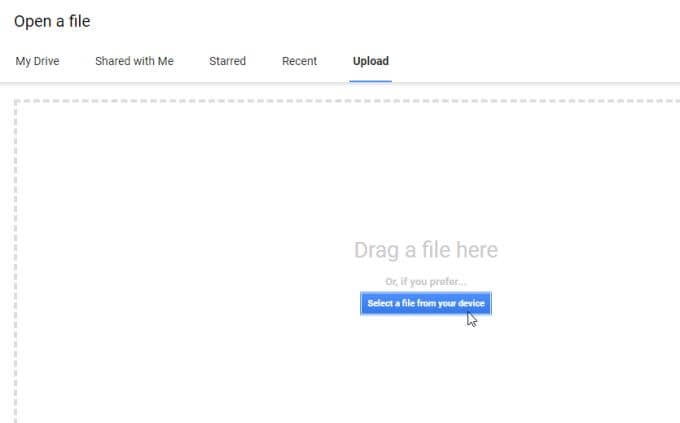
- Blader naar het Excel-bestand dat op uw computer is opgeslagen, selecteer het en selecteer vervolgens de knop Open.
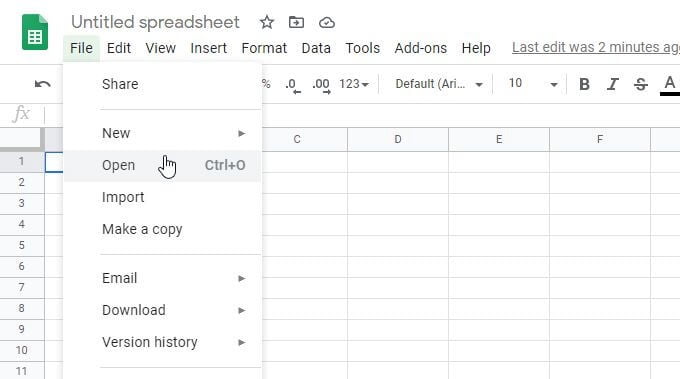
- Hiermee wordt het Excel-bestand geladen en vervolgens geopend in Google Spreadsheets.
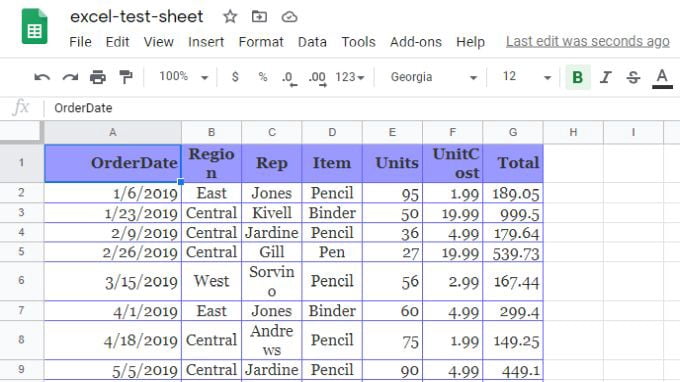
U zult merken dat er veel dingen gebeuren wanneer u deze methode gebruikt om Excel naar Google Spreadsheets te converteren.
- Het Excel-bestand wordt automatisch geconverteerd naar Google Spreadsheets-formaat.
- Het bestand wordt geopend in een nieuw gemaakte spreadsheet in uw Google Spreadsheets-account.
- Het formaat komt zo goed mogelijk overeen met het originele Excel-spreadsheet.
3. CSV-import: rechtstreeks importeren vanuit CSV-bestand
U kunt rechtstreeks importeren vanuit een Excel-bestand dat is opgeslagen in CSV-indeling. U moet echter wel weten hoe u het bestand kunt identificeren; Of het nu een tab, komma of een ander teken is.
Gebruik de importfunctie
Volg dezelfde procedure hierboven, maar wanneer u het CSV-bestand selecteert, ziet u een venster om de bestandsindeling te selecteren en hoe u de spreadsheetgegevens naar Google Spreadsheets wilt converteren.
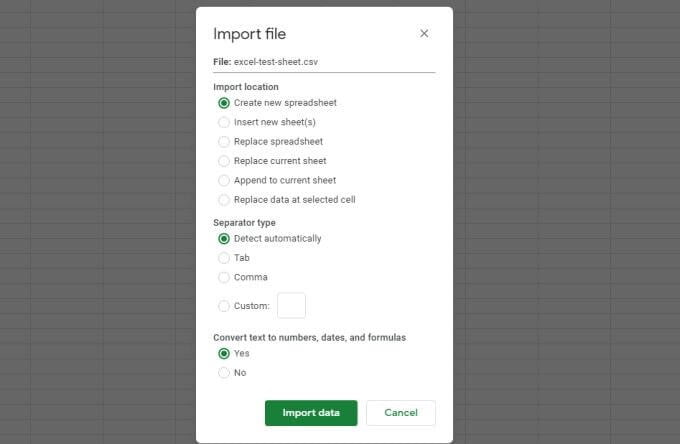
U kunt ook configureren of u de gegevens in een nieuw werkblad wilt openen, het huidige blad wilt vervangen of aan het huidige blad wilt toevoegen. Configureer ook of u de tekst uit het CSV-bestand wilt converteren naar het juiste gegevenstype (getallen, datums, formules).
Nadat u de conversie-opties hebt geselecteerd, selecteert u Gegevens importeren Haalt CSV-bestandsgegevens op in Google Spreadsheets.
De IMPORTDATA-functie gebruiken
Een andere manier om gegevens op te halen uit een Excel-bestand dat is opgeslagen in CSV-indeling, is door de functie IMPORTDATA in Google Spreadsheets te gebruiken.
Er is één probleem met deze benadering. Het bestand moet via internet op een webserver worden opgeslagen en is toegankelijk via een directe link. Het Census Bureau biedt bijvoorbeeld veel gegevensbestanden in CSV-indeling, zoals de totale bevolking per staat op de volgende link:
U kunt gegevens rechtstreeks vanuit een CSV-bestand importeren in uw Google Spreadsheets met behulp van de IMPORTDATA-functie.
1. Open een nieuwe spreadsheet in Google Spreadsheets. Klik op de cel waarnaar u de geïmporteerde gegevens wilt overbrengen. Typ in die cel:
=IMPORTDATA(“https://www2.census.gov/programs-surveys/popest/datasets/2010-2019/national/totals/nst-est2019-alldata.csv”)
2. Bij het indrukken van Enter -Je ziet de downloadstatus een paar seconden. Dan verschijnen alle gegevens in de spreadsheet.
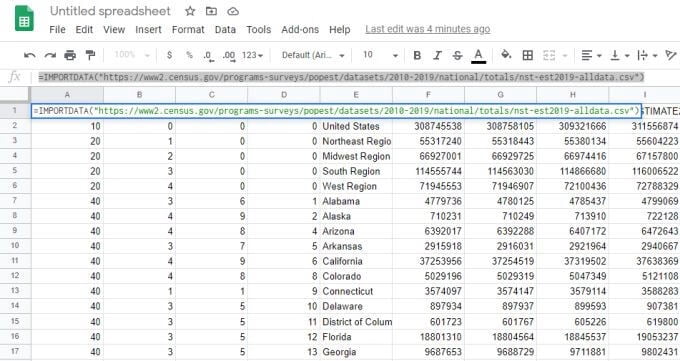
3. Als u een momentopname van de gegevens wilt maken en deze in een nieuwe spreadsheet wilt plaatsen, zodat deze niet wordt bijgewerkt wanneer de bron-CSV-gegevens online veranderen, selecteert en kopieert u gewoon alle cellen van het originele blad. Open vervolgens een nieuw blad, klik met de rechtermuisknop in de cel waarnaar u de gegevens wilt verplaatsen en selecteer speciale pasta , Dan Alleen waarden plakken.
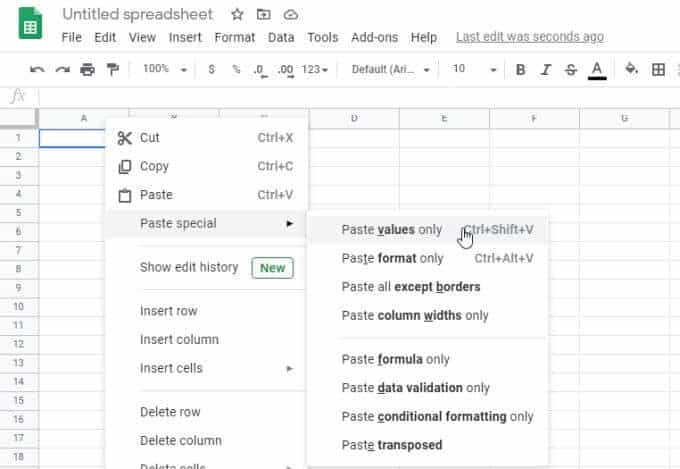
Hiermee worden alle originele gegevens naar een nieuwe, statische spreadsheet in Google Spreadsheets gekopieerd.
4. Openen met: Open het bestand na het downloaden
Een andere methode is om een Excel-bestand te converteren naar Google Spreadsheets. Dit werkt ongeacht of het bestand is opgeslagen als CSV of XLSX.
1. Upload het bestand rechtstreeks naar uw Google Drive-account in een willekeurige map.
2. Klik met de rechtermuisknop op het bestand en kies geopend met behulp van en kies vervolgens Google Spreadsheets.
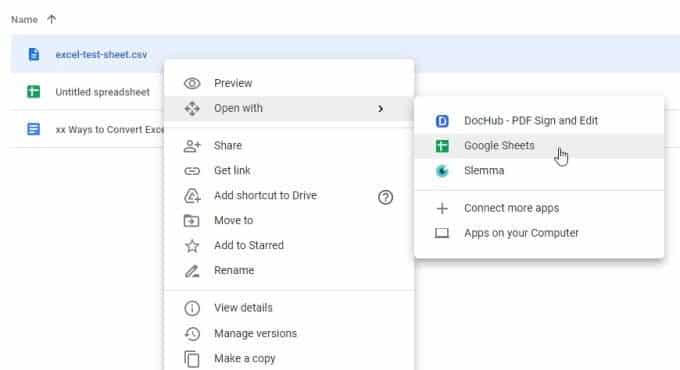
3. Als dit bestand in CSV-indeling is, wordt het direct geopend in Google Spreadsheets-indeling. Als het in XLSX-formaat is, wordt het geopend in Google Docs in XLSX-formaat. Deze ziet u bovenaan weergegeven. Om het naar Google Spreadsheets-formaat te converteren, selecteert u Bestand in de lijst en selecteert u vervolgens Opslaan als "Google Spreadsheets".
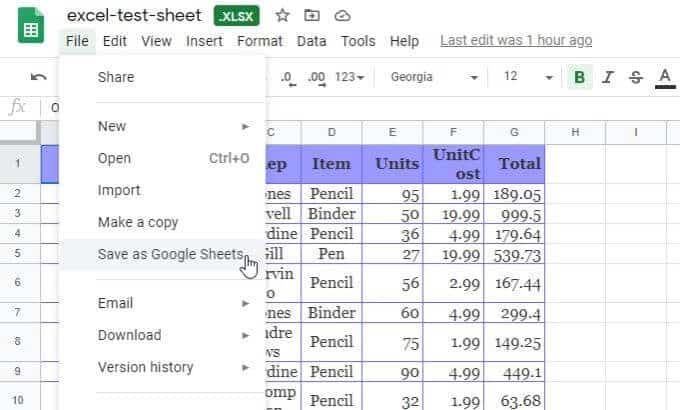
Hierdoor wordt de spreadsheet geconverteerd en geopend in een nieuwe spreadsheet in Google Spreadsheets.
Een Excel-bestand converteren naar Google Spreadsheets
Zoals u kunt zien, is er meer dan één manier om Excel-spreadsheetgegevens in Google Spreadsheets te krijgen. De methode die u kiest, hangt af van het oorspronkelijke bestandsformaat en de procedure die voor u het handigst is.







