Informatie kan een gedetailleerd verhaal vertellen als u uw gegevens goed weet te ordenen. Als u naar een gemengde spreadsheet kijkt, raakt u alleen maar in verwarring, maar toepassingen voor gegevensverwerking Zoals Google Spreadsheets maakt het gemakkelijk om uw gegevens op een logische manier te sorteren.Google Spreadsheets
Er zijn verschillende manieren om kolommen in Google Spreadsheets te sorteren, waaronder filters toevoegen of sorteren op meerdere kolommen. Zodra alles is gesorteerd, kunt u uw gegevens visualiseren met grafieken en diagrammen om ze gemakkelijker te begrijpen.

Sorteer Google Spreadsheets op kolommen
Spreadsheets gebruiken kolommen en rijen. Kolommen gaan van boven naar beneden, terwijl rijen van links naar rechts gaan. Rijen worden aangegeven met cijfers, terwijl kolommen met cellen worden aangegeven met letters. Cijfers en letters verschijnen respectievelijk aan de linker- en bovenrand van het werkblad.
Spreadsheets zijn meestal zo georganiseerd dat elke rij één set informatie vertegenwoordigt en elke kolom één deel van die informatie. Hier is bijvoorbeeld een selectie van gegevens uit de muziekdatabase van Spotify:

Elke rij staat voor één nummer. Elke kolom vertegenwoordigt informatie over dat nummer: artiest, titel van het nummer, genre, enz.
Als u de muisaanwijzer op een kolomletter plaatst, ziet u een pijlpictogram om een vervolgkeuzelijst weer te geven. Klik op de pijl om een vervolgkeuzelijst te zien met acties die u met deze kolom kunt ondernemen.
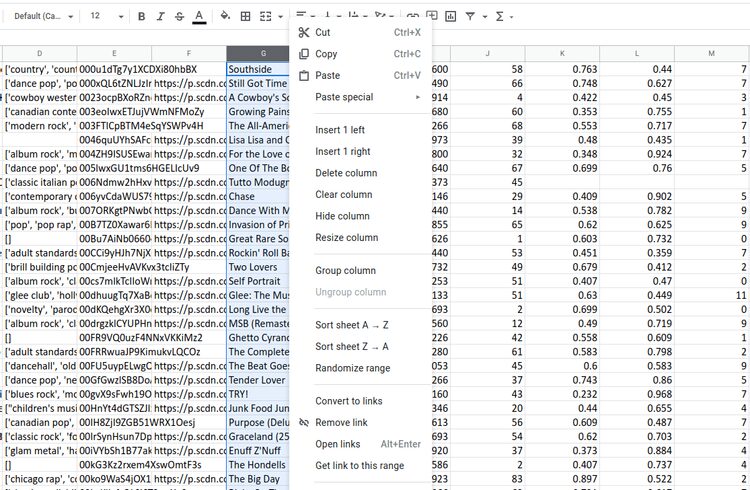
Als u naar het vierde gedeelte van de vervolgkeuzelijst kijkt, ziet u twee opties om het blad te sorteren. Wanneer u op een van deze opties klikt, alfabetiseert Google Spreadsheets alle gegevens in die kolom, zodat alle gegevens in elke rij bij elkaar blijven.
Met andere woorden, u sorteert het hele document op de gegevens in die kolom. U sorteert niet alleen deze kolom. U kunt ook met de rechtermuisknop op de kolomkoppen van cellen klikken om het vervolgkeuzemenu Acties weer te geven.
Een andere manier om uw document te ordenen is door op een enkele cel te klikken en te selecteren gegevens vanuit de menubalk. Bovenaan deze lijst ziet u dezelfde sorteeropties voor bladen.
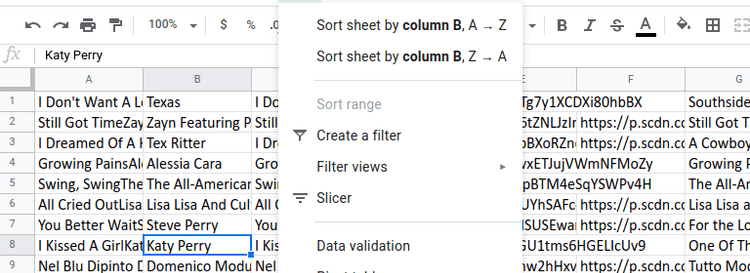
Het specificeert ook de kolom waarin het blad zal worden gesorteerd voor de duidelijkheid.
Als u net begint met spreadsheets, vindt u hier de beste manieren om te vinden Google Spreadsheets-formulieren Je hoeft dus niet helemaal opnieuw te beginnen.
Kolommen verduidelijken door ze een naam te geven
Kijken naar de onbewerkte gegevens kan verwarrend zijn. Dit geldt met name voor niet-gelabelde gegevens, zoals ML die u kunt vinden bij toegang tot de muziekdatabase van Spotify.
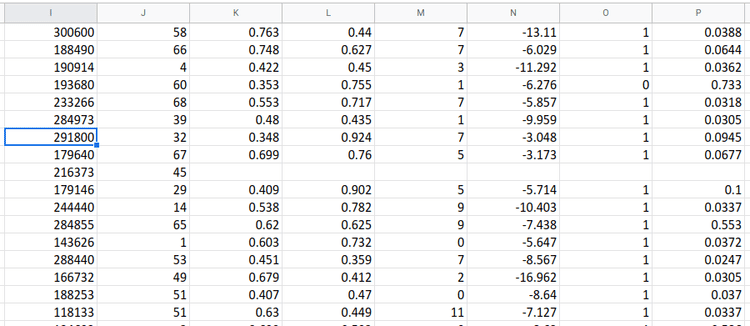
Het is handig om een naam boven aan elke kolom te hebben, in plaats van alleen een letter, zodat u kunt specificeren wat elke kolom biedt. Klik met de rechtermuisknop op de eerste rij en selecteer rij invoegen om er een nieuwe rij boven te maken. Schrijf nu een naam voor elk van uw kolommen in deze rij.
U kunt ook de weergavegrootte van de kolommen wijzigen om hun inhoud beter te kunnen lezen. Als je de muisaanwijzer over de rechterrand van de titelrij beweegt, zie je een pijl naar rechts. Sleep het om de kolombreedte te wijzigen. Dit werkt ook voor rijen, maar wordt niet vaak gebruikt.
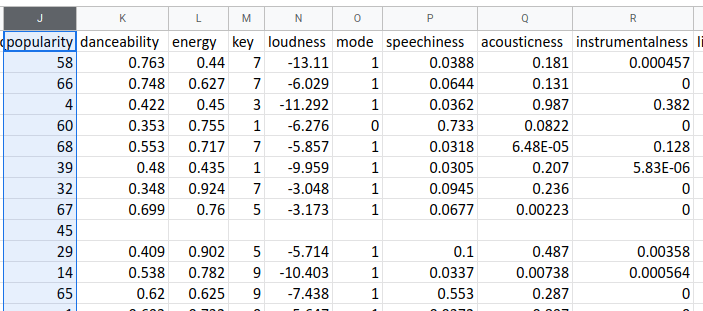
Nu de kolommen een naam hebben, is er nog een ander probleem. Als u de kolommen sorteert, gaan de kolomnamen verloren met de rest van de gegevens, omdat de spreadsheettoepassing niet weet dat het geen gewone gegevens zijn. Maar er is een truc om deze rij op zijn plaats te houden.
U hoeft niets speciaals op te geven om de bovenste rij te bevriezen. Selecteer in het menu Beeld -> Bevriezen -> Enkele rij. U kunt zien dat deze oplossing werkt als u naar beneden scrolt in uw document. U zult merken dat de bevroren rij aan de bovenkant van het papier blijft plakken.
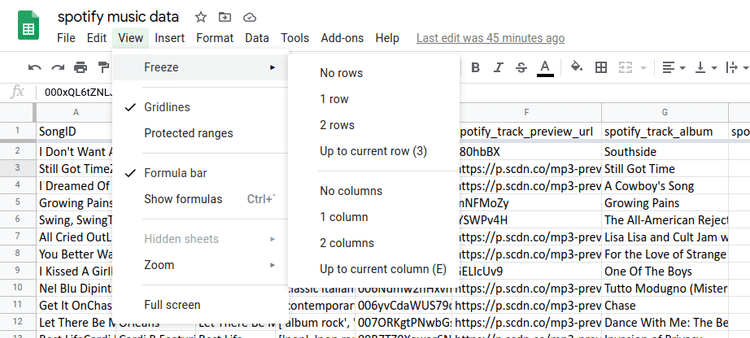
Er is ook een andere manier om dit te doen. Als je naar de afbeelding hierboven kijkt, zie je een dikke grijze lijn die de bevroren rij scheidt. Deze optie bevindt zich meestal linksboven in de lege cel. Je kunt zien dat het verticale septum dat werd gebruikt om de kolommen te bevriezen er nog steeds is.
U kunt die grijze lijnen slepen om de bevroren kolommen en rijen aan te passen. Wanneer u de scheidingslijnen weg van een kolom of rij verplaatst, moet u ervoor zorgen dat u de scheidingslijn versleept en de grootte van de kolom of rij niet wijzigt.
Vind verborgen relaties op volgorde van meerdere kolommen
Sorteren op enkele kolommen is een geweldige manier om uw gegevens te ordenen. Als je een alfabetische lijst met nummers of albums wilt zien, is dit alles wat je nodig hebt. Maar als u de gegevens wilt analyseren, is het handig om op meerdere kolommen te sorteren.
Stel dat u bijvoorbeeld de populairste nummers op elk album wilt weten. Het eerste dat u moet doen, is al uw gegevens selecteren. U kunt dit doen door op de lege cel in de linkerbovenhoek te klikken of door op te drukken Ctrl + A. Selecteer vervolgens schaalverdeling Vanuit het vervolgkeuzemenu gegevens in de menubalk.
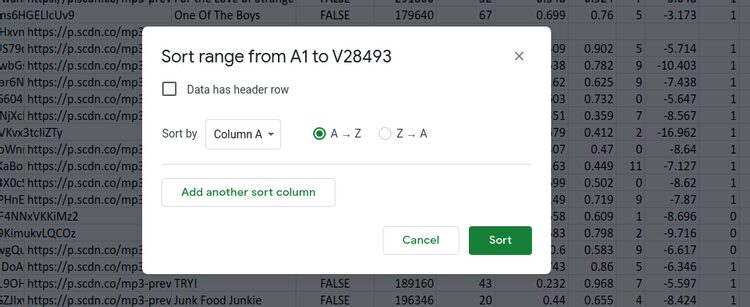
Vink het vakje aan naast De gegevens bevatten een adresrij Om bevroren kolomkoppen te zien in plaats van letters. Dit helpt enorm als je veel kolommen hebt, zoals in deze spreadsheet die van A tot Z gaat.
De volgende stap is het selecteren van de eerste kolom waarop u wilt sorteren. Dan klikken Nog een bestelkolom toevoegen en selecteer een andere kolom. U kunt sorteren op elk gewenst aantal kolommen. En je kunt ze in verschillende richtingen sorteren. In dit voorbeeld wordt populariteit gerangschikt van hoog naar laag, zodat we de populairste nummers eerst kunnen zien.
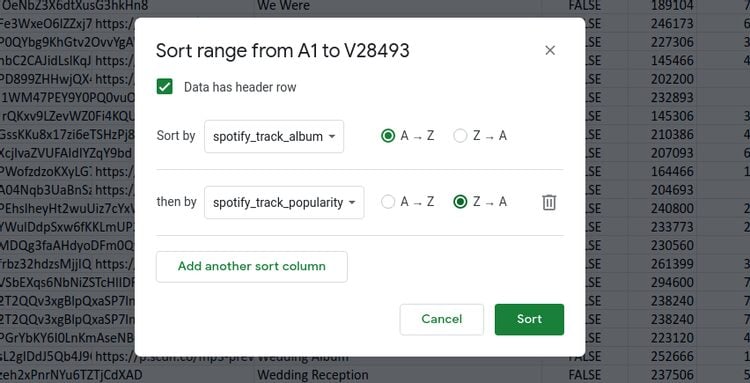
De volgorde waarin u de kolommen toevoegt, is belangrijk omdat Google Spreadsheets ze in die volgorde sorteert. Dus als we eerst populariteit kiezen en daarna albums, krijgen we een lijst met alle nummers gesorteerd op populariteit. De albums met nummers van dezelfde populariteit zijn vervolgens alfabetisch gerangschikt.
Wat we in plaats daarvan willen doen, is eerst albums op naam groeperen en vervolgens de populairste nummers van dat album zoeken.
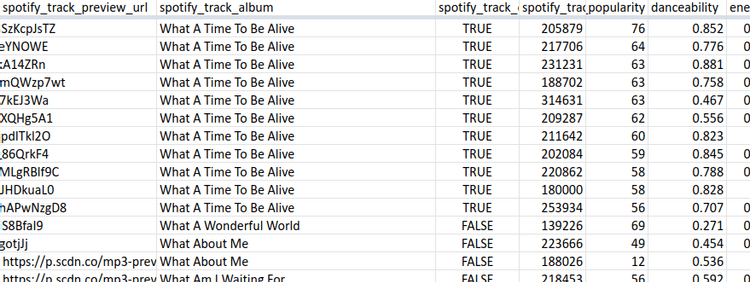
Het op deze manier rangschikken van de spreadsheet is nog maar het begin van wat u kunt doen met Google Spreadsheets.
Ga naar het volgende niveau met filters
Nu u hebt geleerd hoe u de kolommen moet rangschikken, is de volgende stap om erachter te komen hoe u ze kunt filteren. Filters werken goed met rangorde omdat u hiermee naar specifieke gegevens kunt zoeken en de weergegeven gegevens kunt beperken.
U kunt bijvoorbeeld naar een artiest zoeken en hun albums in alfabetische volgorde rangschikken. Of je kunt het blad filteren om alleen nummers weer te geven met een dansbaarheidsscore van 0.8 of hoger en niets anders.
U kunt filters activeren door op Filters maken te klikken in het vervolgkeuzemenu Gegevens in de menubalk. Dan zullen de kolomkoppen het filterpictogram weergeven 
ons einde! U bent nu één stap verwijderd van het beheren van uw gegevens als een professional.







