Google Spreadsheets is een geweldige applicatie voor online gegevensbeheer waarmee gegevens kunnen worden gesorteerd, berekend en geanalyseerd. De app heeft veel functies en daarom kan het ontmoedigend lijken om te leren hoe Google Spreadsheets te gebruiken voor mensen die er niet bekend mee zijn. Zodra u echter de nodige vaardigheden hebt opgedaan, wordt het gebruik ervan naadloos.
De volgende gids voor beginners leert u verschillende manieren om gegevens op te maken in Google Spreadsheets. We helpen u te leren hoe u rijen kunt groeperen, kolommen kunt splitsen, rasterlijnen kunt verbergen en meer. Verifiëren Enkele eenvoudige manieren om in Google Spreadsheets te zoeken (met voorbeelden).

1. Groepeer rijen in Google Spreadsheets
Laten we zeggen dat je de volgende marksheet hebt:
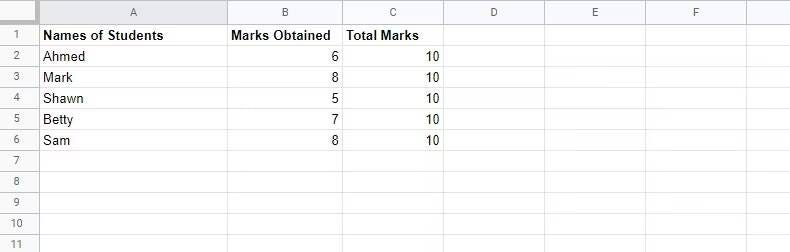
Volg deze stappen om de rijen van het tagblad te groeperen:
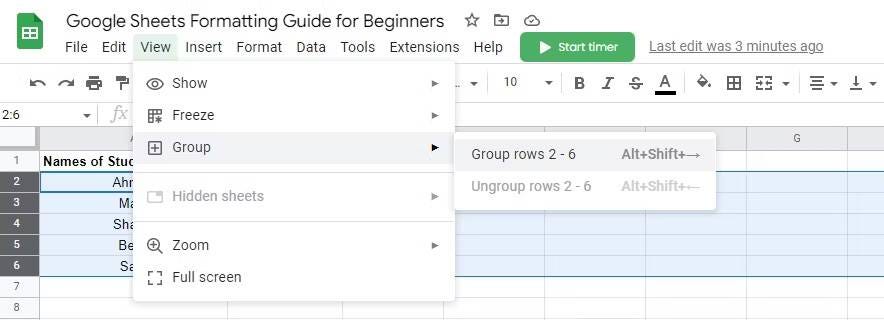
- Selecteer de rijen die u wilt groeperen. Laten we voor dit voorbeeld rijen 2 tot en met 6 selecteren.
- Ga naar de menubalk van Google Spreadsheets bovenaan.
- Klik Weergeven , ga dan naar Aggregatie en selecteer Groep rijen 2-6.
Een andere manier om rijen te groeperen is als volgt:
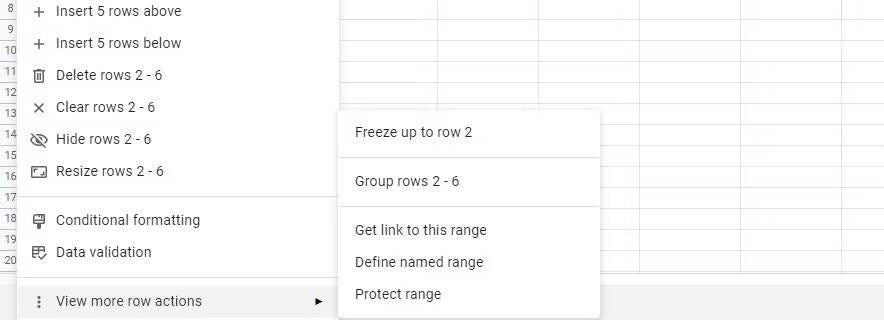
- Selecteer de rijen die u wilt groeperen.
- Klik met de rechtermuisknop op uw muis of trackpad.
- Ga naar Bekijk meer groepsacties.
- bevind zich Rijen 2–6 groeperen.
Nadat u de rijen op een van de bovenstaande manieren hebt gegroepeerd, zien uw rijen er als volgt uit:
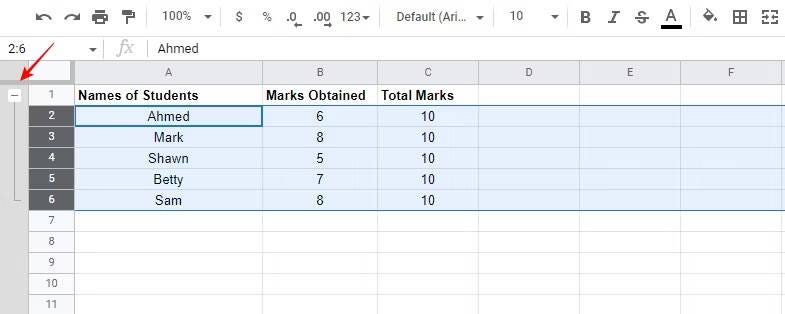
Zoals u kunt zien, staat er een minteken boven de gegroepeerde rijen. U kunt vanaf hier gemakkelijk gegroepeerde rijen samenvouwen (of uitvouwen).
2. Verwijder elke andere rij in Google Spreadsheets
Beschouw de gegevens in de onderstaande afbeelding:
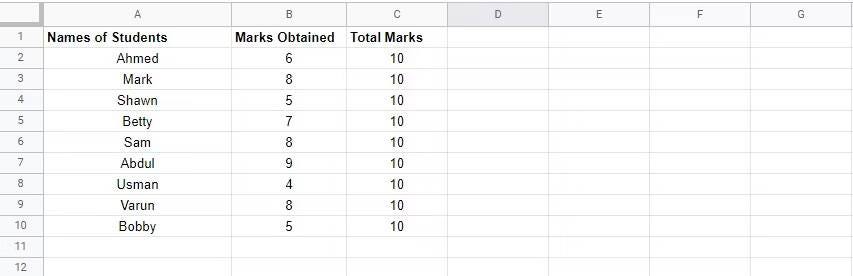
Volg de onderstaande stappen om elke andere rij te verwijderen met de filterfunctionaliteit van Google Spreadsheets:
- Selecteer de eerste rij (bijvoorbeeld A1:C1).
- Ga naar het pictogram Filter maken in de menubalk en selecteer Een nieuwe filterweergave maken. U zult zien dat de hele eerste rij filterpictogrammen heeft.
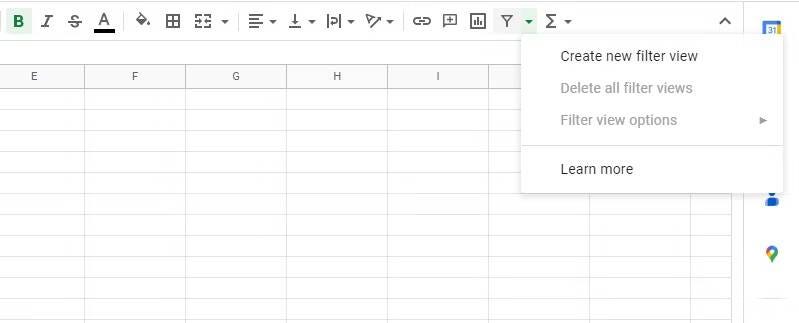
- Ga naar het filterpictogram en selecteer Filter op voorwaarde.
- Selecteer in Filteren op voorwaarde de juiste aangepaste functie.
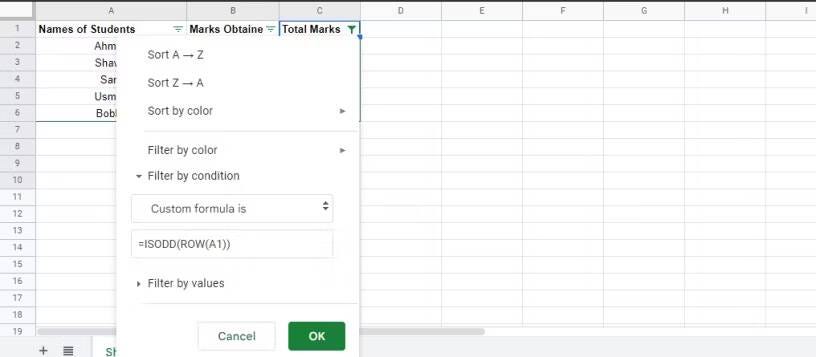
- Typ de volgende functie in het lege tekstvak:
=ISODD(ROW(A1))
- bevind zich OK. U zult merken dat elke andere rij in het marksheet is verwijderd.
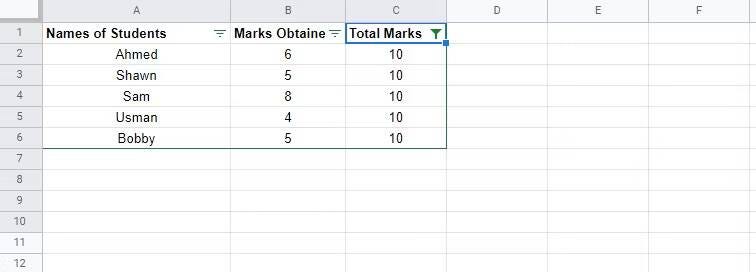
3. Verplaats rijen en kolommen in Google Spreadsheets
Wanneer u in Google Spreadsheets werkt, moet u vaak kolommen verplaatsen om uw spreadsheet beter op te maken. Als u niet zeker weet hoe u dit moet doen, volgt u een van de onderstaande methoden:
Gebruik de ingebouwde tool voor Google Spreadsheets
Volg de onderstaande stappen om een kolom te verplaatsen met de native tool voor Google Spreadsheets:
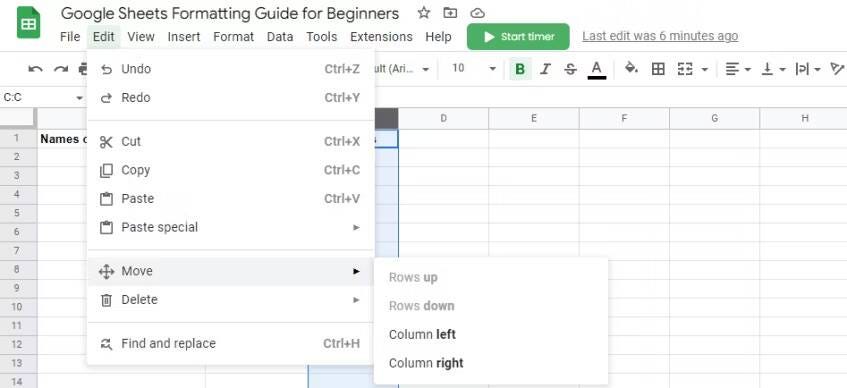
- Selecteer de kolom die u wilt verplaatsen.
- Ga naar Wijziging in de menubalk.
- Klik نقل.
- bevind zich kolom naar links of kolom naar rechts Als u wilt dat de kolom respectievelijk naar links of naar rechts beweegt.
Volg deze stappen om een rij te verplaatsen met de ingebouwde tool voor Google Spreadsheets:
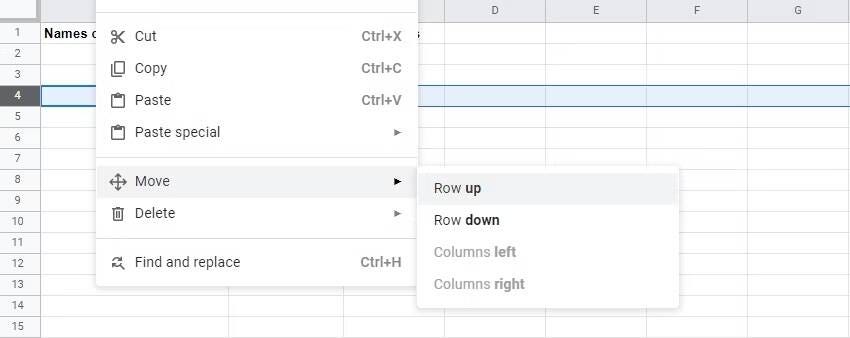
- Selecteer de rij die u wilt verplaatsen.
- Ga naar Wijziging in de menubalk.
- Klik نقل.
- bevind zich rij op of rij naar beneden Als u de rij respectievelijk omhoog of omlaag wilt verplaatsen.
Gebruik de optie knippen/plakken
- Selecteer de gegevens in de kolom (of rij) die u wilt verplaatsen.
- Klik met de rechtermuisknop op uw muis of trackpad en selecteer Hij vertelde.
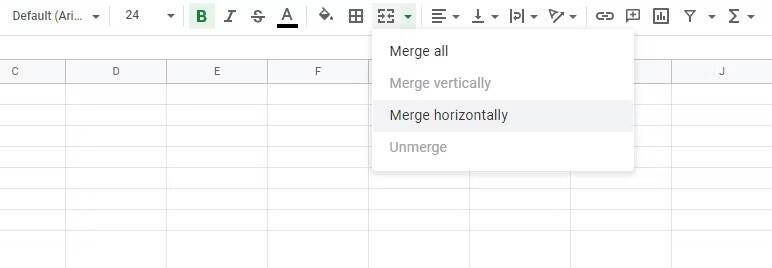
- Navigeer naar de kolom (of rij) waarnaar u de gegevens wilt verplaatsen.
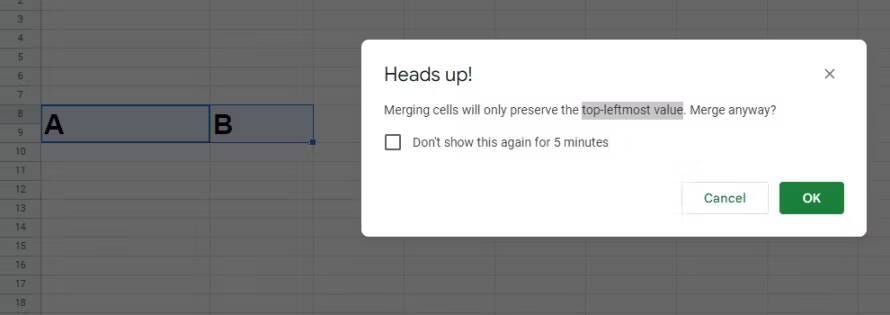
- Klik met de rechtermuisknop op uw muis of trackpad en selecteer Plakken.
De optie slepen/neerzetten gebruiken
De eenvoudigste manier om rijen of kolommen in Google Spreadsheets te verplaatsen, is door de hele rij of kolom die u wilt verplaatsen te selecteren en deze vervolgens naar de gewenste locatie te slepen.
4. Combineer en splits kolommen in Google Spreadsheets
Soms moet u twee afzonderlijke kolommen samenvoegen tijdens het formatteren in Google Spreadsheets. Als beginner weet je misschien niet hoe je het moet doen, maar het is vrij eenvoudig:
- Selecteer de kolommen die u wilt samenvoegen.
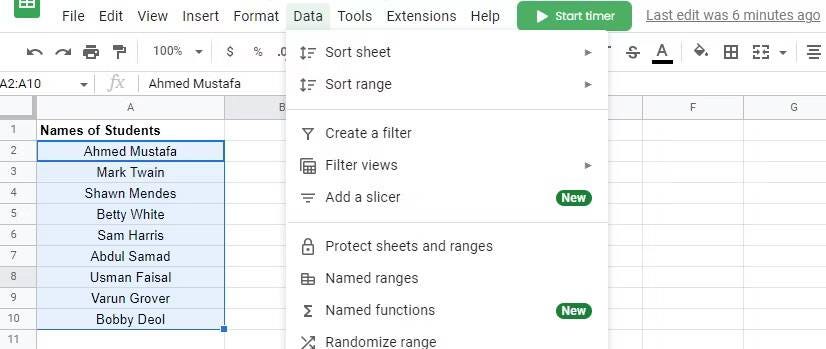
- Klik op de vervolgkeuzepijl naast de knop Cellen samenvoegen om het samenvoegtype te selecteren en selecteer Horizontaal samenvoegen.
- Er verschijnt een pop-up waarin u wordt gevraagd dat alleen de waarde linksboven in de samengevoegde cel blijft.
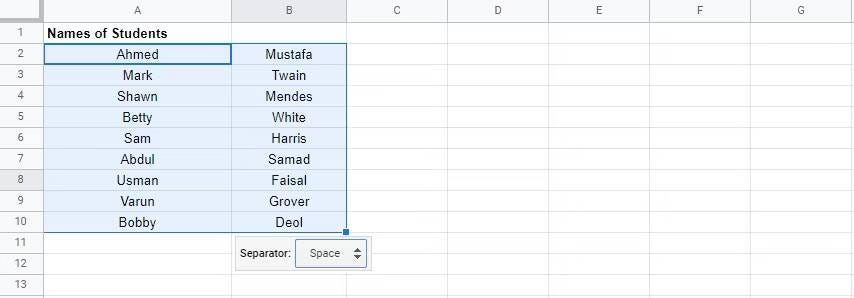
- Klik op OK en de twee kolommen worden samengevoegd (of gecombineerd) tot één.
Om het samenvoegen van deze cel ongedaan te maken, gaat u naar de knop Cellen samenvoegen en selecteert u Samenvoegen opheffen. Maar wat als u de tekst binnen een kolom wilt splitsen in twee of meer kolommen?
Stel dat we de volledige namen van een aantal studenten hebben en deze willen splitsen in voor- en achternaam. U kunt dit doen met behulp van de functie tekst splitsen in kolommen door deze stappen te volgen:
- Selecteer de kolom die u wilt splitsen.
- Klik gegevens (in de menubalk) en selecteer Tekst splitsen in kolommen.
- U zult merken dat er een scheidingsvak verschijnt net onder de geselecteerde gegevens. Stel het scheidingsteken in op een spatie.
ملاحظة: In het scheidingsteken kiezen we een spatie omdat in ons geval de tekst (namen) die we in kolommen willen splitsen, wordt gescheiden door een spatie. Als de namen worden gescheiden door een komma, punt of puntkomma, definiëren we dit als het scheidingsteken.
5. Verberg rasterlijnen in Google Spreadsheets
Rasterlijnen vormen de basis van elke spreadsheet (Excel of "Google Spreadsheets"). Het helpt de gegevens in elke cel te scheiden, waardoor het verzamelen of berekenen van gegevens veel eenvoudiger wordt.
Als u echter klaar bent met uw spreadsheet en de resultaten wilt afdrukken, is het vaak een goed idee om de rasterlijnen te verwijderen om de afdrukken minder rommelig en gemakkelijker voor de ogen te maken. Net zoals u rasterlijnen in Microsoft Excel kunt verbergen, kunt u dit als volgt doen in Google Spreadsheets:
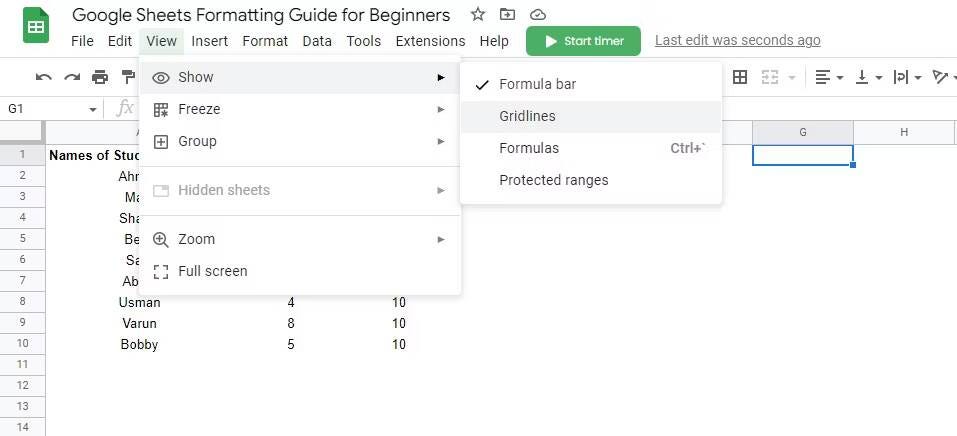
- Ga naar Weergeven in de menubalk.
- bevind zich laten zien.
- Klik raster lijnen om het te deselecteren.
Misschien wilt u rasterlijnen verwijderen voor een specifiek gedeelte van het werkblad waaraan u werkt. Selecteer in dit geval het gebied waar u rasterlijnen wilt verwijderen en volg de bovenstaande stappen. Als u de rasterlijnen op het originele vel wilt behouden en ze op de afdruk wilt verwijderen, gaat u als volgt te werk:
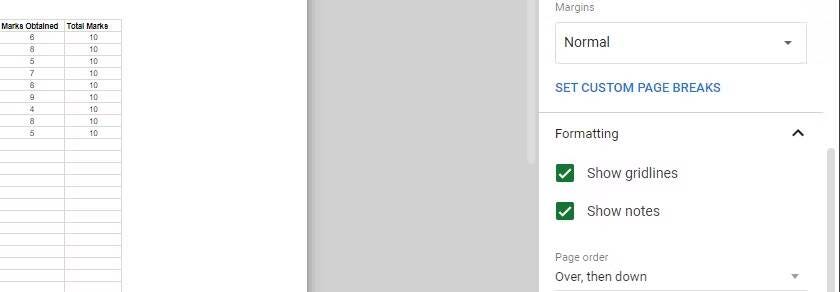
- Klik op CTRL+P om de pagina met afdrukinstellingen te openen.
- binnenin coördinatie Schakel het vinkje uit in het linkerdeelvenster van de pagina Afdrukinstellingen Rasterlijnen weergeven.
- Selecteer Volgende om het voorbeeld te zien (u zult zien dat het geen rasterlijnen heeft).
- Klik Afdrukken.
6. Verberg of verwijder ongebruikte rijen en kolommen in Google Spreadsheets
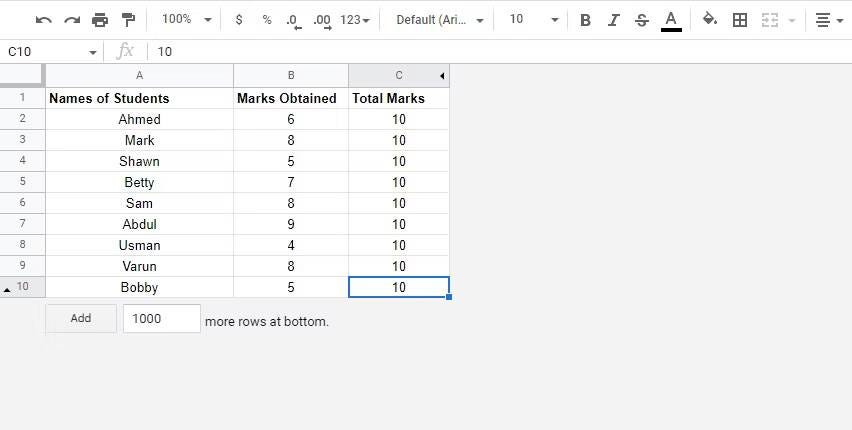
Wanneer u klaar bent met werken aan het blad en u geen informatie hoeft toe te voegen, kunt u alle ongebruikte cellen in het blad verbergen. Dit geeft het een schonere uitstraling en legt meer nadruk op alleen de gebruikte cellen.
Ga als volgt te werk om ongebruikte cellen in Google Spreadsheets te verbergen:
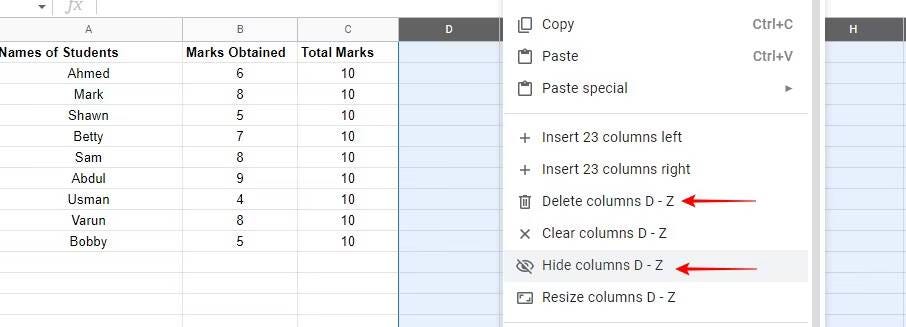
- Selecteer alle ongebruikte kolommen door de eerste ongebruikte kolom te selecteren (kolom D in ons geval) en vervolgens op te drukken CTRL + Shift + Pijl-rechts.
- Nu u de kolommen D tot en met Z hebt geselecteerd, klikt u met de rechtermuisknop op het gemarkeerde gebied en klikt u Verberg kolommen D — Z.
U kunt kolommen ook verwijderen door op te klikken Verwijder de kolommen D — ZVolg de onderstaande stappen om alle ongebruikte rijen te verbergen:
- Selecteer alle ongebruikte rijen door de eerste ongebruikte rij te selecteren (rij 11 in ons geval) en vervolgens op te drukken CTRL + Shift + Pijl-omlaag.
- Nu u de rijen 11 tot en met 1000 hebt geselecteerd, klikt u met de rechtermuisknop op het gemarkeerde gebied en klikt u Verberg rijen 11-1000.
- U kunt rijen ook verwijderen door te klikken Verwijder rijen 11-1000.
Verifiëren Te veel rekenbladen? Wees meer georganiseerd met deze tips.
Maak spreadsheets visueel aantrekkelijk
Inmiddels ben je misschien bedreven in het spelen met rijen en kolommen in Google Spreadsheets. U heeft geleerd hoe u ongebruikte rijen/kolommen kunt verbergen of verwijderen, kolommen kunt samenvoegen of splitsen, verschillende manieren om rijen en kolommen te verplaatsen en andere opmaakbewerkingen in Google Spreadsheets hebt geleerd.
U kunt deze opmaakbewerkingen gebruiken om spreadsheets visueel aantrekkelijk en gemakkelijk leesbaar te maken. Maar het leren is nog niet voorbij. U kunt veel doen met Google Spreadsheets om uw spreadsheets beter op te maken. Weet jij hoe je celwaarden in Google Spreadsheets moet opmaken? Misschien is het tijd om de volgende stap te zetten. U kunt nu bekijken De beste manieren om Google Spreadsheets te gebruiken zoals de profs.







