Wanneer u een document schrijft in Google Documenten, moet u mogelijk een inhoudsopgave toevoegen. Gelukkig begrijpen veel tekstverwerkers de waarde van automatisch gegenereerde inhoudsopgaven, en Google Docs is niet anders. Dit bespaart u de moeite om handmatig uw eigen tabel te maken door paginanummers en hoofdstuknamen in te typen. Gelukkig is het heel eenvoudig om een inhoudsopgave te maken en bij te werken in Google Docs.
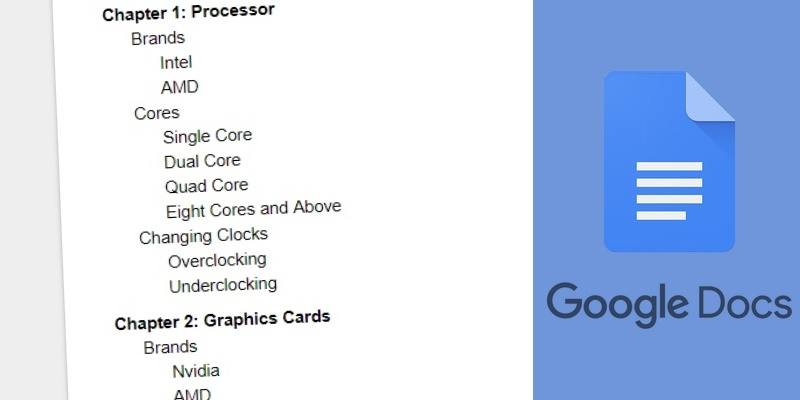
Titels gebruiken
Om een tabel in te stellen, moeten we Google Docs "vertellen" hoe deze moet worden gemaakt. Google Documenten is niet geavanceerd genoeg om automatisch te weten hoe u een behoorlijke inhoudsopgave kunt maken door alleen te typen. We moeten het laten weten waar we hoofdstukken en subhoofdstukken hebben, zodat het hun inhoudsopgave correct kan opmaken. Dit wordt gedaan met behulp van de "headings"-indeling in het document.
Als u op Platte tekst in de rechterbovenhoek van uw Google-document klikt, ziet u een heleboel opties. Degenen waar we om geven, zijn degenen die beginnen met 'titels'.
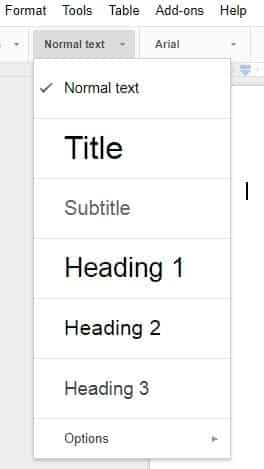
Dit is hoe Google Documenten eruit zal zien wanneer u een inhoudsopgave maakt. Bij het instellen van de tabel plaatst Google Docs alle tekst die de titelindeling deelt op hetzelfde belangrijkheidsniveau. “Heading 1” is het hoogste niveau in de titel, “Heading 2” is het op één na hoogste, enzovoort. Elke kop die wordt gebruikt onder een kop op een hoger niveau, wordt behandeld als een subkop. Als u bijvoorbeeld de tekst 'Alpha' in Kop 1-formulier, 'Bèta' in Kop 2 en 'Charlie' in Kop 3 plaatst, ziet Google Documenten 'Alpha' als de hoofdkop 'Bèta' als subkop voor Alfa , en "Charlie" als subkop van de bèta.
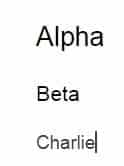
Adressen toevoegen en wijzigen
U kunt op twee manieren adressen aanmaken. U kunt uw cursor plaatsen waar u de titel wilt hebben, deze selecteren en vervolgens typen wat u wilt dat de titel is. Als u de tekst al hebt getypt, kunt u deze selecteren, markeren en de titel opgeven waar u de tekst wilt opmaken.
Als de indeling die Google Documenten voor een titel biedt u niet bevalt, kunt u deze wijzigen. Maak eenvoudig wat tekst op in de gewenste stijl en markeer deze. Klik op het vak 'Platte tekst', vervolgens op de pijl naar rechts naast de titel die u wilt wijzigen en vervolgens op 'Update titel zodat deze overeenkomt'.
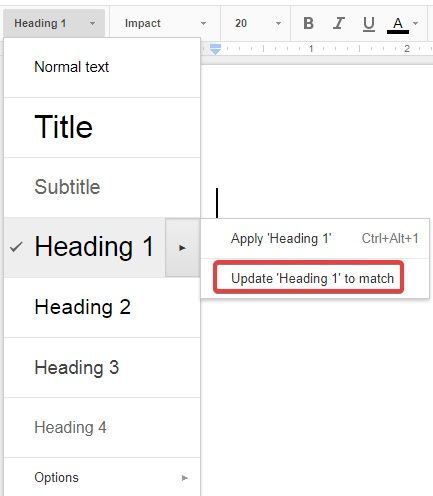
U kunt kopstijlen opnieuw instellen door in plaats daarvan op "Opties" en vervolgens op "Stijlen opnieuw instellen" te klikken.
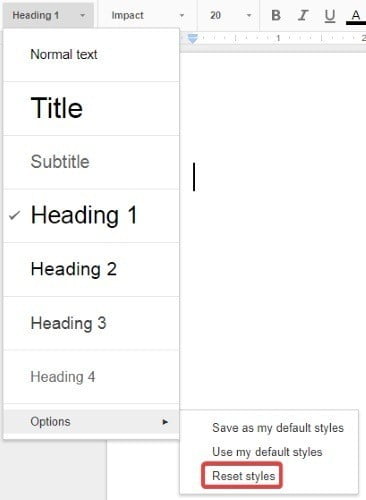
Inhoudsopgave instellen “Index”
Nadat u alle koppen voor uw document hebt geselecteerd, kunt u Google Docs opdracht geven een inhoudsopgave te maken. U kunt dit doen door op Invoegen te klikken, vervolgens op Inhoudsopgave en vervolgens de tabel te selecteren die u wilt dat deze eruitziet.
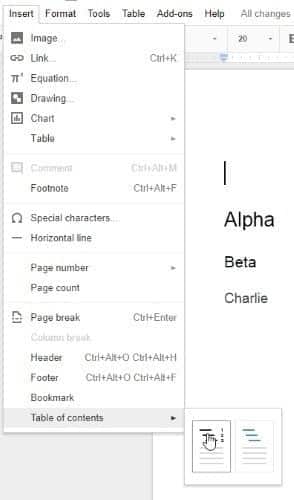
Zoals u hier kunt zien, heeft Google Documenten niet alleen een inhoudsopgave gemaakt, maar deze ook opgemaakt op basis van de koppen die we hebben gebruikt:
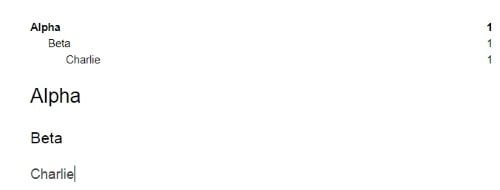
Dit betekent dat u moet nadenken over hoe u uw document wilt ordenen voordat u koppen gebruikt. Stel dat we een e-book over computers zouden schrijven. Elk hoofdstuk behandelt een ander stuk hardware. We kunnen hoofdstukadressen identificeren met Kop 1 (Hoofdstuk 1: Processor), vervolgens adressen die elke zijde identificeren met Kop 2 (Merken), en vervolgens elke zijde detailleren met Kop 3 (Intel, AMD). Wanneer we de inhoudsopgave maken, ziet deze er als volgt uit:
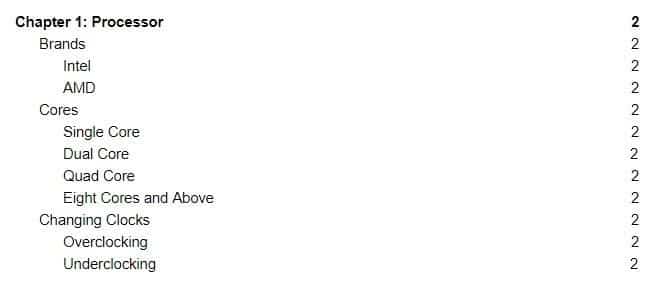
Inhoudsopgave bijwerken
Wanneer u iets aan het document toevoegt en het wijzigt, zult u merken dat de inhoudsopgave zichzelf niet bijwerkt. Maak je geen zorgen - het is niet kapot! Hij hoeft alleen handmatig te worden verteld om zijn adressen bij te werken. Nadat u klaar bent met het wijzigen of toevoegen van tekst, zijn er twee manieren om deze inhoudsopgave in Google Documenten bij te werken. Klik met de rechtermuisknop op de inhoudsopgave en klik op Inhoudsopgave bijwerken of klik op de knop Bijwerken naast de tabel wanneer u erop klikt.
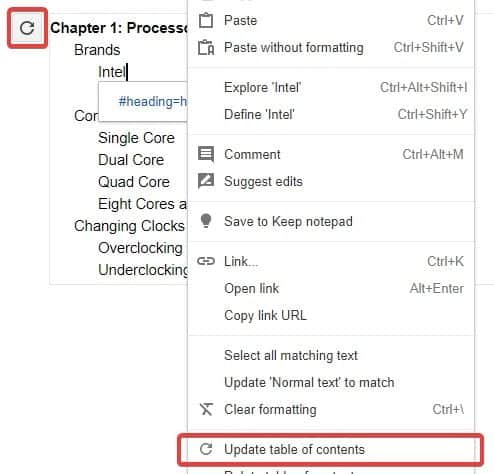
De inhoudsopgave zal "toevoegen" aan wat u hebt getypt.
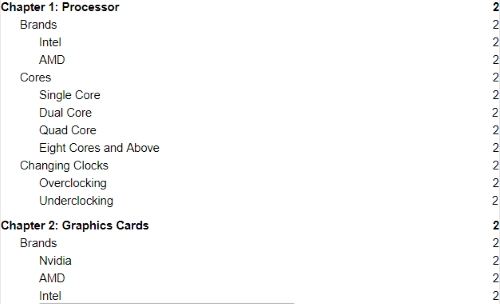
Inhoudsopgave
Als u een inhoudsindex in Google Documenten wilt maken of bijwerken, hoeft u dit niet handmatig te doen! Markeer de titels naar eigen inzicht en laat Google Documenten al dat zware werk doen.
Gebruikt u regelmatig inhoudsopgaven in uw documenten? Laat het ons hieronder weten!







