Met zoveel verschillende agenda-apps die beschikbaar zijn, kan het moeilijk zijn om degene te kiezen die het beste bij je behoeften past. Sommige zijn erg complex, sommige zijn buiten uw budget en sommige bieden u een reeks hulpmiddelen die u nooit zult gebruiken. Het kan nu het geval zijn en u probeert nog steeds uw voorkeur te kiezen en heeft in de tussentijd een oplossing nodig: een oplossing zonder abonnement, niet betalen of proefversie.
Wat de situatie ook is, u kunt met een spreadsheetprogramma een kalender maken die levert wat u nodig hebt - en niets meer -. Blijf lezen om te leren hoe u een inhoudskalender maakt en gebruikt in Google Spreadsheets. Verifiëren Een eenvoudige CRM maken in Google Spreadsheets.
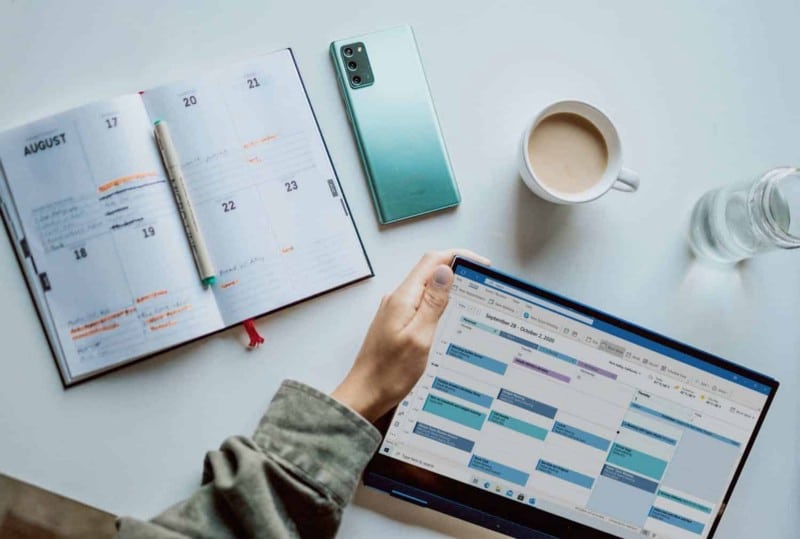
Selecteer de kolommen die moeten worden gebruikt in het inhoudskalenderblad
Het doel van een inhoudskalender is om je aankomende berichten te plannen, terwijl je al je werk op één plek bewaart. Zo vind je later alles terug. Bovendien is het een uitstekende plek om samen te werken met uw collega's.
Maak een lijst van de kolommen die u nodig hebt om aan de slag te gaan. Dit zal je helpen je berichten later te identificeren - net zoals prompts om je te herinneren aan wat je nodig hebt en om je aan het denken te zetten.
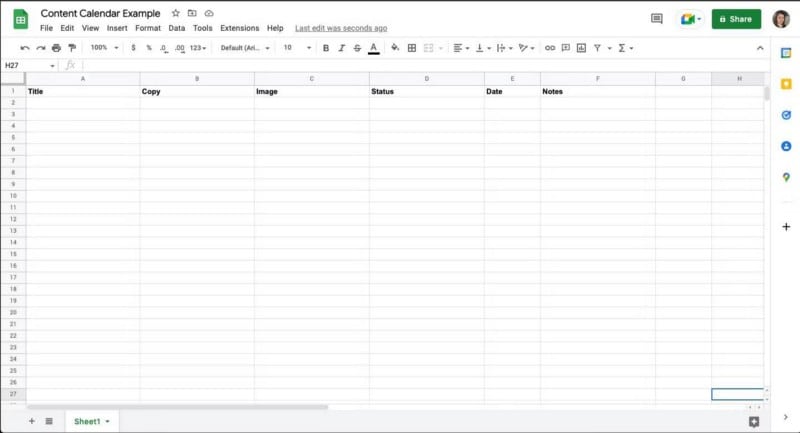
Denk na over de gemeenschappelijke delen die je nodig hebt om elk stukje inhoud te bouwen, bijvoorbeeld tekst, afbeeldingen en de datum waarop je wilt publiceren. Daarnaast heb je een manier nodig om het bericht te identificeren, zoals een titel of beschrijving, aantekeningen te maken en de status ervan weer te geven.
Enkele andere ideeën voor kolommen zijn:
- Accountkolom om aan te geven waar u het bericht wilt plaatsen - Instagram, blog, website, enz.
- Voeg kolommen met meerdere versies toe voor verschillende accounts, bijvoorbeeld Instagram-versie, Facebook-versie, enz.
- Linkkolom voor concepten met lange inhoud — Deze concepten kunnen het beste worden opgemaakt in Google Documenten of een andere tekstverwerker en worden samengevat in een spreadsheet.
- Kolom Personen om te laten zien wie er in de post werkt.
- Prioriteitskolom om te communiceren met urgentie.
Zodra u weet welke kolommen u wilt gebruiken, schrijft u deze bovenaan de spreadsheet. Maak je geen zorgen als je het eerst simpel houdt, je kunt het later uitbreiden als dat nodig is. Tijdens het werken krijg je vaak nieuwe ideeën.
Om de bovenste rij te bevriezen, selecteert u deze en gaat u naar Weergeven Vervolgens bevriezen en kies XNUMX rij. Op deze manier blijven de kolomkoppen bij u terwijl u scrolt. Verifiëren Toptips voor het samenwerken aan gedeelde spreadsheets voor uw project.
Voeg een functionele statusknop toe aan het inhoudskalenderblad
U kunt een vervolgkeuzelijst in uw spreadsheets maken voor gegevensvalidatie. Ze helpen de communicatie consistent te houden, vooral wanneer u met anderen werkt. Dit is handig als je de status van een bericht wilt laten zien. U kunt het ook gebruiken voor de kolom Personen of Prioriteit.
Om dit te doen:
- Selecteer een cel in uw Status-kolom.
- Klik gegevens in het hoofdmenu.
- Kiezen Gegevensvalidatie van de lijst.
- Gebruik voor criteria de lijst met items.
- Voer in het veld aan de linkerkant de woorden in die u wilt opnemen — scheid ze met een komma.
- Klik op sparen.
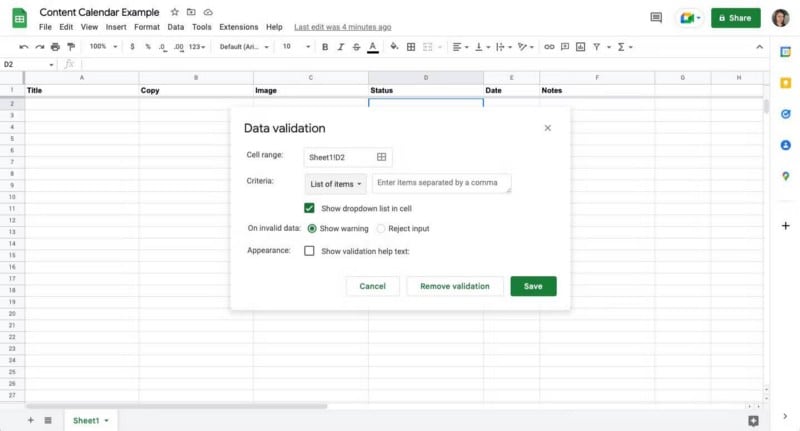
Uw lijst verschijnt één keer in de cel na het opslaan. Als u wilt dat de statuscel een kleurcode heeft, houdt u deze aangevinkt en voegt u voorwaardelijke opmaak toe.
Om dit te doen:
- Klik Coördineren in het hoofdmenu.
- Kiezen Conditionele opmaak van de lijst.
- Klik in de zijbalk onder Opmaakregels op het vervolgkeuzemenu hieronder Cellen opmaken als...
- bevind zich De tekst bevat.
- Typ de status in het onderstaande veld.
- Wijzig de achtergrondkleur of tekstkleur binnen de opmaakstijl.
- Klik op Gedaan.
- Herhaal deze stappen voor de andere gevallen.

Zodra de gegevens gereed zijn, kopieert u de cel en selecteert u de kolom met de letter bovenaan. Deselecteer voor het plakken de titelcel door erop te klikken terwijl u op drukt CMD of CTRL.
Later kunt u de sorteerfunctie in Spreadsheets gebruiken om alle volledige gevallen te bekijken en te verbergen. U kunt het ook kopiëren en plakken in het tabblad Archief.
Ideeën en spoormarkeringen opnemen in een inhoudskalenderblad
Als je de ideeën in je spreadsheet wilt opmaken maar ze overzichtelijk wilt houden, gebruik dan de tabbladen onder aan het scherm om een aparte plek voor je concepten te maken. Hier heb je niet veel kolommen nodig, maar je wilt er wel een toevoegen om je bericht een naam te geven of te beschrijven, je idee te schrijven en ideeën over de beelden op te nemen.
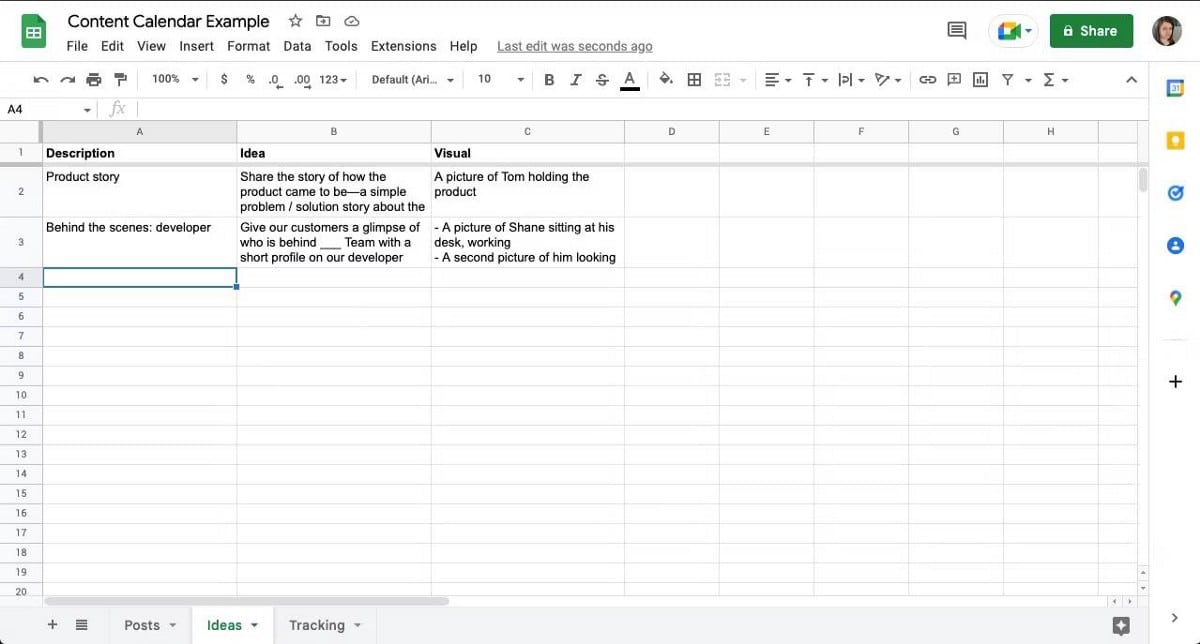
U kunt ook een nieuw tabblad maken om uw resultaten bij te houden. Hier zijn de kolomkoppen de naam of beschrijving van het bericht, de datum waarop het is gepubliceerd en eventuele KPI's die u gebruikt om succes te meten - klikken, interacties, weergaven, conversies, enz.
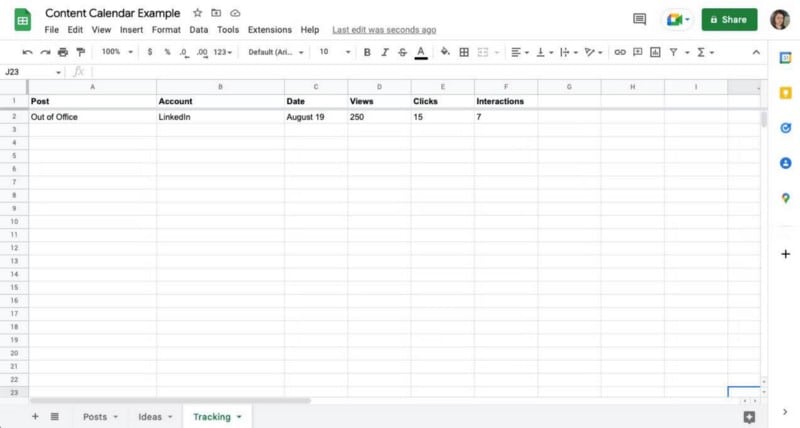
Door bij te houden hoe u met uw berichten omgaat, kunt u patronen identificeren en leren welke soorten inhoud het beste werken op elk platform. Verifiëren Vergelijking van Samsung Calendar, Google Calendar en Outlook: welke Android-agenda moet ik gebruiken?
Tips voor het werken met een inhoudskalenderblad
Hier zijn enkele tips om u te helpen bij het plannen van uw inhoud:
- Reserveer wat tijd op de spreadsheet en werk samen. Op deze manier zijn uw berichten van tevoren klaar in plaats van ze te typen en onderweg naar afbeeldingen te zoeken.
- Zet de ideeën ter plekke, zelfs als je ze niet allemaal gebruikt, ze kunnen later nog van pas komen.
- Door te volgen, kunt u zien welke berichten het beste presteren op de platforms en kunt u ook identificeren wat niet werkt, waardoor u later tijd bespaart.
- Beperk gegevens tot een minimum. Het is gemakkelijk om een enorm blad te willen maken met een kolom voor alles, maar probeer de spreadsheet te zien als een snel overzicht. Welke informatie wil je in één oogopslag zien over je berichten?
Enkele tips om u te helpen uw planning te coördineren:
- U kunt een regeleinde maken met Optie + Enter of Ctrl + Enter.
- U kunt de hoogte van rijen aanpassen door erop te klikken en Formaat van rij wijzigen te selecteren. Zelfs als de tekst met omwikkelde tekst lang wordt, wordt de grootte ervan verwijderd.
- U kunt de hoogte ook handmatig aanpassen door op de rij te klikken en te slepen.
- Tekstterugloop instellen op wrap Om het papier op orde te houden.
- U kunt het hulpmiddel voor verticale uitlijning in het bovenste menu gebruiken als u wilt dat de tekst in het midden, boven of onder in de cel wordt weergegeven.
Verifiëren Belangrijkste redenen om Excel te dumpen en Google Spreadsheets te gaan gebruiken.
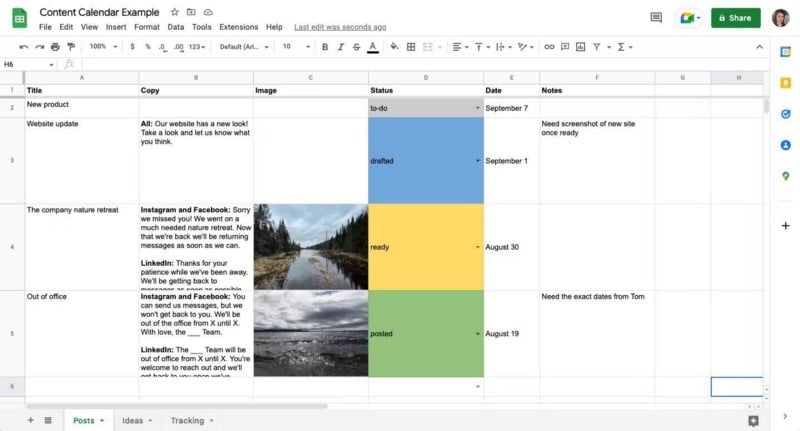
Wees creatief met de inhoudskalender in Google Spreadsheets
Hoewel er veel tools zijn om uit te kiezen, kunt u er een aanpassen aan uw behoeften in Google Spreadsheets. Met de juiste kolommen heb je alle aanwijzingen die je nodig hebt om je berichten te plannen. Bovendien heb je alles op één plek.
Het in kaart brengen van uw inhoud hoeft niet ingewikkeld te zijn. Het begint met een beetje planning en vanaf daar kun je verder bouwen. U kunt nu bekijken Beste dynamische plug-ins voor Google Spreadsheets voor betere gegevensweergave.







