Een van de minder bekende functies van het Google-lettertype voor de online Office-suite is de Explore-functie. Verkenning doet iets anders in elke app. Met Google Docs kunt u bijvoorbeeld onderweg documenten zoeken en citeren. In Spreadsheets komt de functie Verkennen echter echt tot leven. Het kan veel informatie bieden op basis van uw gegevens en zichzelf zelfs bijwerken op basis van de gegevens die u hebt geselecteerd. Dit maakt Verkennen in Spreadsheets iets dat elke Google Spreadsheets-gebruiker zou moeten bekijken.

Toegang krijgen tot de Explore-functie
In werkelijkheid heb je altijd toegang tot Explore gehad; Het is heel moeilijk te missen! Om de Verkennen-functie te gebruiken, opent u eerst de spreadsheet waarover u meer informatie wilt krijgen. Klik vervolgens op dit icoontje dat je onderaan het scherm kunt vinden.
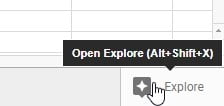
Als u klaar bent, ziet u een balk aan de rechterkant van de spreadsheet. Dit is de Explore-balk en waar we al ons werk zullen doen.
Wat kan je doen
Dus nu hebben we Explore geopend, hoe kunnen we het gebruiken om onze gegevens te "verkennen"?
vragen stellen
Ten eerste, zonder iets te doen, zult u merken dat er al enkele opties voor u beschikbaar zijn. Zo is er een vak waar u 'vragen' kunt stellen over uw gegevens samen met enkele voorbeelden. U kunt op deze voorbeelden klikken om te zien hoe Google Spreadsheets werkt met deze specifieke functie. Zodra u feedback heeft ontvangen, kunt u een vraag typen waarop u een antwoord wilt in dat vak en een grafiek krijgen die is afgestemd op uw vraag.
Je kunt natuurlijk niet zomaar spreadsheetvragen stellen in canoniek Engels. Hij zou bijvoorbeeld niet weten wat te doen met "hoeveel is er aan eten uitgegeven?" U moet deze zoekopdracht schrijven als iets in de trant van 'totale voedselkosten', en dan krijgt u het antwoord van Google Spreadsheets.
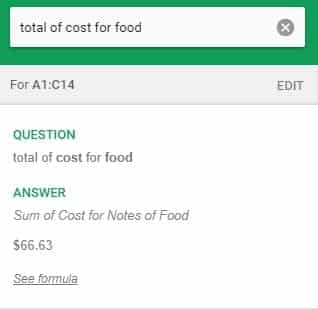
Daar stopt het echter niet. Als de manier waarop het resultaat eruitziet u aanspreekt en u het ergens in hetzelfde blad wilt weergeven, kunt u een formule in Google Spreadsheets plaatsen om de gegevens te krijgen die u zojuist hebt gevraagd. Dit maakt het erg handig als je niet om coderingsformaten heen kunt. Vraag Google gewoon wat u van uw gegevens wilt en gebruik de formule die het biedt!
coördinatie
Als u uw spreadsheet aantrekkelijker wilt maken voor de ogen, kunt u dat ook verkennen met de functie Verkennen. Kijk gewoon onder het gedeelte Opmaak voor manieren om enkele kleuren in uw spreadsheet in te voeren. Het zal deze kleur in een afwisselend patroon toepassen, zodat elke andere cel afhangt van de kleur die u kiest.
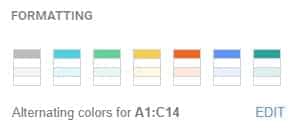
grafieken
Als u een beetje naar beneden scrolt in het deelvenster Verkennen, zult u zien dat het verschillende schema's heeft voorgesteld die u kunt gebruiken. Dit omvat enkele typische paddenstoelen- en staafdiagrammen, evenals een draaitabel. U kunt met de muis over elk ervan gaan voor meer informatie.
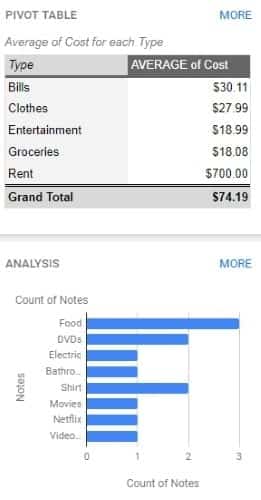
Als je een bepaald thema leuk vindt, kun je het van "Verkennen" naar het blad slepen. Een meer gedetailleerde versie van de grafiek wordt op uw blad geplaatst.
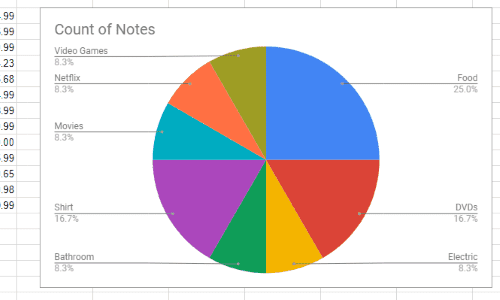
Als alternatief, als u het bereik dat de grafieken laten zien niet leuk vindt, kunt u het bereik aanpassen aan wat u wilt. het is erg makkelijk. Markeer eenvoudig de gewenste gegevens als een grafiek in uw spreadsheet. U hoeft het Verkennen-venster niet eens te sluiten of te vernieuwen, omdat het automatisch wordt bijgewerkt met het bereik dat u hebt geselecteerd. Nadat u de gewenste grafiek hebt gevonden, kunt u deze plaatsen zoals in het bovenstaande voorbeeld.
Verken de functie Verkennen .
Hoewel u handmatig grafieken en grafieken voor uw gegevens kunt maken, neemt de functie Verkennen veel rompslomp uit het proces. Nu weet u hoe u de functie Verkennen kunt gebruiken, waar deze oplicht en hoe u deze aan uw behoeften kunt aanpassen.
Maakt dit het gemakkelijker om Google Spreadsheets te gebruiken? Laat het hieronder weten!







