تُعتبر أجهزة Chromebook خيارًا مُمتازًا لكل من يحتاج إلى أجهزة خفيفة الوزن ومُتقدمة وبأسعار معقولة لأعماله وأنشطته اليومية. ومع ذلك، مثل أي جهاز، يُمكن أن يواجه مشكلات، قد تُواجه أحيانًا مشاكل مع أجهزة الإدخال مثل الماوس ولوحة اللمس على Chromebook. قد تكون هذه المشاكل مُزعجة وتؤثر على تجربة الاستخدام وإنجاز الأمور المهمة.
في هذه المقالة، سنستكشف بعض أكثر المشاكل شيوعًا التي تحدث مع الماوس ولوحة اللمس على Chromebook وسنقدم حلاً لكل منها. ستتعرف على كيفية استعادة وظائف الماوس ولوحة اللمس بسرعة وبسهولة دون الحاجة إلى مهارات تقنية مُتقدمة. تحقق من أسباب عدم استجابة Chromebook أو تعطله.

1. تنظيف لوحة اللمس أو عجلة الماوس

مع مرور الوقت، يُمكن للوحة اللمس أو الماوس تجميع الزيوت والأوساخ وغيرها من الحطام نتيجة الاستخدام المُستمر والتعرض لمُختلف العوامل. يُمكن أن يُؤثر ذلك على حساسية الجهاز وطريقة تشغيله بشكل عام.
إذا كنت تستخدم الماوس أو لوحة اللمس لفترة من الوقت ولم تقم بتنظيفها، فقد يكون الوقت قد حان للقيام بذلك. إذا كنت تستخدم لوحة اللمس الخاصة بجهاز Chromebook، فقم بمسحها برفق باستخدام قطعة من القطن مغموسة في الكحول المُحمر. لا تضغط بشدة لتجنب الخدوش والأضرار الأخرى؛ ما عليك سوى فرك قطعة القماش بحركات دائرية حتى تصبح نظيفة تمامًا.
إذا كنت تقوم بتنظيف الماوس، فإن أول ما عليك فعله هو تنظيف الجزء الخارجي من الأسطوانة باستخدام قطعة قطن مغموسة في الكحول المحمر. يمكنك أيضًا استخدام براعم القطن لتنظيف عجلة الماوس إذا كنت تُريد أن تكون دقيقًا. مرة أخرى، لا تُمارس الكثير من الضغط عند التنظيف.
إذا لم يكن لديك أي كحول محمر في متناول يدك، يُمكنك أيضًا استخدام كمية صغيرة من الماء والصابون. لا تنقع براعم القطن أو الوسادة بالكامل بالماء. بدلاً من ذلك، أضف ما يكفي فقط ليكون التنظيف فعالاً. لا تنس أنَّ الإلكترونيات والماء عدوان لدودان!
2. تحقق من إعدادات لوحة اللمس على جهازك
قد تتداخل إعدادات لوحة اللمس مع كيفية عملها، ولكن يُمكن تصحيح ذلك بسهولة. للتحقق من تكوين لوحة اللمس بشكل صحيح، توجه إلى إعدادات جهاز Chromebook ثم انقر على لوحة اللمس.
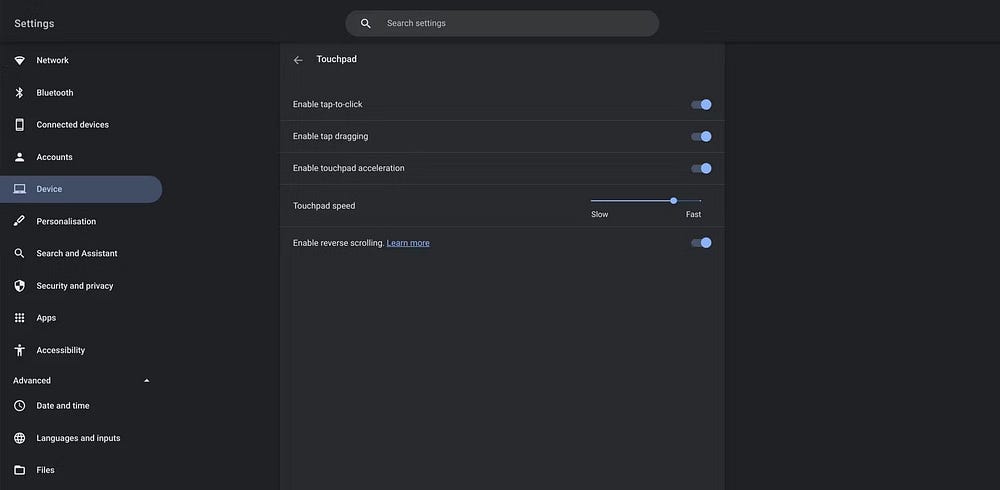
هنا، ستتمكن من معرفة الميزات التي تم تمكينها على لوحة اللمس لديك. يُمكنك أيضًا ضبط سرعة لوحة اللمس إذا وجدت أنَّ التتبع أبطأ أو أسرع من المطلوب.
إذا كنت تستخدم ماوسًا لاسلكيًا بدلاً من ماوس سلكي، فتحقق من إعدادات Bluetooth بجهاز Chromebook لمعرفة ما إذا كان متصلاً أم لا. للقيام بذلك، توجه إلى خيار الأجهزة المُتصلة في قائمة الإعدادات الرئيسية، وستتمكن من عرض الأجهزة المتصلة حاليًا بجهاز Chromebook الخاص بك. يُمكنك تشغيل Bluetooth في قسم Bluetooth في إعدادات جهاز Chromebook.
3. تحقق من اتصال الكابل

في بعض الأحيان، قد تكون مشكلات الماوس السلكي ناجمة ببساطة عن ضعف الاتصال. ربما لم يتم إدخال كابل USB بالكامل في المنفذ، أو أنَّ الكابل معقود. قد يكون التحقق من اتصال الماوس بجهاز Chromebook هو كل ما يتطلبه الأمر لإعادة تشغيل الأشياء مرة أخرى.
وبدلاً من ذلك، قد تكون هناك مشكلة في كابل الماوس. إذا كان لديك قطعة احتياطية، فجرّبها لمعرفة ما إذا كان سيؤدي إلى حل المشكلات التي تُواجهها. تحقق من كيفية تغيير مؤشر الماوس في Chromebook.
4. أعد تشغيل جهاز Chromebook
في بعض الأحيان، يكون القول المأثور القديم “هل قمت بإعادة تشغيله مرة أخرى؟” هو كل ما تحتاجه. إذا كان ليس بإمكانك استخدام الماوس أو لوحة اللمس، فحاول إعادة تشغيل جهاز Chromebook سريعًا. يمكنك القيام بذلك عن طريق الضغط باستمرار على زر الطاقة الموجود على الجانب الأيسر من الجهاز وتحديد إيقاف التشغيل أو عن طريق النقر على الوقت الموجود أسفل يمين الشاشة ثم تحديد زر الطاقة بجوار خيار تسجيل الخروج.
5. تحقق من بطارية جهاز Chromebook
أبلغ بعض مُستخدمي Chromebook أنَّ بطارية الكمبيوتر المحمول لديهم قد انتفخت وأنها تضغط على لوحة اللمس، مما يجعلها معيبة أو غير صالحة للاستخدام. لا يقتصر الأمر على أنَّ البطارية المنتفخة تجعل من الصعب استخدام جهاز Chromebook، ولكنها قد تكون خطيرة أيضًا، خاصة إذا كان قيد الشحن.
إذا شعرت أن لوحة اللمس منتفخة، أو أن لوحة المفاتيح بها خلل، أو أن Chromebook لم يغلق بشكل صحيح، أو أنَّ الجزء السفلي من Chromebook غير متساوٍ، فقد تكون البطارية مُنتفخة. يُمكن أن يحدث هذا بسبب زيادة التيار الكهربائي الذي يمر عبر البطارية، مما يؤدي إلى تمددها. هذا ليس شيئًا يمكن إصلاحه ببضع نقرات. إذا كنت تعتقد أنَّ بطارية الكمبيوتر المحمول مُنتفخة، فمن الضروري أن تقوم بفصله عن الشاحن وإيقاف تشغيله.
إذا كنت من ذوي الخبرة في التعامل مع أجهزة الكمبيوتر وإصلاحها، فيُمكنك محاولة إزالة البطارية المنتفخة بنفسك. ومع ذلك، إذا لم تكن متأكدًا تمامًا مما تفعله، فمن الأفضل أن تأخذ جهاز Chromebook الخاص بك إلى أحد المُتخصصين ليقوم بفحصه. تحقق من أفضل موارد العمل الذاتي لإصلاح الأجهزة وحل المشاكل الشائعة في المنزل بنفسك.
6. القيام بضربات خفيفة على لوحة اللمس
تتضمن الضربات الخفيفة على لوحة اللمس النقر على لوحة اللمس بأصابعك بشكل مُتكرر لبضع ثوان. يُمكن أن يساعد القيام بذلك لمدة 10 إلى 15 ثانية في إزالة أي بقايا موجودة على جوانب لوحة اللمس لديك بسبب الاهتزاز الناتج عن أصابعك.
7. تحديث ChromeOS
في بعض الأحيان، لا يتم تشغيل الماوس أو لوحة اللمس نظرًا لعدم تحديث البرمجيات على Chromebook منذ فترة. غالبًا ما تعمل تحديثات البرمجيات على إصلاح الأخطاء وتوفير دعم الميزات الجديدة، لذا من المُهم أن تظل على اطلاع بها.
إذا لم تقم بتحديث ChromeOS منذ فترة، فتوجه إلى إعدادات Chromebook وحدد حول Chrome OS في أسفل قائمة القائمة. هنا، ستتمكن من التحقق من وجود أي تحديثات مُعلقة.
8. اضغط على مفتاح Esc عدة مرات

في بعض الأحيان، قد يتداخل موقع الويب أو التطبيق مع طريقة عمل جهاز Chromebook. يُمكن أن يساعدك الضغط على مفتاح الهروب (Esc) على Chromebook عدة مرات على استعادة التحكم في لوحة اللمس أو الماوس عن طريق إيقاف تحميل صفحة الويب الحالية.
9. إعادة ضبط جهاز Chromebook على إعدادات المصنع
إذا فشلت كل الخطوات الأخرى، فقد ترغب في التفكير في إعادة ضبط جهاز Chromebook على إعدادات المصنع. تأكد من القيام بذلك فقط إذا كنت متأكدًا من عدم وجود عوامل أخرى تُسبب خللاً في لوحة اللمس. يُمكنك أيضًا التفكير في إعادة تثبيت ChromeOS ولكن لاحظ أن هذا سيؤدي إلى محو أي ملفات أو تطبيقات مثبتة لديك على الإصدار الحالي من نظام التشغيل لديك.
إذا لم يعمل الماوس، فمن الأفضل شراء بديل قبل إجراء إعادة ضبط المصنع. سيكون هذا خيارًا أكثر ملاءمة لك، على الرغم من التكلفة الإضافية. وبدلاً من ذلك، حاول استخدام لوحة اللمس بجهاز Chromebook بدلاً من الماوس، حيث قد تواجه مشكلات أقل عند استخدام الأجهزة الرسمية للكمبيوتر المحمول. تحقق من أسباب تفضيل Chromebook على كمبيوتر محمول يعمل بـ Windows.
الأسئلة الشائعة
س1. لماذا لا يعمل الماوس أو لوحة اللمس على Chromebook؟
هناك عدة أسباب قد تُؤدي إلى عدم عمل الماوس أو لوحة اللمس، بما في ذلك مشكلات في البرمجيات أو تحديثات نظام التشغيل. يمكنك البدء بتجربة بعض الحلول البسيطة مثل إعادة التشغيل والتحقق من تحديثات النظام.
س2. كيف يُمكنني إعادة تنشيط الماوس أو لوحة اللمس إذا توقفت؟
يمكنك إعادة تنشيط الماوس أو لوحة اللمس ببساطة عن طريق تعطيلهما ومن ثم تمكينهما مرة أخرى من إعدادات الجهاز. يُمكن أن يكون ذلك كافيًا لحل المشكلة.
س3. ماذا يجب علي فعله إذا استمرت المشكلة؟
إذا استمرت المشكلة، يمكنك مراجعة إعدادات النظام والتحقق من وجود تحديثات للبرامج أو برامج التشغيل المطلوبة. قد تحتاج أيضًا إلى التحقق من توصيل الأجهزة الخارجية.
س4. هل يُمكنني استخدام الماوس ولوحة اللمس معًا على Chromebook؟
نعم، يُمكنك استخدام الماوس ولوحة اللمس معًا على Chromebook. ستجد إعدادات لتخصيص الوظائف من خلال إعدادات النظام.
س5. ما هي أفضل النصائح للحفاظ على أداء الماوس ولوحة اللمس؟
للحفاظ على أداء أفضل، قد تحتاج إلى تنظيف الماوس ولوحة اللمس بانتظام وتحديث برامج التشغيل وتجنب ترك الجهاز في بيئات درجة الحرارة المُرتفعة.
قد يكون لمشكلة Chromebook لديك حل بسيط
إذا كان الماوس أو لوحة اللمس على Chromebook لا يستجيب للضغطات والنقرات، فغالبًا ما يكون هناك سبب بسيط إلى حد ما وراء ذلك. ومع ذلك، قد تكون لوحة اللمس غير المُستجيبة مؤشرًا على وجود مشكلة أكثر خطورة، وهو أمر مهم أيضًا يجب أخذه في الاعتبار. ضع الإصلاحات المذكورة أعلاه في الاعتبار في المرة القادمة التي لا يعمل فيها الماوس أو لوحة اللمس على Chromebook. يُمكنك الإطلاع الآن على الأسباب التي جعلت هذا العام لم يكن الأفضل لأجهزة Chromebook.







