يحتاج كل نظام تشغيل إلى مكان ما لتخزين الملفات المحذوفة بشكل مُؤقت قبل التفكير في حذفها نهائيًا. في نظام macOS ، يكون هذا المكان عبارة عن سلة المهملات. في حين أنَّ إزالة العناصر من الـ Mac الخاص بك هي عملية بسيطة ، فإنَّ سلة المهملات تأتي مع بعض الميزات الإضافية التي قد لا تكون على دراية بها.
سواء كنت تُريد تعلم طرق جديدة لحذف الملفات ، أو كيفية تفريغ سلة المهملات بشكل فعَّال ، أو كيفية ترك macOS يقوم بالعمل المُمل نيابة عنك ، فلدينا بعض الإجابات التي ستُفيدك. دعونا نناقش أفضل النصائح للتعامل مع سلة المهملات على الـ Mac. تحقق من لا يمكنك إفراغ سلة المهملات على جهاز Mac الخاص بك؟ إليك كيفية إصلاحه.

نقل الملفات إلى سلة المهملات في macOS
عندما يتعلق الأمر بنقل الملفات باستخدام Finder 
إذا كنت تُفضل التخلص من العناصر غير المرغوب فيها باستخدام لوحة المفاتيح ، فيُمكنك القيام بذلك باستخدام مجموعة بسيطة من المفاتيح:
- انقر لتحديد العنصر الذي تُريد حذفه.
- اضغط على
Cmd + Delete.
هذا هو. يجب أن يؤدي استخدام مجموعة المفاتيح هذه إلى إرسال أي عناصر مُحددة بسرعة إلى سلة المهملات. إذا شعرت أنك ارتكبت خطأً ، فاضغط على Cmd + Z للتراجع عن الإجراء وإعادة الملف إلى مكانه الأصلي.
ربما تكون شخص يُحب أكثر التأشير والنقر. إذا كان الأمر كذلك ، فإليك كيفية حذف الملفات في macOS باستخدام الماوس أو لوحة التتبع:
- انقر مع الضغط على مفتاح
Controlعلى العنصر الذي تُريد حذفه. - انقر فوق نقل إلى سلة المهملات.
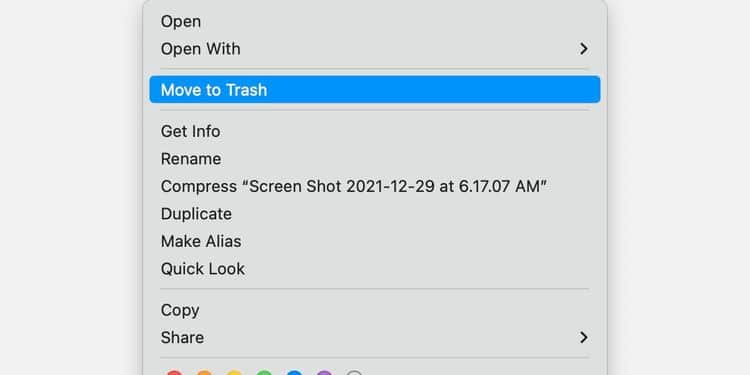
بدلاً من ذلك ، يُمكنك تحديد العنصر وتحديد ملف -> نقل إلى سلة المهملات من شريط القائمة. إذا كنت تُفضل استخدام السحب والإفلات عند حذف الملفات ، فإنَّ سحب أي عنصر إلى سلة المهملات سيُحقق نفس النتيجة.
أيضًا ، إذا كنت بحاجة إلى ذلك ، يُمكنك عكس الإجراء فورًا واستعادة الملف المحذوف بالنقر فوق تحرير -> تراجع في Finder. تحقق من أفضل الطرق لإصلاح الأدوات التي لا تعمل على الـ Mac الخاص بك.
استعادة الملفات المحذوفة في macOS
إذا كنت قد حذفت عنصرًا مُهمًا عن غير قصد ولم يكن خيار التراجع متاحًا ، فيمكنك استعادة أي ملف أو مجلد في سلة المهملات باتباع الخطوات التالية:
- افتح سلة المهملات.
- حدد مكان العنصر الذي تُريد استعادته.
- اسحب العنصر إلى خارج سلة المهملات ، أو حدد العنصر ، ثم اختر
ملف > إرجاع.
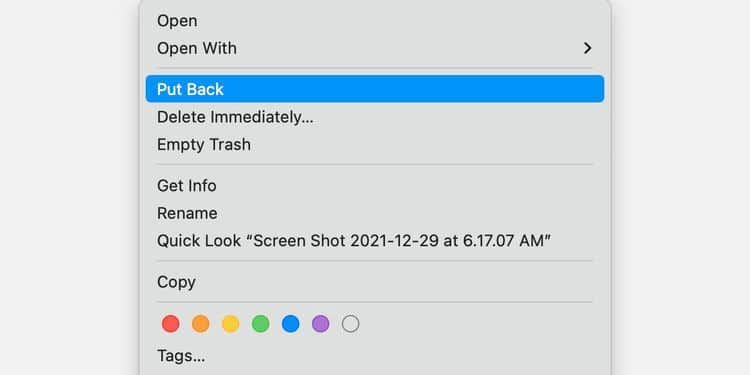
بدلاً من ذلك ، يُمكنك الضغط على مفتاح Control وتحديد العنصر واختيار ملف -> إرجاع . إذا كنت تُفضل استخدام لوحة المفاتيح ، فسيقوم Cmd + Delete باستعادة أي ملفات مُحددة في سلة المهملات.
من الناحية المثالية ، يجب عليك دائمًا نسخ بيانات الـ Mac احتياطيًا باستخدام Time Machine أو طريقة أخرى لتجنب فقدان البيانات المُهمة عن طريق الخطأ. تحقق من أفضل بدائل Time Machine على Mac لنسخ بياناتك احتياطيًا.
طرق مُتعددة لإفراغ سلة المهملات في macOS
قد يبدو تفريغ سلة المهملات عملية بسيطة ، ولكن ، كما هو الحال مع معظم الأشياء ، لديك عدة طرق مُختلفة للاختيار من بينها. يسمح لك فرض الإفراغ بإزالة الملفات المُستعصية ، ويُمكن للنهج المجدول أن يساعد في الحفاظ على نظامك نظيفًا. سنناقش الخيارات الأساسية أولاً.
افراغ سلة المهملات
لإفراغ مُحتويات سلة المهملات بالطريقة القياسية ، اتبع الخطوات التالية:
- افتح سلة المهملات.
- انقر فوق الزر إفراغ.
- انقر فوق إفراغ سلة المهملات للتأكيد عندما يُطلب منك ذلك.
بدلاً من ذلك ، يُمكنك النقر مع الضغط على مفتاح Control في أي مكان في مجلد المهملات واختيار إفراغ سلة المهملات. ستجد أيضًا الخيار نفسه في قائمة Finder 
فرض إفراغ سلة المهملات
يُمكن أن يساعد فرض الإفراغ في إزالة الملفات العنيدة التي ترفض مغادرة مجلد سلة المهملات. وإليك كيفية القيام بذلك:
- افتح سلة المهملات.
- اضغط مع الاستمرار على مفتاح
Optionوانقر فوق إفراغ.
سيتم إغلاق مجلد سلة المهملات ، ولن تتلقى رسالة تحذير قبل أن يزيل macOS الملفات من نظامك. يُعد فرض الإفراغ إحدى الخطوات الأولى التي يجب أن تُجربها إذا لم تتمكن من إفراغ سلة المهملات على الإطلاق.
إفراغ سلة المهملات تلقائيًا
إذا كنت لا تُريد أن تُضطر إلى مراقبة مجلد سلة المهملات ، فيُمكنك استخدام خيار جدولة التفريغ في macOS. إليك كيفية تكوين الميزة:
- انتقل إلى
Finder -> التفضيلات -> متقدم. - حدد “إزالة العناصر من سلة المهملات بعد 30 يومًا”.
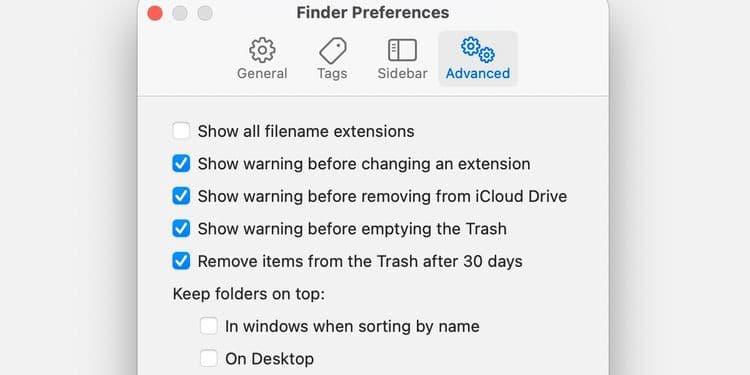
للأسف ، لا تسمح لك Apple بتغيير الوقت الذي يُزيل بعده macOS الملفات من سلة المهملات. ومع ذلك ، فإنَّ 30 يومًا بشكل عام طويل بما يكفي لتُلاحظ ما إذا كان هناك شيء مُهم قد فقدته وقصير بما يكفي للحفاظ على نظامك نظيفًا. مع ذلك ، سيرحب الكثير منا بمزيد من التحكم في الميزة. تحقق من كيفية عرض الملفات المخفية على جهاز Mac.
سلة المهملات في macOS مُناسبة للغرض
قد لا تكون سلة المهملات هي الجانب الأكثر إثارة في macOS ، لكنها ضرورية. بدون طريقة فعَّالة للتعامل مع الملفات المحذوفة وغير الضرورية ، سيستسلم نظامك قريبًا للفوضى.
لا يولي الكثير منا أي اهتمام لمجلد سلة المهملات وميزاته ، مما يعني أنه ربما يؤدي وظيفته بشكل جيد. إذا لاحظت شيئًا ما بالكاد ، فمن المُحتمل أنه لم يتعطل.
من خلال عدة طرق مُختلفة لحذف الملفات وإدارة العناصر غير المرغوب فيها ، تُعد سلة المهملات في macOS ميزة مرنة. يُمكنك الإطلاع الآن على ماذا تفعل عندما تكون النسخ الاحتياطية لـ Time Machine عالقة في المهملات.







