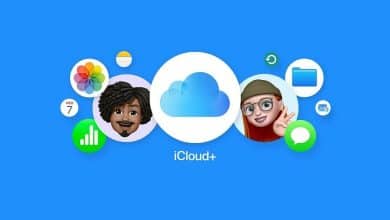من الضروري أن تقوم Apple بإخفاء بعض الملفات بحيث لا يتم عرضها بشكل افتراضي في Finder. بعد كل شيء ، من الصعب إتلاف الأشياء التي لا يُمكنك رؤيتها. لكن في بعض الأحيان تحتاج إلى رؤية هذه الملفات من أجل إصلاح شيء آخر.
عادةً ما تكون الملفات التي يتم إخفاؤها افتراضيًا مسبوقة بنقطة ، على سبيل المثال ملف .htaccess أو .bash_profile أو .svn directory. mlh يتم إخفاء المجلدات مثل /usr ، /bin ، و /etc ، أيضًا. كما أنَّ مجلد Library ، الذي يحتوي على ملفات دعم التطبيقات وبعض البيانات ، قد تم وضعه بعيدًا عن الأنظار.
حيث يحتوي الـ Mac الخاص بك على العديد من الملفات والمُجلدات المخفية ولا يُمكن رؤيتها عن تصفح ملفات النظام. يتم إخفاء هذه الملفات لأنها مطلوبة لتشغيل نظامك ولكي لا يتم حذفها أو تغييرها بشكل غير مقصود. ولكن إذا كُنت بحاجة إلى رؤية هذه الملفات المخفية للمساعدة في استكشاف بعض الأخطاء وإصلاحها أو لسبب آخر ، يُمكننا مُساعدتك. لحسن الحظ، يمكنك استخدام أي من الطرق التالية لرؤية جميع الملفات أو المجلدات المخفية على الـ Mac الخاص بك بسهولة.

فيما يلي أبسط الطرق لعرض الملفات المخفية على Mac. سنُبين لك أيضًا كيفية إخفاء الملفات مرة أخرى وكيفية إخفاء الملفات أو المُجلدات الخاصة بك لمنع المتطفلين من الوصول إليها.
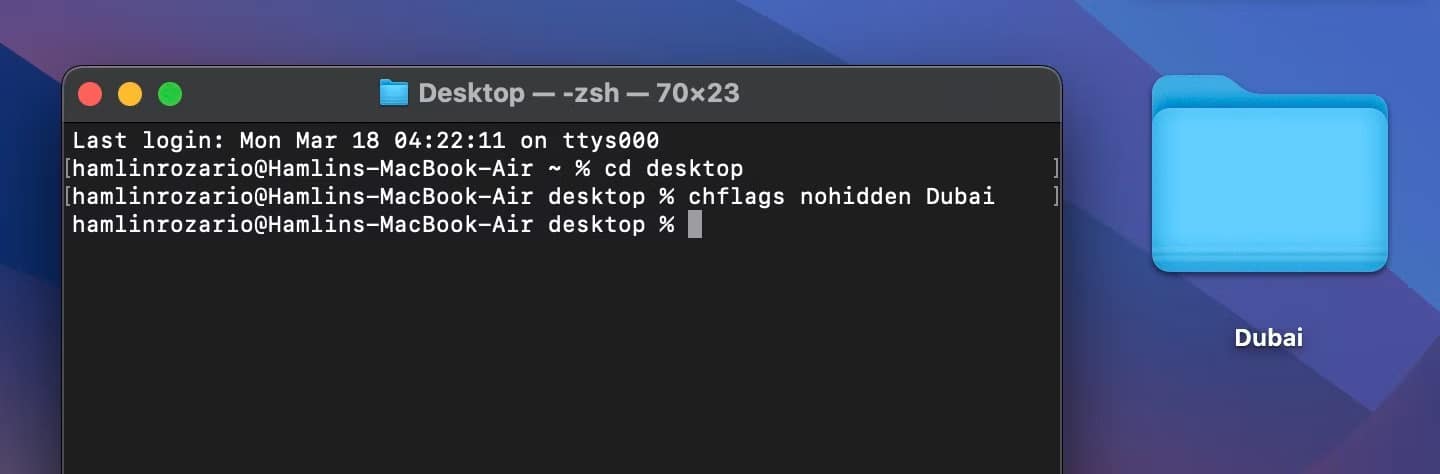
كيفية عرض الملفات المخفية على الـ Mac
هناك عدة طرق سريعة وسهلة لعرض الملفات والمُجلدات المخفية على الـ Mac. قد تعتمد الطريقة التي تختارها على ما تُحاول إنجازه.
عرض الملفات المخفية باستخدام اختصار لوحة المفاتيح
أسرع طريقة لعرض الملفات المخفية أثناء وجودها في مجلد على الـ Mac هي من خلال إستخدام اختصار لوحة المفاتيح. لاستخدام هذه الطريقة ، يجب أن يكون نظام التشغيل هو macOS Sierra أو أي إصدار أحدث.
ما عليك سوى الضغط على Cmd + Shift + Period (.) لإظهار الملفات المخفية على الـ Mac.
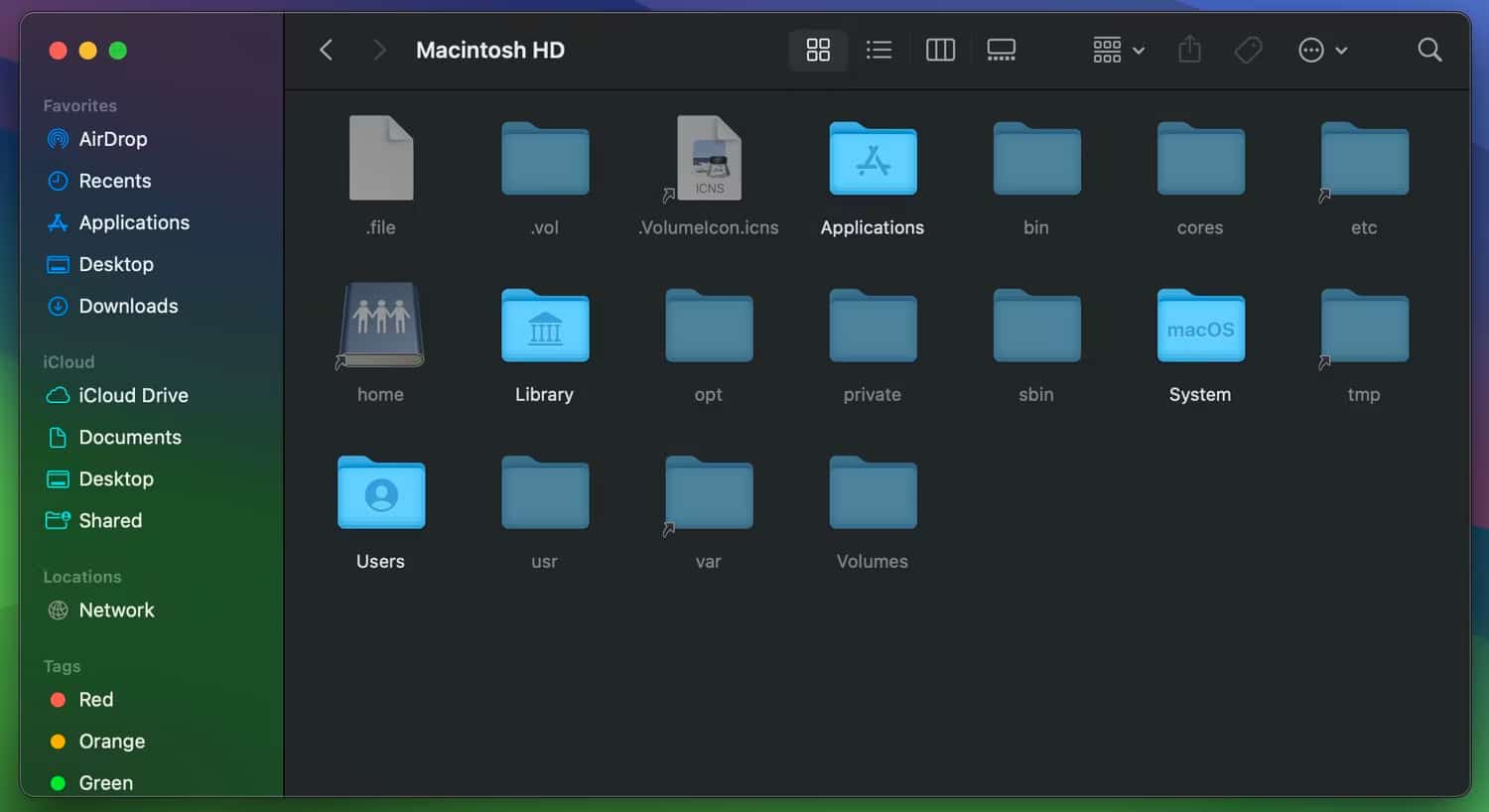
هذا هو! يجب أن تُشاهد على الفور جميع الملفات المخفية في المجلد الحالي وأي مُجلد تفتحه لاحقًا. لإخفاء تلك الملفات والمجلدات مرة أخرى ، فقط استخدم نفس اختصار لوحة المفاتيح.
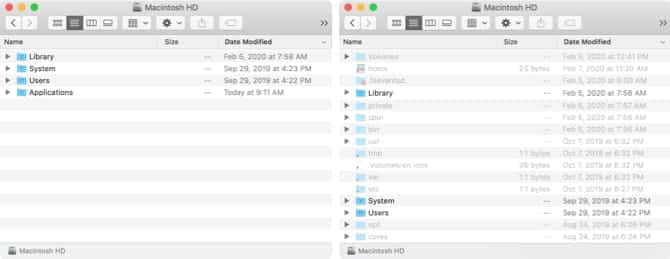
ملاحظة: سيؤدي نفس اختصار لوحة المفاتيح أيضًا إلى إظهار الملفات والمجلدات المخفية في الدلائل الأخرى. لذا، تذكر أن تضغط على Command + Shift +period (.) مرة أخرى لإخفائها.
عرض الملفات المخفية باستخدام الوحدة الطرفية
هناك طريقة أخرى لعرض الملفات المخفية على الـ Mac باستخدام أمر في الوحدة الطرفية. افتح Terminal من مجلد التطبيقات -> الأدوات المساعدة أو باستخدام Spotlight (Cmd + Space).
أدخل الأمر التالي لعرض الملفات والمجلدات المخفية ، ثم اضغط على Return:
defaults write com.apple.finder AppleShowAllFiles TRUE
قد تتمكن أيضًا من استخدام كلمة YES في النهاية بدلاً من TRUE.
ثم أدخل الأمر التالي واضغط على Return:
killall Finder
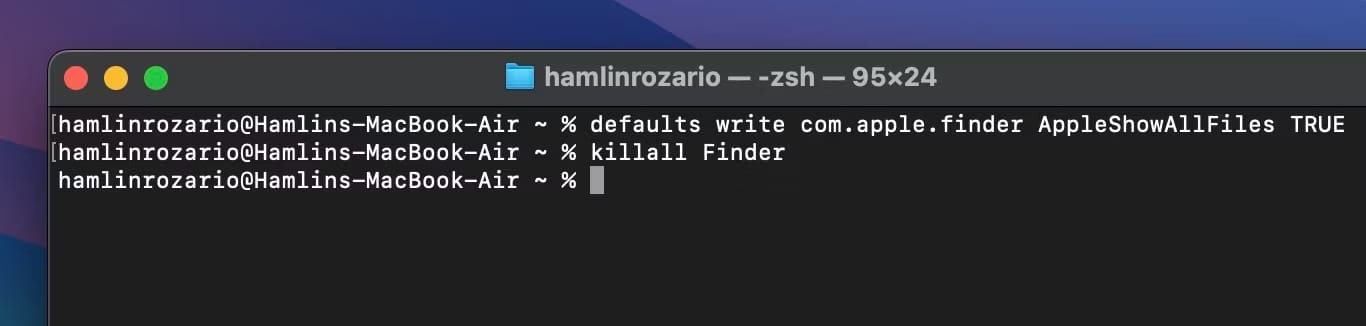
الآن يجب أن تكون جميع الملفات أو المجلدات المخفية على الـ Mac مرئية.
ملاحظة: إذا لم تقم بإدخال أمر killall Finder، فستحتاج إلى إغلاق Finder وإعادة فتحه يدويًا قبل أن تتمكن من عرض جميع الملفات والمجلدات المخفية على الـ Mac الخاص بك.
إخفاء الملفات مرة أخرى من خلال Terminal
مثل طريقة الاختصار أعلاه ، يُمكنك بسهولة إخفاء الملفات مرة أخرى على الـ Mac باستخدام أمر آخر في الوحدة الطرفية.
أدخل الأمر التالي لإخفاء الملفات والمجلدات واضغط على Return:
defaults write com.apple.finder AppleShowAllFiles FALSE
قد تتمكن أيضًا من استخدام كلمة NO في النهاية بدلاً من FALSE.
ثم أدخل الأمر التالي واضغط على Return:
killall Finder
والآن يجب إلغاء عرض الملفات والمجلدات المخفية وإخفائها عن الأنظار مرة أخرى.
عرض الملفات المخفية في الدليل باستخدام الوحدة الطرفية
ربما لا ترغب في إظهار جميع الملفات والمجلدات الموجودة على الـ Mac الخاص بك. بدلاً من ذلك، تُريد عرض الملفات المخفية في دليل معين. في هذه الحالة، عليك التوجه إلى الدليل في الوحدة الطرفية باستخدام الأمر cd.
على سبيل المثال، إذا كنت تريد عرض الملفات المخفية على سطح المكتب لديك، فاكتب ما يلي في Terminal واضغط على Return:
cd desktop
ثم أدخل أمر الوحدة الطرفية التالي لسرد جميع ملفات Mac المخفية في هذا الدليل:
ls -a
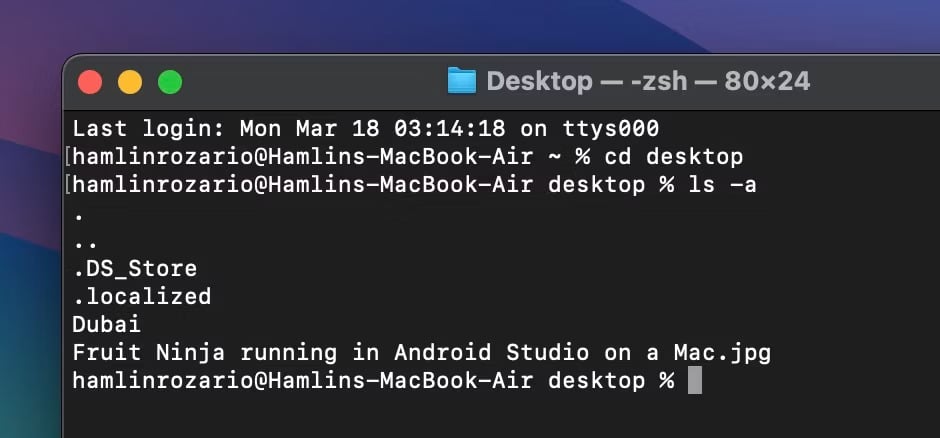
سيتم إدراج الملفات المخفية في الوحدة الطرفية، لكنها ستظل مخفية على الـ Mac الخاص بك. ولإظهار أحد هذه الملفات فعليًا، اكتب الأمر التالي متبوعًا باسم الملف أو المجلد ثم اضغط على Return:
chflags nohidden [FILE NAME]
استبدل [FILE NAME] بأي ملف أو مجلد تُريد إظهاره. في المثال الخاص بي، اخترت إظهار مجلد باسم “Dubai” عن طريق كتابة الأمر التالي:
chflags nohidden Dubai
لإخفاء هذا الملف مرة أخرى، يُمكنك كتابة الأمر التالي وإضافة مسافة وسحب الملف وإفلاته في نافذة الوحدة الطرفية. ثم اضغط على مفتاح Return:
chflags hidden
يُعد أمر الوحدة الطرفية أعلاه مجرد إحدى الطرق العديدة لإخفاء الملفات على الـ Mac الخاص بك. وبدلاً من ذلك، يُمكنك استخدام FileVault لإنشاء مجلدات غير مرئية أو إعادة تسمية الملفات بنقطة (.) قبل أسمائها لجعلها تختفي عن الأنظار.
ملاحظة: إخفاء مجلد على الـ Mac الخاص بك لا يؤدي إلى إخفاء الملفات الموجودة بداخله. حتى لو لم يتمكن الآخرون من رؤية مجلدك المخفي، فيجب عليك أيضًا التفكير في إخفاء هذه الملفات لمزيد من الأمان.
تذكر أن العديد من الملفات والمجلدات مخفية على الـ Mac الخاص بك لسبب ما. لذا تأكد من أنك تعرف ما تفعله عند الوصول إلى الملفات المخفية الضرورية لتشغيل macOS.
إذا لم تقم بعرض الملفات المخفية على الـ Mac الخاص بك وتحتاج إلى الوصول إلى الملف الذي أخفيته ، فيمكنك القيام بذلك باستخدام المسار المباشر.
مع فتح Finder ، انقر فوق انتقال -> انتقال إلى مجلد من شريط القائمة. أدخل مسار الملف أو المجلد. يُمكنك استخدام التلدة (~) في البداية لتقصير اسم المسار ، لأنها تحل محل مجلد المستخدم الخاص بك.
لذلك إذا كان لديك الملف في مجلد المستندات ، على سبيل المثال ، فستحتاج إلى أن تُدخل: ~/Documents/[FileName]. على سبيل المثال ، أدخلنا ~/Documents/TopSecretProject.
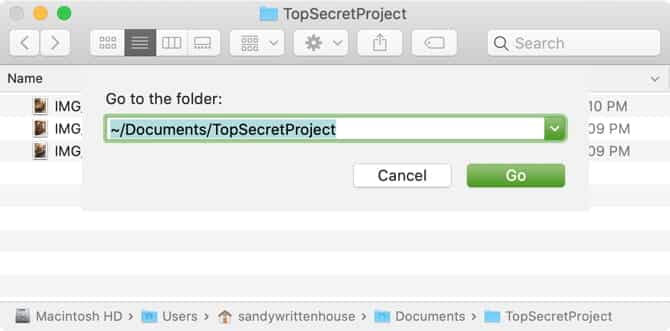
يجب أن يتم فتح الملف أو المجلد المخفي بشكل صحيح. إذا لم تتمكن من تذكر المجلد الذي يوجد به ملفك ، فراجع نصائحنا للعثور على الملفات المفقودة على الـ Mac.
نصائح وحيل أخرى للملفات المخفية على Mac
فيما يلي بعض النصائح والحيل الإضافية عند العمل مع الملفات المخفية على الـ Mac.
إخفاء مجلد لا يُخفي الملفات التي يحتويها
إذا قمت بإخفاء مجلد خاص بك ، فلن يتم إخفاء الملفات الموجودة داخل المجلد افتراضيًا. لذلك على الرغم من أن الآخرين قد لا يتمكنون من رؤية مجلدك المخفي ، فقد ترغب أيضًا في إخفاء الملفات الموجودة داخله لمنعهم من رؤيتها عند محاولة البحث عليها لمزيد من الأمان.
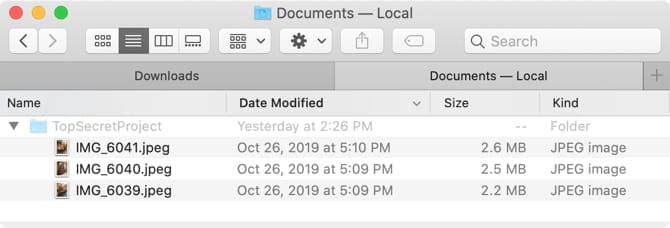
إغلاق وإعادة فتح Finder
عند استخدام أوامر Terminal أعلاه لإخفاء أو عرض العناصر ، قد تحتاج إلى إغلاق Finder وإعادة فتحه لرؤية التغيير الذي أجريته. على سبيل المثال ، إذا كنت تستخدم أمرًا لإخفاء الملف أو المجلد ولم تشاهد التغيير على الفور ، فأغلق Finder وأعد فتحه إلى ذلك الدليل.
يُمكنك أيضًا تشغيل الأمر killall Finder في Terminal بعد الأمر “hidden” أو “nohidden“. سيؤدي هذا إلى إعادة تشغيل Finder.
الوصول بسرعة إلى مجلد Library
إذا كنت ترغب في الوصول السريع إلى مجلد Library على Mac الخاص بك ، يُمكنك الوصول إليه إذا كنت تستخدم إحدى الطرق المذكورة أعلاه لعرض الملفات والمجلدات المخفية. ولكن يُمكنك أيضًا استخدام الاختصار.
مع فتح Finder ، اضغط على المفتاح Option عند النقر فوق “انتقال” في شريط القوائم. يجب أن تشاهد بعد ذلك المجلد Library مباشرةً أسفل المجلد Home في القائمة.
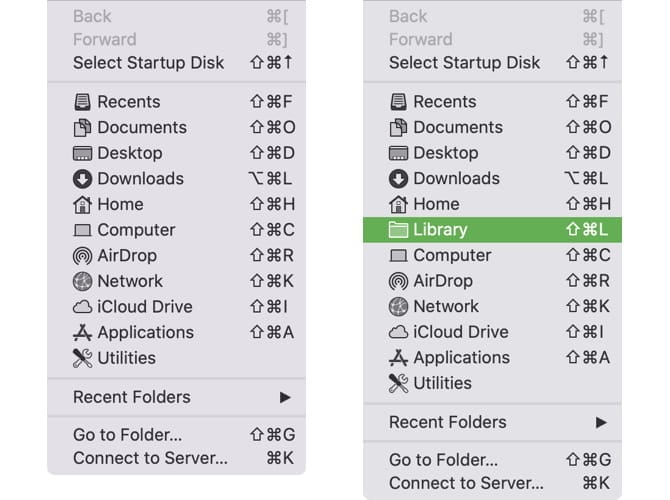
يُمكنك أيضًا النقر فوق "انتقال" -> انتقال إلى "مجلد" من شريط القائمة ، واكتب ~/Library ، ثم اضغط على “انتقال”.
كن حذرا مع الملفات المخفية
ضع في اعتبارك أنه ، كما ذكرنا سابقًا ، يتم إخفاء العديد من الملفات والمجلدات على الـ Mac الخاص بك لسبب ما. لذا تأكد من أنك تعرف ما تفعله عند الوصول إلى الملفات المخفية الضرورية لتشغيل Mac.
لمزيد من المساعدة فيما يتعلق بمستنداتك على نظام التشغيل MacOS ، ألق نظرة على كيفية حماية الملفات والمجلدات الخاصة بك بكلمة مرور.