جهاز Mac هو موطن لجميع الصور والمُستندات المُهمة. بدون نسخة احتياطية ، قد تفقد كل هذه البيانات والمزيد في حالة فشل محرك الأقراص الثابتة أو عند فقدان جهاز Mac الخاص بك.
لذا لا يجب أن تُخاطر لكي لا تندم في وقت لاحق. اتبع الإرشادات أدناه لعمل نسخة احتياطية من Mac باستخدام Time Machine أو iCloud أو كليهما.

كيفية استخدام Time Machine لإنشاء نسخة احتياطية من جهاز Mac
Time Machine هي أفضل طريقة لعمل نسخة احتياطية من Mac. نظرًا لأن macOS يحتوي على Time Machine بشكل مُضمن ، فكل ما تحتاجه لاستخدامها هو محرك أقراص خارجي. إذا لم يكن لديك واحد ، فيجب أن تفكر بجدية في شراء محرك أقراص خارجي لنسخ Mac الاحتياطية.
يُمكنك استخدام ميزة Time Machine المضمّنة في Mac للاحتفاظ تلقائيًا بنسخة احتياطية من جميع ملفاتك، بما في ذلك التطبيقات والموسيقى والصور والرسائل الإلكترونية والمستندات وملفات النظام. عندما تكون لديك نسخة احتياطية، يُمكنك استعادة الملفات من هذه النسخة الاحتياطية إذا تم حذف الملفات الأصلية من Mac أو تم محو بيانات القرص الصلب (أو SSD) في Mac أو استبدالها بملفات أخرى.
تحفظ معظم حلول النسخ الاحتياطي بلقطة واحدة لجهاز Mac من آخر مرة قمت فيها بنسخه احتياطيًا. في كل مرة تقوم فيها بعمل نسخة احتياطية من جهاز Mac ، فإنه يتم استبدال تلك اللقطة بأخرى جديدة.
في المقابل ، تحتفظ Time Machine بلقطات لا حصر لها من جهاز Mac تعود لأسابيع وشهور وحتى سنوات.
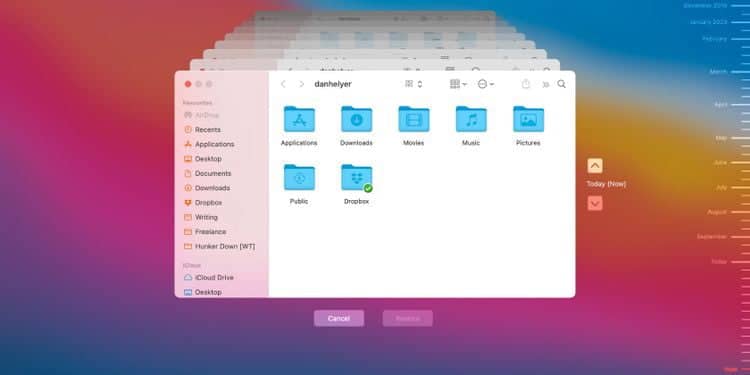
هذا يعني أنه يُمكنك إعادة جهاز Mac بأكمله — أو ملف معين على جهاز Mac — إلى الحالة التي كان عليها في تاريخ معين. يُمكنك استخدام Time Machine لاستعادة الملفات المفقودة منذ فترة طويلة ، أو التراجع عن التغييرات الجديدة على أحد المستندات ، أو العودة إلى الوقت قبل أن تُصيب البرامج الضارة جهاز Mac الخاص بك.
الخطوة 1. الحصول على محرك أقراص خارجي لاستخدامه مع Time Machine
تقوم Time Machine بإنشاء نسخة احتياطية من جهاز Mac على محرك أقراص خارجي. يُمكنك استخدام محرك أقراص USB أو Thunderbolt أو FireWire ، على الرغم من أنك قد تحتاج إلى استخدام محول إذا كان جهاز Mac الخاص بك لا يحتوي على المنافذ الصحيحة.
اعتادت Apple تقديم منتج يسمى Time Capsule ، والذي يتيح لك نسخ جهاز Mac احتياطيًا باستخدام Time Machine عبر Wi-Fi. ولكن الآن ، خيارك الوحيد لاستخدام Time Machine لاسلكيًا هو جهاز تخزين مُرفق بشبكة (NAS).
نظرًا لأن Time Machine تحفظ لقطات متعددة لجهاز Mac ، فمن الجيد التأكد من أن محرك الأقراص الخارجي يحتوي على حوالي ضعف مساحة تخزين الـ Mac، إن لم يكن أكثر. افتح قائمة Apple وانتقل إلى حول هذا الـ Mac -> التخزين لمعرفة مقدار مساحة التخزين التي يمتلكها جهاز Mac.
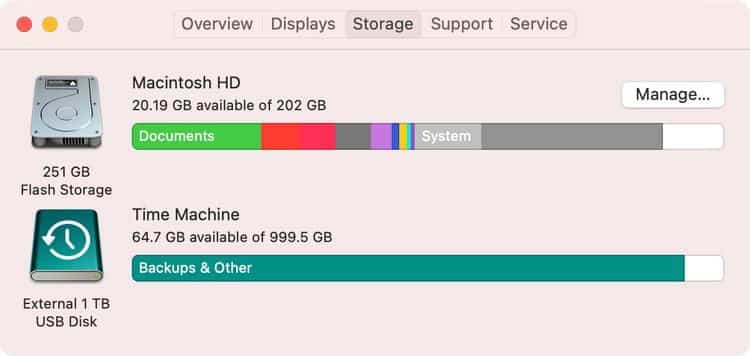
يُمكنك تخزين ملفات أخرى بجانب النسخ الاحتياطية لـ Time Machine على محرك الأقراص الخارجي. ومع ذلك ، لا يتضمن Time Machine هذه الملفات في النسخة الاحتياطية.
في كلتا الحالتين ، من المُستحسن إزالة أي ملفات مهمة من محرك الأقراص الخارجي قبل إعداده للاستخدام مع Time Machine ، حيث قد تحتاج إلى مسح محرك الأقراص لإعادة تهيئته.
الخطوة 2. اختيار جهاز التخزين في تفضيلات Time Machine
عند توصيل محرك أقراص خارجي مباشرةً بـ Mac، قد يتم الرجوع إليك للوقوف على مدى رغبتك في استخدام محرك الأقراص لإجراء النسخ الاحتياطي باستخدام Time Machine. اختر “تشفير قرص النسخ الاحتياطي” (نوصي بذلك)، ثم انقر على “استخدام كقرص نسخ احتياطي”.
نوصيك بتمكين خيار تشفير قرص النسخ الاحتياطي. هذا يحافظ على أمان بياناتك في حالة حصول شخص آخر على محرك الأقراص الخارجي. يقتصر الوصول إلى النسخة الاحتياطية المُشفرة على المستخدمين الذين يعرفون كلمة السر. ولكن لا يُمكنك استعادة نسخة احتياطية مشفرة إذا نسيت كلمة السر.
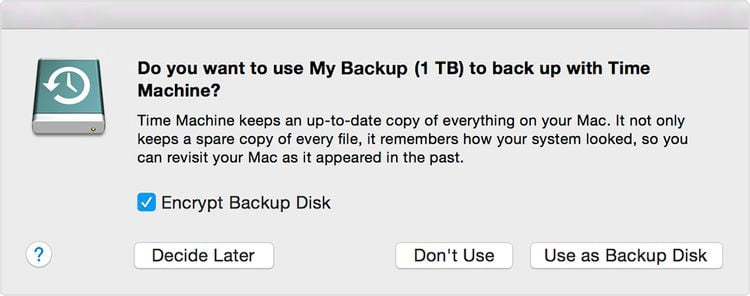
إذا لم يطلب منك Time Machine استخدام محرك الأقراص الخاص بك، فاتّبع هذه الخطوات لإضافته يدويًا:
- افتح تفضيلات Time Machine من قائمة Time Machine
- انقر على “اختيار قرص النسخ الاحتياطي”، (أو اختر “قرص” أو “إضافة”، أو “حذف قرص النسخ الاحتياطي”.
- اختر محرّك الأقراص الخارجي من قائمة الأقراص المتاحة. بعد ذلك، اختر “تشفير النُسخ الاحتياطية” (يُوصى به) وانقر على “استخدام القرص”.
سيتم مُطالبتك بمسح محرك الأقراص الخارجي وإعادة تهيئته إذا كان بتنسيق خاطئ. يُؤدي هذا إلى حذف جميع البيانات الموجودة على محرك الأقراص ، لذا تأكد من إزالة أي ملفات مهمة أولاً.
الخطوة 3. إنشاء نسخ احتياطية تلقائية أو يدوية لـ Time Machine
بعد تحديد محرك أقراص خارجي لاستخدامه من أجل النسخ الاحتياطية ، ستقوم Time Machine تلقائيًا بإنشاء نسخ احتياطية كل ساعة عند توصيل محرك الأقراص.
لبدء نسخة احتياطية جديدة يدويًا ، انقر فوق أيقونة 

تفضيلات النظام -> Time Machine وقم بتمكين خيار إظهار Time Machine في شريط القائمة.
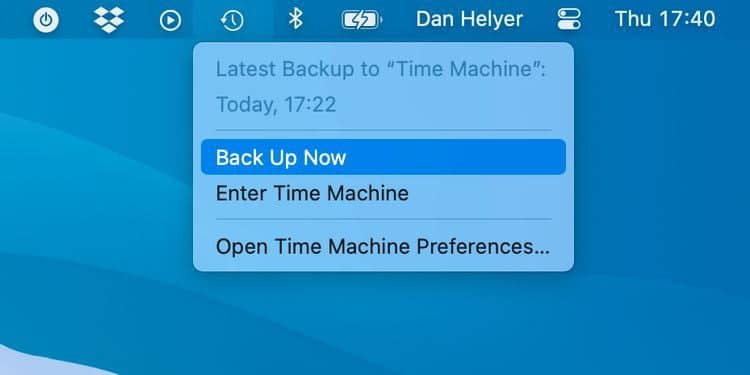
يُمكنك عرض تقدم نسختك الاحتياطية في تفضيلات Time Machine أو من خلال النقر على أيقونة Time Machine 
تحتفظ Time Machine بنسخ احتياطية كل ساعة على مدار الـ 24 ساعة الماضية ، ونسخًا احتياطية يوميًا للأسبوع الماضي ، ونسخًا احتياطية أسبوعية للشهر الماضي ، ونسخًا احتياطية شهرية للعام الماضي.
عندما يمتلئ محرك الأقراص الخارجي ، تحذف Time Machine النسخ الاحتياطية الأقدم لتوفير مساحة أكبر.
انقر فوق قائمة Time Machine 
كيفية استخدام iCloud لإنشاء نسخة احتياطية من جهاز Mac
تكمن مشكلة النسخ الاحتياطي لـ Time Machine في أنه قد تفقد محرك الأقراص الخارجي وجهاز Mac الخاص بك بسهولة في نفس الوقت بسبب الحريق أو السرقة. إذا حدث هذا ، فستفقد جميع بياناتك ونسختك الاحتياطية ، ولن يُترك لك أي طريقة لاستعادة ملفاتك.
لحسن الحظ ، يُمكنك مزامنة بيانات جهاز Mac مع iCloud لتخزين البيانات عن بُعد أيضًا.
على الرغم من أنه ليس من المُمكن في الواقع نسخ جهاز Mac الخاص بك احتياطيًا إلى iCloud — كما هو الحال مع iPhone أو iPad — فمن الممكن مزامنة المستندات من جهاز Mac إلى السحابة. يقوم هذا بتخزينها بأمان على خوادم Apple ، والتي يتم نسخها احتياطيًا بشكل منتظم ، مما يجعلها في متناولك من جميع أنحاء العالم ، حتى إذا توقف جهاز Mac عن العمل.
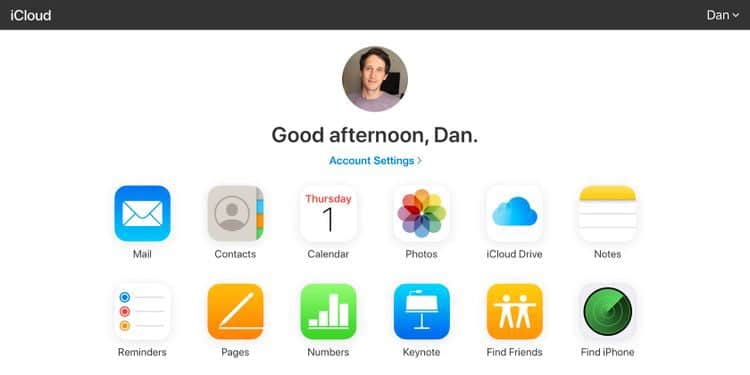
للتوضيح ، فإن مزامنة المستندات من جهاز Mac إلى iCloud تختلف عن نسخها احتياطيًا. لا يزال هناك نسخة واحدة فقط من كل ملف ؛ الاختلاف الوحيد هو أنه يتم تخزينه الآن في iCloud بدلاً من جهاز Mac الخاص بك.
عندما تقوم بتحرير أو حذف أو إنشاء مستند جديد باستخدام جهاز Mac الخاص بك ، فإنه يتم مزامنة تلك التغييرات مع الملفات الموجودة في iCloud. تتم مزامنة هذه التغييرات أيضًا مع أي أجهزة أخرى تستخدمها مع iCloud.
إذا فقدت جهاز Mac الخاص بك ، فستظل جميع مستنداتك بأمان في iCloud. وإذا حذفت مستندًا عن طريق الخطأ ، فإن iCloud يمنحك 30 يومًا لاستعادته.
لكن لا يُمكنك استخدام iCloud للعودة إلى وقت سابق وإعادة جهاز Mac إلى حالته السابقة ، كما هو الحال مع Time Machine. لا يُمكنك أيضًا استخدام iCloud لاستعادة جميع البيانات من جهاز Mac الخاص بك — فقط مستنداتك وبياناتك من التطبيقات المتُوافقة مع iCloud.
الخطوة 1. تمكين مزامنة iCloud للتطبيقات والمستندات
عندما تقوم بمزامنة جهاز Mac مع iCloud ، فإنه يتزامن أيضًا مع أي أجهزة Apple أخرى باستخدام Apple ID الخاص بك. هذا يعني أنه يُمكنك مزامنة نفس الصور وجهات الاتصال والتقويمات والتذكيرات والملاحظات والمستندات الأخرى عبر جميع أجهزة Apple الخاصة بك.
لتمكين مزامنة iCloud ، افتح قائمة Apple وانتقل إلى "تفضيلات النظام" -> Apple ID. حدد iCloud Drive من الشريط الجانبي ، ثم قم بتمكين مربع الاختيار لكل تطبيق تُريد مزامنته مع iCloud.
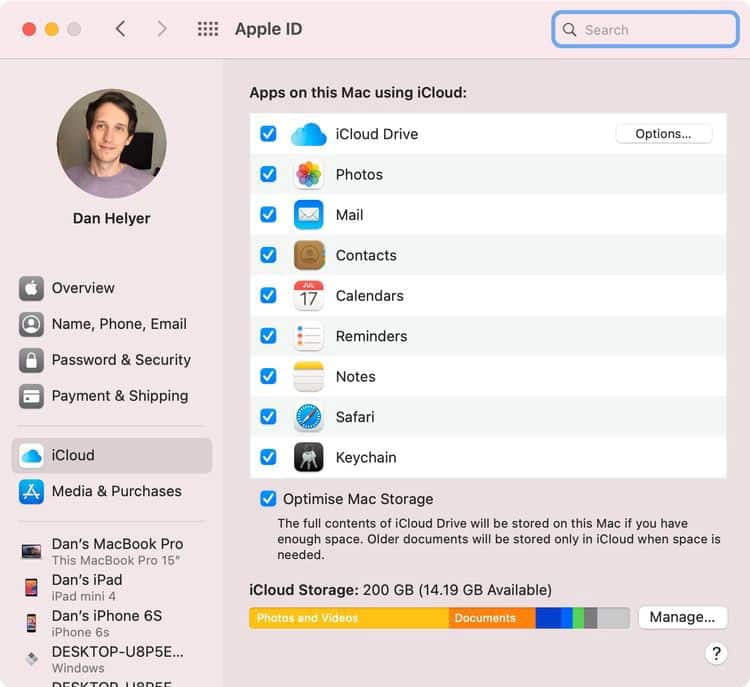
لمزامنة المستندات على جهاز Mac الخاص بك ، انقر فوق الخيارات بجوار iCloud Drive وقم بتمكين خيار مجلدا سطح المكتب والمستندات. في Finder، سيظهر لك مجلد “المستندات” و”سطح المكتب” في قسم iCloud من الشريط الجانبي. إذا أضفت سطح مكتب Mac آخر فإن ملفات Mac الآخر لن يتم دمجها تلقائيًا مع الملفات الموجودة على Mac الأول. انتقل إلى مجلدي سطح المكتب والمستندات في iCloud Drive، ثم ابحث عن مجلد يحمل الاسم ذاته مثل Mac الآخر الخاص بك.
يُمكنك أيضًا مزامنة البريد وتفضيلات النظام والتطبيقات الأخرى المتوافقة من هذه الخيارات.
قد تحتاج إلى شراء المزيد من مساحة تخزين iCloud إذا لم يكن لديك مساحة كافية لجميع المستندات الموجودة على جهاز Mac الخاص بك.
الخطوة 2. الاتصال بشبكة Wi-Fi لمزامنة جهاز Mac مع iCloud
بعد تمكين مزامنة iCloud في “تفضيلات النظام” ، سيقوم جهاز Mac الخاص بك بالمزامنة تلقائيًا مع iCloud متى كنت متصلاً بشبكة Wi-Fi. لعرض تقدم المزامنة ، افتح نافذة Finder جديدة وابحث عن دائرة التحميل بجوار iCloud Drive في الشريط الجانبي.
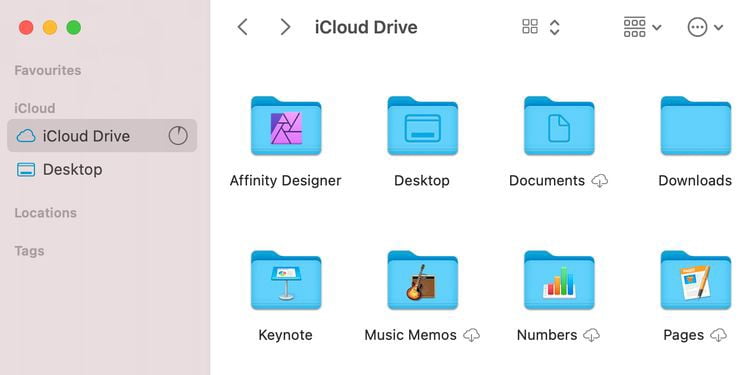
إذا كنت بحاجة إلى العمل على الملفات في وضع عدم الاتصال ، فتذكر تنزيلها من iCloud أولاً. يُمكنك القيام بذلك عن طريق النقر فوق أيقونة التنزيل 
تعني أيقونة السحابة بدون سهم أن المستند تتم مزامنته حاليًا مع iCloud.
احتفظ بنسخ احتياطية مُتعددة لجهاز Mac
للحفاظ على أمان بياناتك قدر الإمكان ، استهدف الحصول على ثلاث نسخ منفصلة من بيانات جهاز Mac ، مع نسختين محليتين ونسخة احتياطية في موضع آمن بعيدًا عنك. يُعرف هذا بالطريقة الثلاثة ، اثنان ، واحد ويُقدم أفضل حماية ضد فقدان البيانات.
لا تقدم Apple طريقة ثالثة لإجراء نسخ احتياطي لجهاز Mac الخاص بك ، ولكن هناك الكثير من الخدمات البديلة المتاحة بدلاً من ذلك. تشمل أفضل الخيارات Carbon Copy Cloner للنسخ الاحتياطية المحلية أو Backblaze للحصول على حل قائم على السحابة. يُمكنك التعرف على خمس تطبيقات مجانية لعمل نسخ إحتياطي لنظام التشغيل Mac.







