عندما تقوم بإعداد Time Machine ، يرغب جهاز Mac في استخدام محرك الأقراص الخارجي بشكل كامل حصريًا للنُسخ الاحتياطية. إليك كيفية التغلب على ذلك واستخدام القرص الصلب الخارجي لـ Time Machine للنُسخ الاحتياطية وتخزين الملفات.
إن استخدام القرص الصلب الخارجي بسعة 2 تيرابايت فقط للنُسخ الاحتياطية لـ Time Machine مع العلم بأن جهاز Mac لديه قرص SSD بسعة 128 غيغابايت لا معنى له. من الأفضل الإستفادة بشكل أمثل من القرص الصلب الخارجي من خلال استخدامه لتخزين ملفات الفيديو والبيانات الأخرى التي قد تحتاجها.
الآن بعد أن تم شحن كل جهاز Mac تقريبًا بوسيط تخزين ذو حالة ثابتة سريع ، تَعلَّم الكثير منا العيش مع قُدرات التخزين الأصغر في أجهزة الكمبيوتر. في الوقت نفسه ، تُعد الأقراص الصلبة الخارجية أرخص من أي وقت مضى. وهذا يعني أنه من السهل الحصول على قرص صلب خارجي ذي سعة كبيرة يكفي لتخزين كل من النُسخ الاحتياطية لـ Time Machine ومن أجل التخزين الخارجي للملفات.
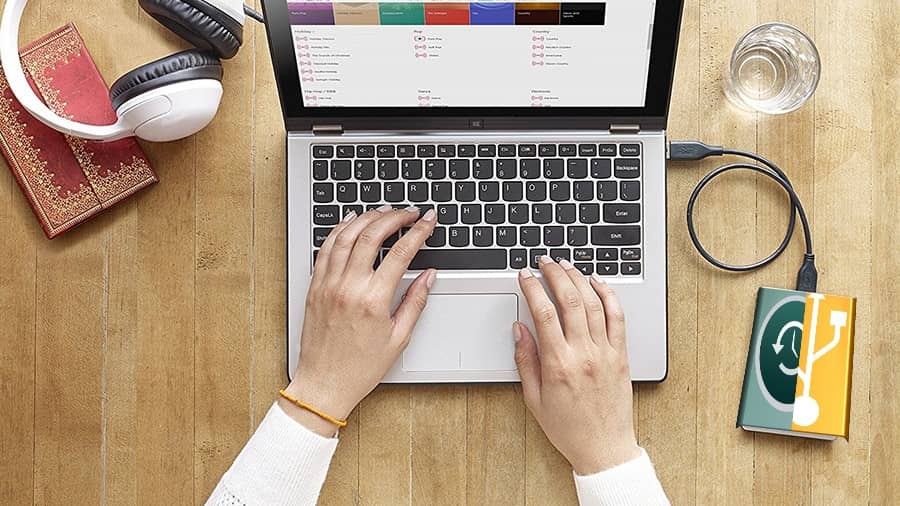
إذا كنت تُخطط لاستخدام القرص الصلب الخارجي لكلا هذين الغرضين ، فهناك نقطتان تحتاج إلى معرفتهما أولاً. لقد شرحنا كل شيء أدناه ، بما في ذلك كيفية تخزين الملفات على القرص الصلب الخارجي لـ Time Machine بدون حتى تقسيمه أولاً.
كيف تعمل ميزة Time Machine
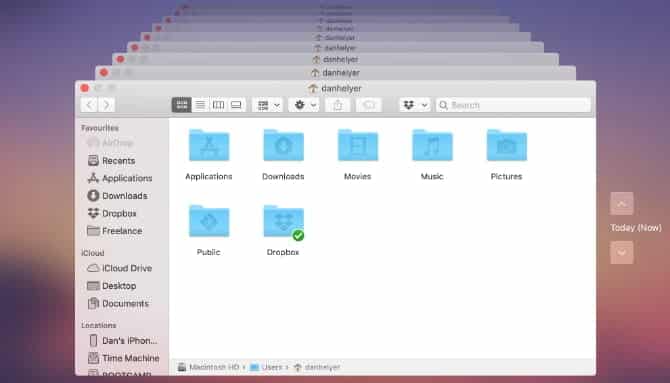
يُمكنك استخدام ميزة Time Machine المُضمّنة في Mac للاحتفاظ تلقائيًا بنسخة احتياطية من جميع ملفاتك، بما في ذلك التطبيقات والموسيقى والصور والرسائل الإلكترونية والمستندات وملفات النظام. عندما تكون لديك نسخة احتياطية، يُمكنك استعادة الملفات من هذه النسخة الاحتياطية إذا تم حذف الملفات الأصلية من Mac أو تم محو بيانات القرص الصلب (أو SSD) في Mac أو استبدالها بملفات أخرى.
تعمل ميزة Time Machine عن طريق إنشاء نُسخ احتياطية تاريخية لجهاز Mac الخاص بك. وهذا يعني أنها تحتفظ بنسخ قديمة من الملفات حتى بعد تحريرها أو حذفها ، حتى وقت تحتاج فيه إلى مزيد من مساحة التخزين للنسخ الاحتياطية الأحدث حيث يتم حذف النُسخ الاحتياطية الأقدم عند امتلاء قرص النسخ الاحتياطي. ستحتفظ ميزة Time Machine بنسخة احتياطية تلقائيًا كل ساعة تشمل آخر 24 ساعة، وستحتفظ يوميًا بنسخة احتياطية تشمل آخر شهر، وستحتفظ أسبوعيًا بنسخة احتياطية تشمل الأشهر الماضية كلها.
في المقابل ، فإن البديل عن النEسخ الاحتياطية التاريخية هو استبدال الملفات السابقة في كل مرة تقوم فيها بعمل نسخة احتياطية من جهاز Mac الخاص بك. بهذه الطريقة ، لن يكون لديك طريقة لاسترداد ملف محذوف إذا كنت قد قمت بالفعل بعمل نسخة احتياطية جديدة. من الواضح أن هذا ليس مفيدًا بشكل خاص.
الجانب السلبي للنسخ الاحتياطية التاريخية لـ Time Machine هو أن الملفات الأقدم تبقى على القرص الصلب الخاص بك حتى نفاد التخزين. قد لا تهتم بالإبقاء على نسخ احتياطية من الملفات التي قُمت بحذفها منذ سنوات ، وفي هذه الحالة هناك استخدامات أفضل للقرص الصلب الخارجي.
كن حذرا عند تخزين الملفات على قرص النسخ الاحتياطي لـ Time Machine
كلما استخدمت عنصرًا ميكانيكيًا ، زاد احتمال فشله. القرص الصلب الخارجي ليس استثناءً ؛ لديه أجزاء مُتحركة تقرأ وتكتب البيانات ، والتي يمكن أن تتآكل بمرور الوقت.
إذا اخترت استخدام قرص النسخ الاحتياطي لـ Time Machine كتخزين خارجي ، فقد تقصر من عمره عن طريق القيام بذلك. وذلك لأن القرص الصلب سيُنفذ العديد من إجراءات القراءة والكتابة أثناء حفظ الملفات الإضافية وتعديلها وحذفها.

من الجدير بالذكر أيضًا أن Time Machine لا تقوم بعمل نسخة احتياطية من أي ملفات إضافية تحتفظ بها على القرص الصلب الخارجي. حتى إذا حدث ذلك ، فستفقد الملفات الأصلية والنسخ الاحتياطي في نفس الوقت إذا توقف القرص الصلب عن العمل.
نقترح بشدة أن تحتفظ بالعديد من النسخ الاحتياطية في أماكن مُختلفة لأية بيانات مهمة.
تخزين الملفات على قرص النسخ الاحتياطي لـ Time Machine بدون تقسيم
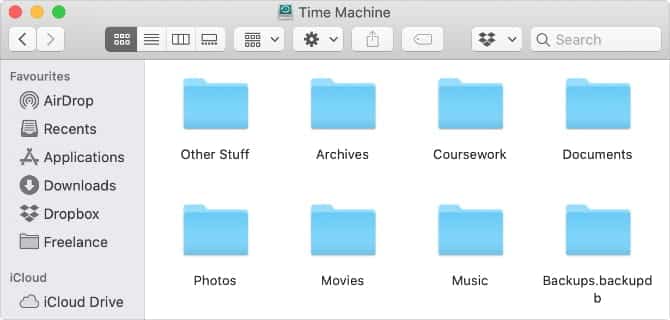
من الناحية الفنية ، ليست هناك حاجة لتقسيم القرص الصلب الخاص بك إذا كنت ترغب في استخدامه للتخزين الخارجي وكذلك لنسخ Time Machine الاحتياطية. كل ما عليك فعله هو بدء نسخ الملفات والمجلدات على محرك الأقراص باستخدام Finder.
إذا كانت النسخ الاحتياطية لـ Time Machine مُشفرة ، فقد تحتاج إلى مصادقة التغييرات على القرص الصلب باستخدام كلمة مرور المسؤول.
تأكد فقط من عدم تحرير أو حفظ أي شيء في مجلد Backups.Backupdb. هذا هو المكان الذي تُخزن فيه Time Machine جميع النسخ الاحتياطية.
نظرًا لنفاد مساحة التخزين على القرص الصلب الخارجي ، تحذف Time Machine الملفات الأقدم من مجلد Backups.Backupdb لتوفير المساحة للملفات الجديدة. إذا كانت ملفاتك في هذا المجلد ، فقد تحذفها Time Machine أيضًا.
قد ترغب في إنشاء مجلد جديد يسمى Files لفصل ملفاتك بشكل واضح عن نسخ Time Machine الاحتياطية.
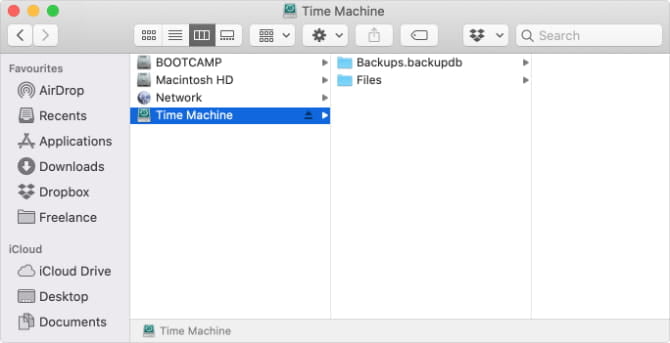
إيجابيات وسلبيات تجنب التقسيم
الطريقة المذكورة أعلاه هي الطريقة الأسرع والأسهل لحفظ الملفات على قرص النسخ الاحتياطي لـ Time Machine الخارجي. على عكس استخدام التقسيم ، الذي سنوضحه أدناه ، يُمكنك البدء في حفظ الملفات على القرص الصلب دون محو جميع النسخ الاحتياطية الموجودة في Time Machine أولاً.
لكن عدم وجود قسم مُنفصل يعني أيضًا أن النسخ الاحتياطية لـ Time Machine ستستمر في التزايد في الحجم حتى تشغل كل المساحة المُتوفرة على القرص الصلب الخارجي. على الرغم من أن Time Machine لن تحذف ملفاتك الشخصية عند حدوث ذلك ، فقد تشغل مساحة أكبر مما تُريده.
هذا هو السبب في أن التقسيم هو الحل الأكثر عملية على المدى الطويل. يُمكنك تخصيص مقدار محدد من المساحة للنسخ الاحتياطية لـ Time Machine وتخزين الملفات الخاصة بك بحيث لا يقوم أي منهما بإستهلاك التخزين أكثر مما هو مُتاح.
إنشاء قسم لتخزين الملفات على قرص النسخ الاحتياطي لـ Time Machine
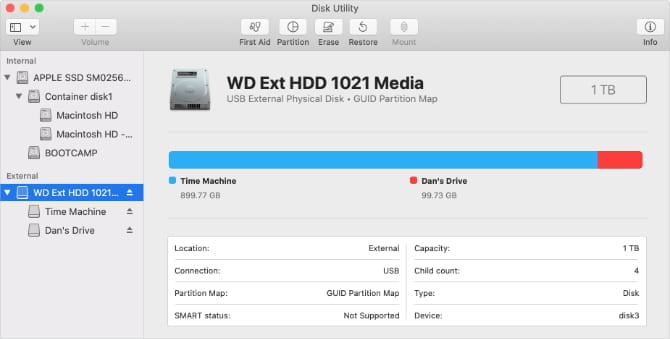
بعد تقسيم القرص الصلب ، يرى Mac الخاص بك كل قسم كقرص صلب مُنفصل. بحيث كل منهما لديه اسم مميز ، ومساحة تخزين مُختلفة ، ويُمكنه استخدام تنسيقات مختلفة. تحتاج أيضًا إلى إخراج كل قسم على حدة قبل أن تتمكن من فصل القرص الصلب بأمان.
للأسف ، غالبًا ما يؤدي إنشاء قسم جديد إلى مسح البيانات على القرص الصلب الخارجي. وهذا يعني أنك قد تفقد أي نسخ احتياطية موجودة من Time Machine. يُمكنك عمل نسخة احتياطية من Time Machine بعد تقسيم القرص الصلب ، ولكن سيتم إعادة تشغيل سجل النسخ الاحتياطي من تلك النقطة وصاعدًا.
عند تقسيم القرص الصلب ، يُمكنك اختيار مقدار المساحة المُراد تخصيصها للنسخ الاحتياطية لميزة Time Machine. نوصيك باستخدام حجم يكون مرتين إلى أربعة أضعاف حجم القرص الصلب الداخي لـ Mac. إذا كنت لا تريد نُسخًا احتياطية لمُدة سنوات ، يمكنك تقليل هذا الحجم كما تراه مناسبًا. ومع ذلك ، يجب ألا يقل عن ضعف حجم تخزين Mac الخاص بك.
على سبيل المثال ، إذا كان لديك جهاز MacBook بسعة 128 جيجابايت ، فيجب عليك تخصيص 256 جيجابايت على الأقل للنسخ الاحتياطية لـ Time Machine. إذا كان بإمكانك توفير مساحة أكبر ، فقم بذلك بالتأكيد.
كيفية تقسيم القرص الصلب الخارجي الخاص بك
- قم بتوصيل القرص الصلب الخارجي بجهاز Mac. ثم انتقل إلى
التطبيقات -> الأدوات المساعدةوقم بتشغيل أداة القرص.- إذا لم تتمكن من العثور عليها ، فاضغط على
Cmd + Spaceللبحث عن أداة القرص باستخدام Spotlight.
- إذا لم تتمكن من العثور عليها ، فاضغط على
- حدد القرص الصلب الخارجي من الشريط الجانبي وانقر على زر التقسيم. استخدم خيار الإضافة (+) لإنشاء قسم جديد واختيار الاسم والتنسيق والحجم لكل قسم بتحديده في الرسم التخطيطي.
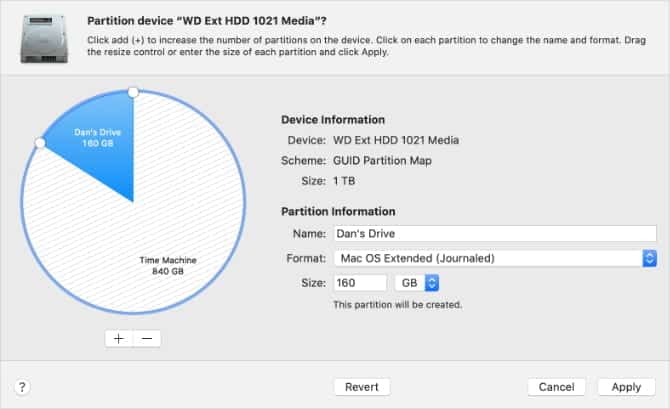
- يجب أن يستخدم قسم Time Machine تنسيق Mac OS Extended (Journaled) ، ولكن يُمكن لقسم تخزين الملفات استخدام أي تنسيق. اختر ExFat إذا كنت تُخطط لاستخدامه مع Windows ؛ وإلا اختر Mac OS Extended (Journaled).
- عندما تكون مستعدًا لإنشاء القسم الخاص بك ، انقر فوق تطبيق ، متبوعًا بالقسم. عند اكتمال العملية ، يجب أن ترى كل قسم كقرص صلب مُنفصل في Finder.
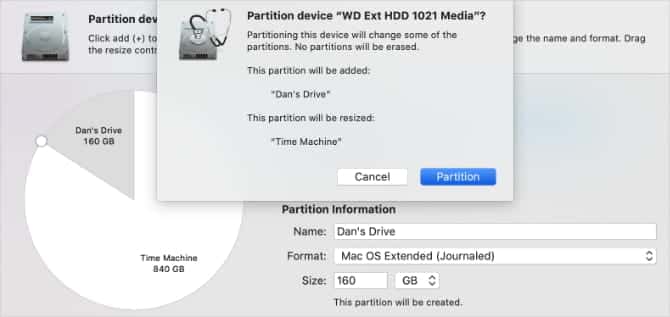
- إذا لم تتمكن من تقسيم القرص الصلب الخارجي ، فقد تحتاج إلى إعادة تهيئته أولاً. حدد القرص الصلب الخاص بك في الشريط الجانبي وانقر فوق الزر مسح. اختر أي اسم وحدد تنسيق Mac OS Extended (Journaled). بعد مسح القرص الصلب ، ارجع إلى الخطوة الثانية أعلاه.
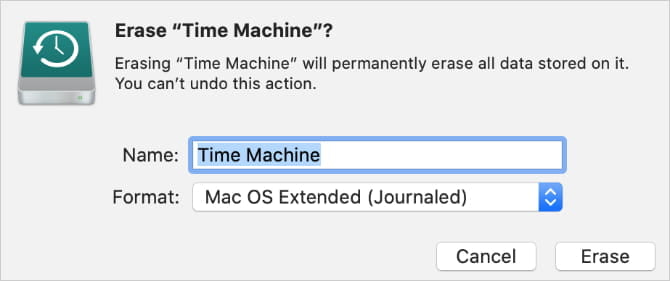
بعد تقسيم القرص الصلب ، تحتاج إلى إعداد Time Machine مرة أخرى. للقيام بذلك ، افتح قائمة Apple وانتقل إلى تفضيلات النظام -> Time Machine . انقر فوق تحديد القرص واختر قسم Time Machine الجديد لبدء إنشاء نسخة احتياطية.
تذكر أن النسخ الاحتياطية لـ Time Machine ستبدأ من الصفر بدءًا من هذا التاريخ فصاعدًا. لا تنس أيضًا أنك بحاجة إلى إنشاء نسخ احتياطية مُنفصلة لأي شيء في قسم تخزين الملفات.
استخدام أفضل لتخزين Mac الخاص بك
إذا كنت لا تحتاج إلى الوصول إلى النسخ الاحتياطية التي تبلغ مُدتها خمس سنوات – وكنت حريصًا على الحفاظ على أمان بياناتك الثمينة – فربما لا تحتاج إلى مساحة كبيرة لـ Time Machine. من خلال تقسيم القرص الصلب ، من السهل إنشاء مساحة منفصلة للنسخ الاحتياطية لـ Time Machine إلى جانب الوسائط أو الملفات الأخرى التي تُريد تخزينها.
إذا وجدت أن مساحة التخزين لديك لا تزال منخفضة ، فستسعد بمعرفة أن الأقراص الصلبة الخارجية أرخص من أي وقت مضى. ألق نظرة على أفضل الأقراص الصلبة الخارجية لمعرفة الخيارات المُتاحة.







