يُقدم macOS عناصر واجهة مستخدم جديدة ومُعاد تصميمها لمركز الإشعارات. وهي مُتوفرة بأحجام مختلفة ، لذا يُمكنك اختيار النوع الذي يُناسبك.
حيث يُوفر مركز الإشعارات في macOS الكثير من المعلومات المرئية في شكل عناصر واجهة المستخدم (الأدوات). ومع ذلك ، ستجد على الأرجح أنَّ هذه الأدوات لن تعمل دائمًا بشكل صحيح. على سبيل المثال ، قد يفشل تحديث المعلومات التي تحتويها بعض الأدوات أو قد تُواجه مشكلة في تحميل التفاصيل.
ستُساعدك قائمة الإصلاحات أدناه في إصلاح معظم مشكلات الأدوات على جهاز Mac. هيا بنا نبدأ. تحقق أيضًا من أفضل الأدوات المجانية لجهاز Mac للكشف وإصلاح مشاكل MacOS المشتركة.
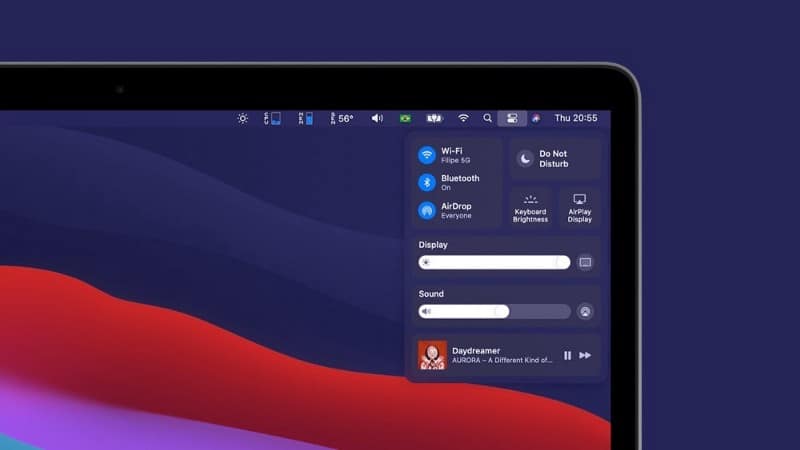
1. إعادة تعيين مركز الإشعارات
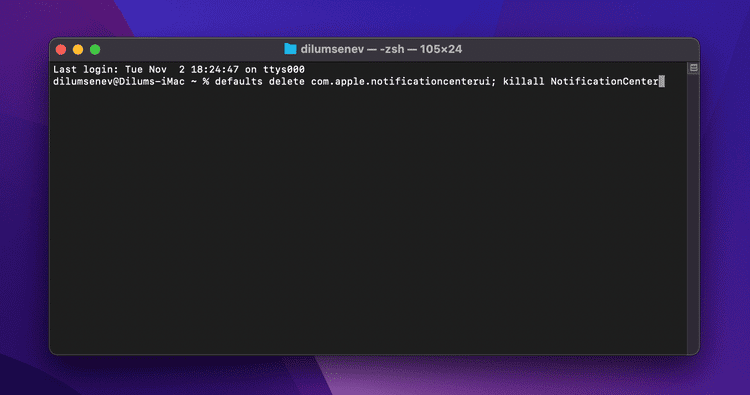
إذا بدأت الأدوات الذكية الموجودة في مركز الإشعارات بالـ Mac في التصرف بشكل غريب فجأةً ، فإنَّ الطريقة السريعة لجعلها تعمل بشكل جيد مرة أخرى هي إعادة تشغيل مركز الإشعارات. بحيث يتطلب ذلك تشغيل أمر باستخدام Terminal (الوحدة الطرفية).
لذا افتح Launchpad 
آخر -> Terminal. ثم انسخ الأمر التالي واضغط على Enter:
defaults delete com.apple.notificationcenterui; killall NotificationCenter
انتظر بضع ثوان وافتح مركز الإشعارات. إذا استمرت المشكلة ، فانتقل إلى بقية الإصلاحات.
2. إعادة تشغيل الـ Mac
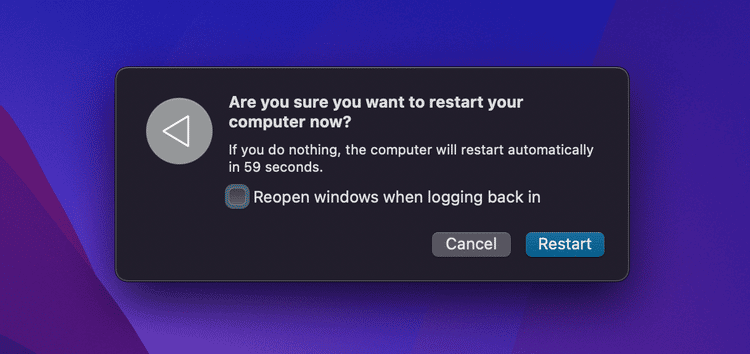
إذا لم يُحالفك الحظ في إعادة تعيين مركز الإشعارات ، فمن الأفضل مُتابعة عملية الإصلاح عن طريق إعادة تشغيل النظام. على سبيل المثال ، قد يبدء الـ Mac الذي كان يعمل لأيام متتالية في مواجهة مشكلات لا يُمكن إصلاحها إلا من خلال إعادة التشغيل أين يتم حذف الكثير من العمليات والملفات المؤقتة. لذا جرب ذلك إذا لم تكن قد قمت بذلك بعد. يُمكنك الإطلاع على أفضل الطرق لفرض إيقاف أو إعادة تشغيل جهاز Mac لا يستجيب.
3. فرض تحديث الأداة
إذا واجهت إحدى الأدوات مشكلة في عرض أحدث المعلومات ، فسيؤدي فتح التطبيق ذي الصلة إلى إجبارها على التحديث. على سبيل المثال ، إذا بدى أنَّ أحد الأدوات الرسمية عالقة ، فحاول تشغيل التطبيق الرسمي المرافق لها.
4. تحرير الأداة
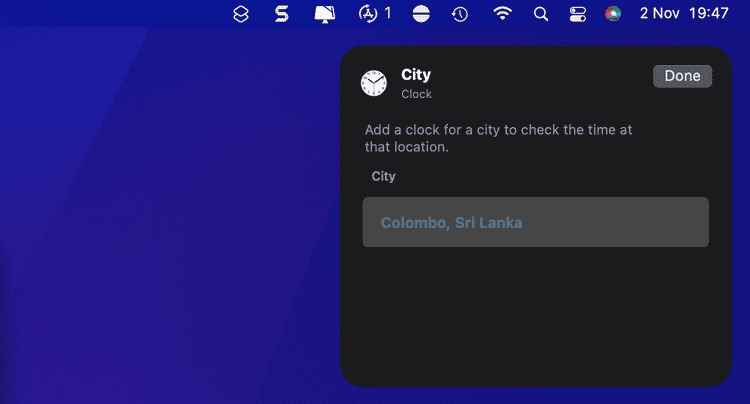
إذا عرضت إحدى الأدوات معلومات غير صحيحة ، فربما لم تأخذ الوقت الكافي لإعدادها بشكل صحيح. يُمكنك القيام بذلك عن طريق النقر على عنصر التحكم مع الضغط على مفتاح Control واختيار تحرير [اسم الأداة]. ثم قم بإجراء التعديلات اللازمة — مثل اختيار الموقع الجغرافي الصحيح في أداة الساعة — وحدد تم.
إذا كانت الأداة لا تحتوي على خيار لتعديلها ، فابحث داخل التطبيق ذي الصلة لمعرفة ما إذا كانت هناك طرق لتحريرها من هناك.
5. التحقق من خدمات الموقع الجغرافي
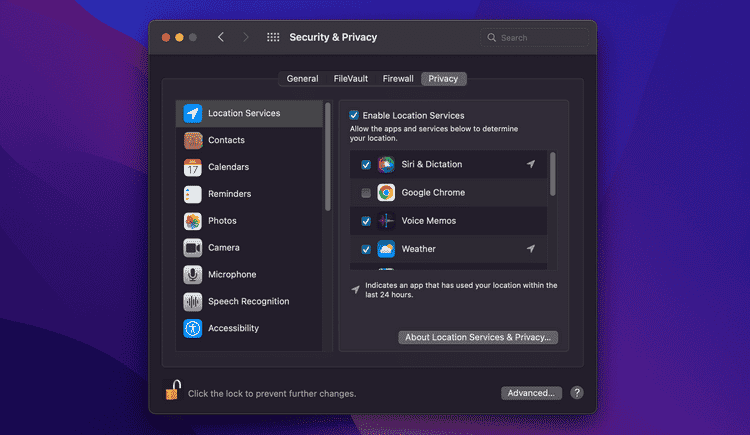
لن تعرض الأداة التي تعتمد على خدمات الموقع الجغرافي في Mac المعلومات الصحيحة إذا لم يكن لديها حق الوصول إلى الخدمات اللازمة.
يُمكنك إصلاح ذلك عن طريق فتح قائمة Apple وتحديد تفضيلات النظام -> الخصوصية والأمان. بعد ذلك ، قم بالإنتقال إلى علامة التبويب الخصوصية ، وحدد “خدمات الموقع الجغرافي” في الشريط الجانبي ، وحدد المربع بجوار الأداة ذات الصلة.
6. تحديث تطبيقاتك
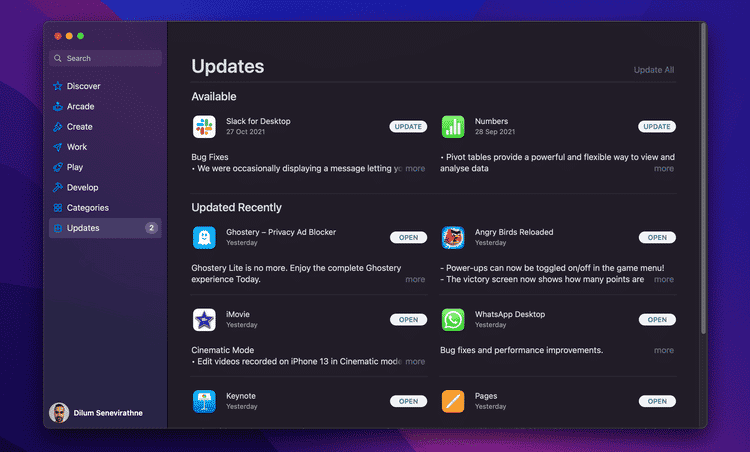
إذا كنت لا تزال تواجه مشكلة مع عنصر واجهة مستخدم مُعين ، فحاول تحديث التطبيق ذي الصلة وتحقق مما إذا كان ذلك يُحدث فرقًا. بالنسبة للتطبيقات التي قمت بتنزيلها باستخدام Mac App Store ، يُمكنك تحديثها من خلال App Store نفسه بعد التبديل إلى علامة التبويب تحديث.
إذا قُمتَ بتنزيل التطبيق من مكان آخر ، فابحث عن زر التحقق من وجود تحديثات ضمن خيارات شريط قوائم التطبيق أو احصل على إصدار أحدث عبر موقع الويب الخاص بالمطور.
يتم دمج بعض التطبيقات والأدوات (مثل الأسهم والصور) في نظام التشغيل. الطريقة الوحيدة لتحديثها هي تحديث macOS نفسه (المزيد عن ذلك بعد قليل).
7. تحديث macOS
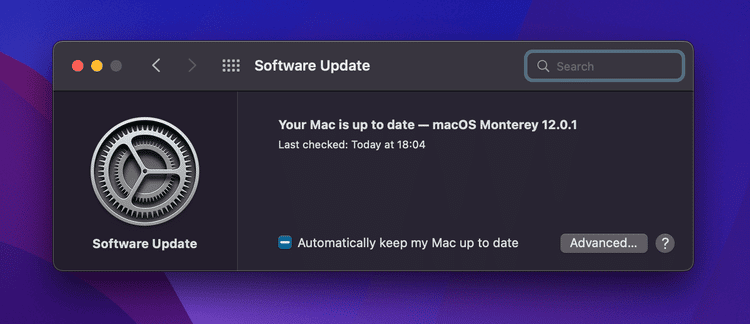
يُعد تحديث macOS طريقة أخرى لإصلاح المشكلات المستمرة مع الأدوات التي لا تعمل على نظام Mac. يجب أن يؤدي ذلك أيضًا إلى حل المشكلات المتعلقة بأدوات المخزون — مثل الساعة والطقس والصور. تحقق من أسباب قد تجعلك ترغب في إعادة تثبيت macOS وكيفية عمل ذلك.
لذا افتح قائمة Apple وحدد تفضيلات النظام -> تحديث البرنامج. إذا اكتشفت أداة تحديث البرامج تحديثًا ، فاختر التحديث الآن لتثبيته.
8. إزالة وإضافة الأداة مرة أخرى
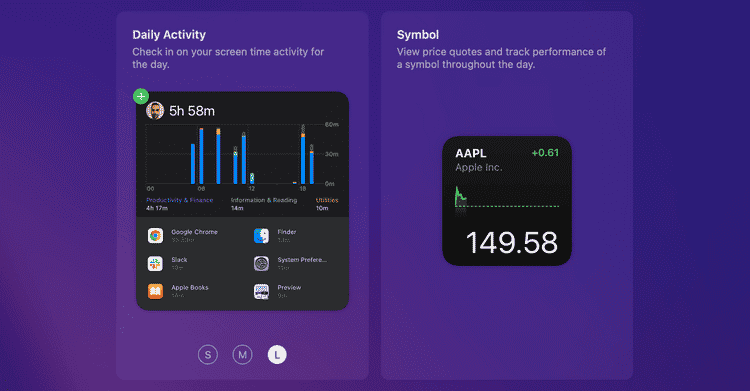
قد تبدأ الأداة التي بها خلل في العمل إذا قُمتَ بإزالتها وإعادة إضافتها. أولاً ، ما عليك سوى النقر فوق الأداة ، في شاشة عرض “تحرير الأداة” ، انقر على زر الإزالة 
اتبع ذلك بالنقر فوق زر الإضافة 
9. إزالة التطبيق المُرافق وإعادة تثبيته
في بعض الأحيان ، يُمكن أن تتوقف الأداة عن العمل بشكل صحيح بسبب مشكلة متعلقة بالتطبيق الأصلي. قد تُساعد عملية إزالة التطبيق وإعادة تثبيته في إصلاح أي خلل غير مُتوقع.
للقيام بذلك ، افتح مجلد التطبيقات على جهاز Mac واسحب التطبيق إلى سلة المهملات. بعد ذلك ، أعد تثبيت التطبيق عبر App Store أو قم بتنزيل أحدث إصدار عبر موقع المُطور.
10. الدخول والخروج من الوضع الآمن
يُساعد الدخول إلى الوضع الآمن والخروج منه على التخلص من الأشكال المختلفة للبيانات المخزنة مؤقتًا مما يمنع عناصر واجهة المستخدم في macOS من العمل بشكل صحيح. للقيام بذلك ، أعد تشغيل جهاز Mac أثناء الضغط باستمرار على مفتاح Shift. بمجرد تشغيل Mac في الوضع الآمن ، أعد تشغيل جهازك.
إذا كنت تستخدم شريحة Apple silicon ، فسيختلف إجراء الدخول إلى الوضع الآمن. أولاً ، أعد تشغيل جهاز Mac ، ولكن استمر في الضغط على زر التشغيل حتى تصل إلى شاشة خيارات بدء التشغيل. بعد ذلك ، حدد Macintosh HD (أو قرص بدء التشغيل المناسب) ، واضغط باستمرار على Shift ، وحدد متابعة في الوضع الآمن.
11. مسح ذاكرة التخزين المؤقت لـ macOS
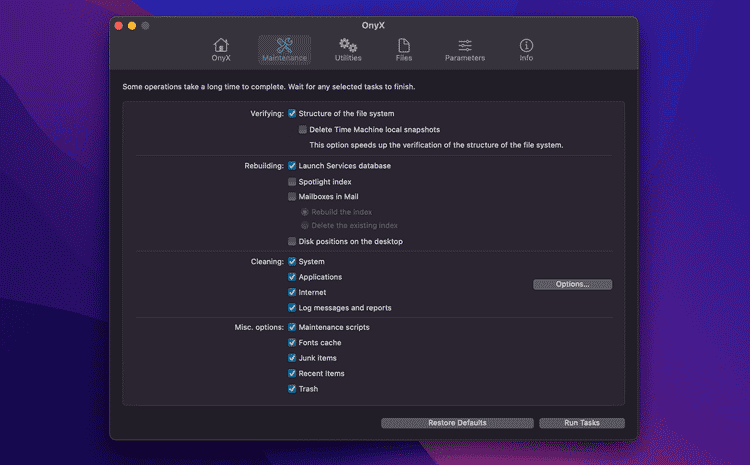
إذا لم يُساعد الدخول إلى الوضع الآمن والخروج منه ، فحاول حذف التطبيق المُرافق وذاكرة التخزين المؤقت للنظام. أسرع طريقة للقيام بذلك هي استخدام أداة تنظيف Onyx المجانية.
بعد تنزيل Onyx وتثبيته ، افتحه وحدد الصيانة للوصول إلى خيارات التنظيف. التحديدات الافتراضية مناسبة ، لذلك فقط انقر فوق تشغيل المهام. سيتعين عليك إعادة تشغيل جهاز Mac لإكمال إجراء التنظيف.
سيؤدي حذف التطبيق وذاكرة التخزين المؤقت للنظام إلى إبطاء جهاز Mac في البداية ، لكن السرعة ستزداد مرة أخرى مع استمرار استخدامه.
تنزيل: Onyx (مجانًا)
12. إعادة تعيين NVRAM / PRAM
إذا لم ينجح أي من الإصلاحات المذكورة أعلاه ، فيجب عليك مسح NVRAM / PRAM الخاص بالـ Mac. والتي تُعتبر جزء صغير من الذاكرة غير المتطايرة تميل إلى خلق مشاكل مع الوظائف المختلفة المتعلقة بنظام macOS. ومع ذلك ، لا يُمكن إعادة تعيين NVRAM / PRAM يدويًا إلا على أجهزة Mac المُستندة إلى Intel.
لذا ، إذا كنت تُريد المضي قدمًا ، فابدأ بالضغط على مفاتيح Cmd + Option + P + R أثناء إعادة تشغيل جهاز Mac. حررها عندما تسمع رنين بدء التشغيل للمرة الثانية (أو عندما ترى شعار Apple للمرة الثانية إذا كان جهاز Mac الخاص بك يحتوي على شريحة Apple T2 Security بالداخل). تحقق من كيفية إعادة تعيين كل من SMC و PRAM / NVRAM على جهاز Mac.
إصلاح الأدوات على الـ Mac
نأمل أن تكون الإصلاحات المذكورة أعلاه قد نجحت ، وستعود إلى استخدام الأدوات الذكية دون مشاكل على جهاز Mac. ومع ذلك ، إذا كانت لديك أي مشكلات مماثلة مع عناصر واجهة المستخدم الخاصة بجهاز iPhone ، فستحتاج إلى مجموعة منفصلة من نصائح استكشاف الأخطاء وإصلاحها. تحقق من كيفية إضافة الأدوات إلى الشاشة الرئيسية لجهاز iPhone الخاص بك.







