Préparer Jeux informatiques L'une des activités populaires de l'ère moderne. Et Windows 10 est le choix préféré en ce qui concerne le système d'exploitation. Cependant, certains utilisateurs affirment que les jeux sur Windows 10 peuvent parfois être lents et ils veulent savoir comment s'améliorer Les Jeux Et il s'exécute plus rapidement sur l'ordinateur.
En général, il peut être affecté Jouer à des jeux informatiques Carte graphique, CPU, mémoire, disque dur, réseau, etc.
Windows 10 est un excellent système de jeu, il mélange des jeux intégrés et prend en charge Anciens titres Et même la capacité de streaming Xbox One. Mais ce n'est pas parfait tout de suite et ne fonctionne pas de la même manière pour tout le monde.

Certains ajustements sont donc nécessaires pour profiter de la meilleure expérience de jeu de Windows 10. Voici plusieurs façons d'optimiser votre ordinateur de jeu Windows 10 et d'améliorer les performances globales.
1. Optimiser Windows 10 en activant le mode jeu
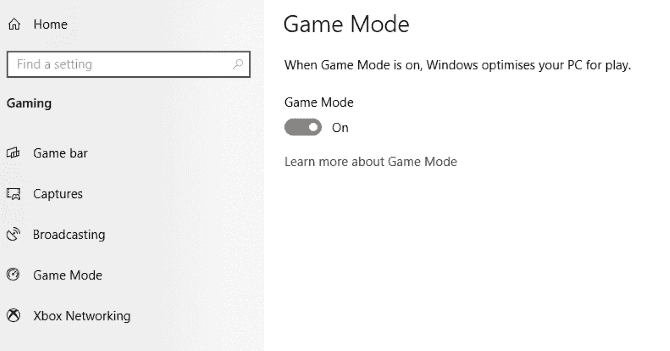
Vous recherchez une autre option pour obtenir les meilleures performances de jeu de Windows 10?
Les versions modernes du système d'exploitation se caractérisent par la présence Mode de jeu , Et quelques améliorations intégrées apportées en gardant les joueurs à l'esprit.
Mode de jeu Aide à créer la meilleure expérience de jeu possible sur Windows 10. Une fois activé Mode de jeu , Les jeux deviennent une priorité sur votre ordinateur afin que vous puissiez obtenir la meilleure qualité et les meilleures performances de vos jeux. Utiliser Mode de jeu , Assurez-vous qu'il est activé pour chaque jeu auquel vous jouez. en savoir plus:
- Appuyez sur la touche Windows + I.
- Aller à قسم Les Jeux.
- Sur l'écran Jeux, appuyez sur Mode de jeu Du côté gauche.
- Activez le curseur pour profiter des améliorations du mode de jeu.
Si votre ordinateur prend en charge le mode jeu, les ressources seront gérées pour atteindre le taux de rafraîchissement d'image optimal. De plus, Windows Update sera suspendu.
Bien que ce soit une façon d'améliorer les performances du jeu sur Windows 10, cela ne Mode de jeu Pas parfait. Continuez à lire pour plus d'améliorations pour exécuter les jeux Windows 10 en douceur.
2. Désactivez l'algorithme Nagle
L'algorithme Nagle collecte principalement de petits paquets de données envoyés sur le réseau pour une connexion Internet plus fluide. C'est utile, mais l'activation de l'algorithme Nagle sur votre ordinateur peut contribuer à des problèmes de latence lors de l'exécution Jeux en ligne.
Pour désactiver ce paramètre et améliorer les performances de jeu sur Windows 10, commencez par vérifier Adresse IP „§ ط ط ط ط®طµ§µµ¨ ƒµ:
- Appuyez sur la touche Windows + X.
- Sélectionnez Windows PowerShell.
- Entrer ipconfig.
- je cherche "Adresse IPv4" Déterminer Adresse IP Pour votre ordinateur
Avec l'audit des adresses IP, modifiez le registre Windows:
- Cliquez sur le menu Démarrer.
- Type regedit.
- Sélectionnez l'Éditeur du Registre (vous devez manipuler avec soin lorsque Manipulation du registre Windows)
- Dans la barre d'adresse, copiez et collez le chemin suivant:
HKEY_LOCAL_MACHINE\SYSTEM\CurrentControlSet\Services\Tcpip\Parameters\Interfaces
Dans le volet gauche, vous verrez un groupe de dossiers, des noms de fichiers composés de lettres et de chiffres difficiles à reconnaître. Pour accéder au fichier correct, faites correspondre Adresse IP Votre avec l'adresse indiquée à côté de DhcpIPAdresse Dans l'un de ces dossiers.
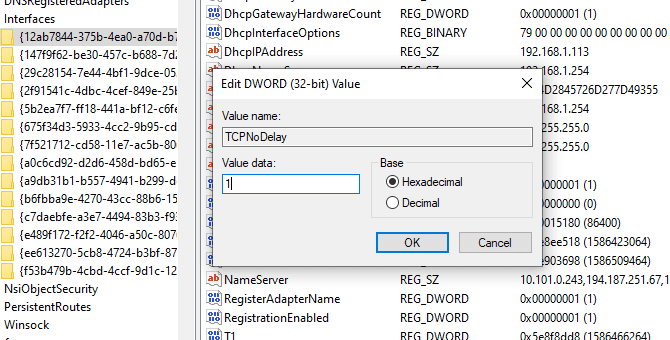
Lorsque vous trouvez votre dossier correspondant:
- Faites un clic droit sur le dossier.
- Sélectionner Nouveau -> Valeur DWORD (32 bits).
- Nommez ceci comme TcpAckFréquence.
- Cliquez D'ACCORD.
- Sélectionner Nouveau -> Valeur DWORD (32 bits) Encore une fois.
- Nommez ceci comme TCPSansRetard.
- Double-cliquez sur les deux et définissez leurs paramètres sur 1.
Cela désactive l'algorithme Nagle. Si vous rencontrez des problèmes, réinitialisez les valeurs des paramètres sur 0 Il sera désactivé.
3. Améliorez les jeux en ligne de Windows 10 avec une utilisation DNS plus rapide
Si vous courez Jeux multijoueurs En ligne ou dépendre d'un serveur distant pour les jeux Windows 10, le trafic réseau peut provoquer des problèmes.
Bien que la mise à niveau vers un Internet plus rapide puisse aider, il est plus rapide et moins coûteux de procéder à certains ajustements du réseau.
- Clique sur Windows + I Pour ouvrir les paramètres
- je cherche Réseau et Internet -> Modifier les paramètres de l'adaptateur.
- Faites un clic droit sur votre réseau sans fil.
- Sélectionner Propriétés.
- Cliquez sur Protocole Internet Version 4 Et réparer Propriétés.
- Prenez note de mes entrées DNS pour référence future.
- Remplacez-les par 1.1.1.1 et 1.0.0.1.
- Cliquez Ok , Alors Fermer.
- Redémarrez le navigateur par défaut
il faut qu'il soit Parcourir en ligne Maintenant plus rapide, ce qui aidera à jouer à des jeux en ligne.
4. Désactivez les mises à jour automatiques pour obtenir les meilleures performances pour les jeux Windows 10
Windows 10 mettra automatiquement à jour votre système d'exploitation et planifiera un redémarrage sans votre autorisation. Bien que cette fonctionnalité ne soit pas souvent activée, vous ne le souhaitez jamais et vous pouvez donc perdre la progression du jeu.
Ne fonctionne pas Mises à jour automatiques Ce n'est qu'au redémarrage de Windows sans avertissement que les mises à jour en arrière-plan seront téléchargées Restriction de connexion réseau.
Bien que vous ne puissiez pas désactiver Redémarrage automatique , Mais cela peut être retardé. Pour réduire le risque que les téléchargements de Windows Update corrompent vos performances de jeu:
- Ouvrez les paramètres avec une clé Windows + I.
- Cliquez Mise à jour et sécurité -> Windows Update.
- je cherche Options avancées Puis cliquez sur Options de mise à jour.
- Désactiver Redémarrez cet appareil dès que possible Lorsqu'un redémarrage est nécessaire pour installer la mise à jour.
- Activer Montrer les notifications (Windows vous montrera des avertissements lorsqu'il redémarrera après la mise à jour.)
- Utilisation Suspendre les mises à jour Pour retarder l'installation des mises à jour jusqu'à 35 jours.
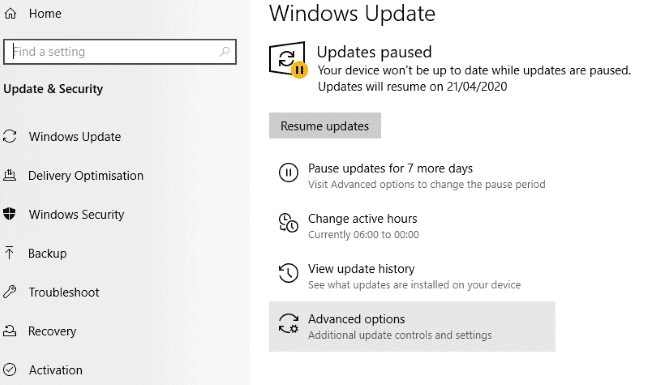
En décidant quand utiliser Windows 10 pour les tâches quotidiennes et jouer à des jeux, vous pouvez empêcher le téléchargement et l'installation des mises à jour Windows pendant les heures d'ouverture.
5. Désactivez les notifications dans Windows 10
L'assistance Focus dans Windows 10 vous permet de décider comment et quand recevoir des notifications.
L'assistance à la mise au point (également appelée heures silencieuses dans les versions antérieures de Windows 10) vous permet d'éviter les notifications gênantes lorsque la mise au point est nécessaire et est définie par défaut pour s'activer automatiquement dans certaines conditions.
Habituellement, des notifications contextuelles accompagnent la musique en cours de lecture, mais cela peut ruiner votre expérience de jeu. La solution est de réduire l'impact des notifications, en utilisant le Focus Assist. Fondamentalement, c'est une fonctionnalité qui vous permet de gérer le niveau de concentration que vous consacrez à votre entreprise.
- Clique sur Windows + I Ouvre les paramètres.
- Cliquez Système -> Focus Assist.
- Sélectionner Stimuli Juste pour cacher toutes les autres notifications.
- Fermez l'écran des paramètres.
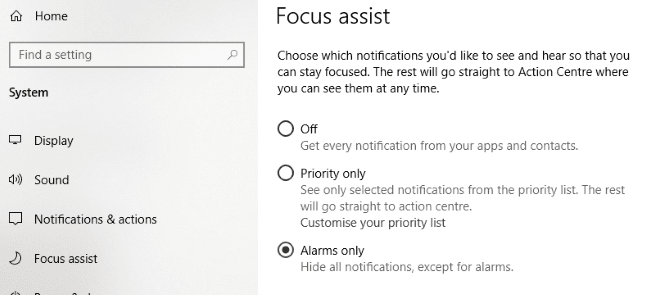
L'assistance à la mise au point est également définie par défaut pour s'activer automatiquement lorsque vous dupliquez le moniteur, jouez à un jeu ou utilisez une application en mode plein écran. Vous pouvez contrôler tout ou partie de ces fonctionnalités, ainsi que spécifier le seuil de blocage des notifications.
6. Empêchez les jeux Steam de se mettre à jour automatiquement
Si vous utilisez Windows pour jouer à des jeux, il se peut que vous achetiez et installiez des jeux avec Steam.
L'un des plus gros ennuis fournis avec Steam est la fonction de mise à jour. Il vous empêche d'empêcher les mises à jour automatiques dans tous vos jeux. Cela peut entraîner une consommation de mémoire en mettant à jour les jeux auxquels vous ne jouez pas ou en restreignant la connectivité réseau avec des mises à jour en arrière-plan.
Pour empêcher Steam de mettre à jour les jeux en arrière-plan:
- Allumez Steam.
- Ouvert Steam -> Paramètres -> Téléchargements.
- Décochez Autoriser les téléchargements tout en jouant.
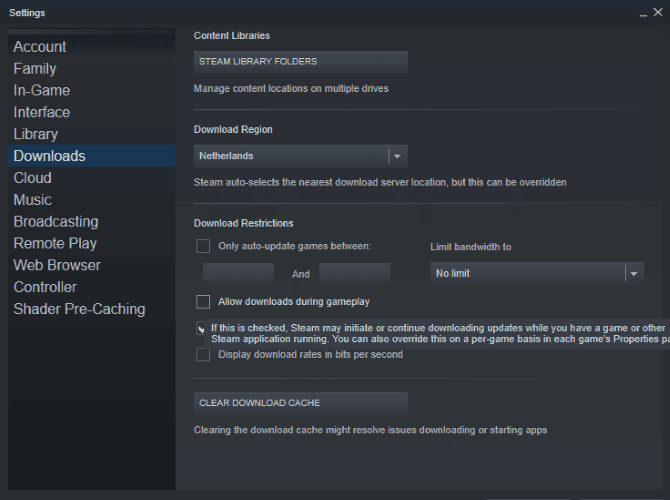
Vous pouvez également empêcher Steam de télécharger des mises à jour pour des jeux largement inutilisés:
- Ouvrez la bibliothèque Steam.
- Faites un clic droit sur le jeu que vous n'utilisez pas fréquemment mais installé.
- Sélectionnez les propriétés et recherchez les mises à jour automatiques.
- Vous devez changer Gardez toujours ce jeu à jour Ce jeu ne se mettra à jour qu'en cours d'exécution.
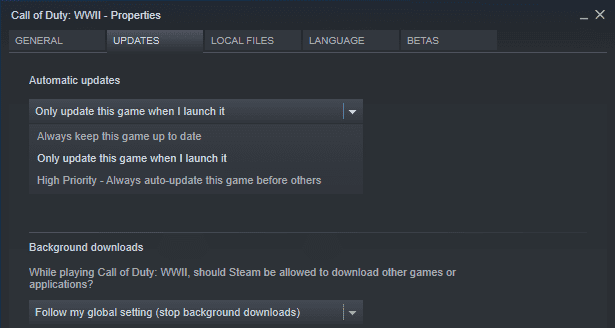
مع Améliorez les paramètres Steam Correctement, Windows 10 sera prêt à jouer à des jeux de haute qualité.
7. Ajustez les effets visuels dans Windows 10 pour améliorer les jeux
Les interfaces graphiques peuvent être un obstacle à votre puissance de traitement. Par défaut, il est défini Paramètres du thème Windows 10 Pour être impressionnant.
Les jeux exécutés à l'avant peuvent interférer avec l'interface utilisateur graphique d'arrière-plan. Ajustez ces paramètres pour optimiser Windows 10 pour jouer à des jeux avec de meilleures performances.
- Ouvrez les paramètres avec une clé Windows + I.
- Type Performance.
- Sélectionner Ajustez l'apparence et les performances de Windows.
- Dans la zone Paramètres, sélectionnez Ajustez pour les meilleures performances.
- Cliquez La mise en oeuvre.
- Cliquez sur l'onglet Accueil Options avancées.
- Assurez-vous de sélectionner Définissez les meilleures performances sur Logiciel.
- Clique sur Application Encore une fois, alors Ok Pour confirmer
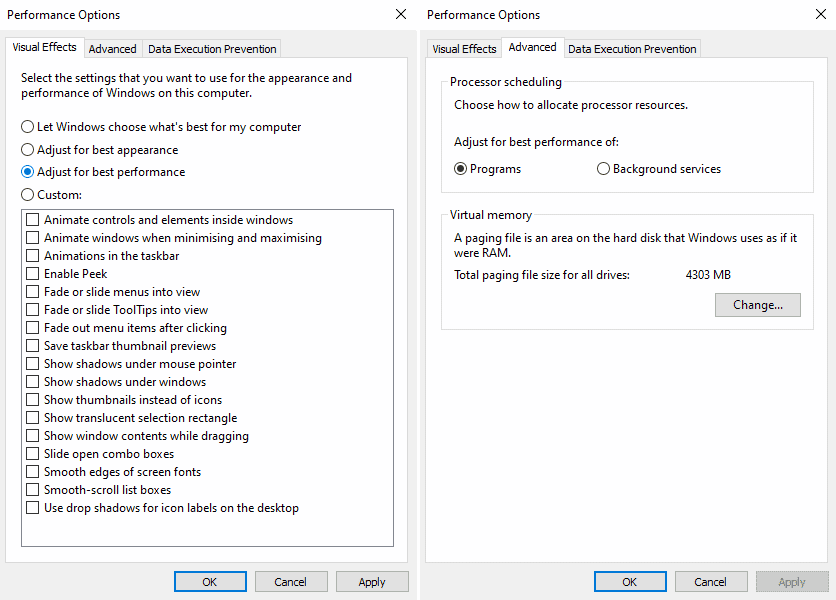
8. Modifiez les paramètres de la souris pour améliorer l'expérience de jeu de Windows 10
Peut affecter Souris Comment fonctionnent les jeux sur Windows 10? Pour le savoir, c'est une bonne idée d'améliorer les paramètres de la souris. Cela peut affecter une fonctionnalité appelée Précision de l'indicateur (Réglage de la sensibilité de la souris) aux performances de la souris dans les jeux. La désactivation de cela peut aider à Améliorez les jeux Dans Windows 10.
- Ouvrir les paramètres.
- Cliquez Matériel -> Souris.
- Dirigez-vous vers l'onglet Options d'index.
- Désélectionner "Améliorez la précision de l'indicateur"
- Cliquez Application.
- Cliquez Ok Pour quitter - vous pouvez également ajuster la vitesse du curseur en fonction de votre réaction.
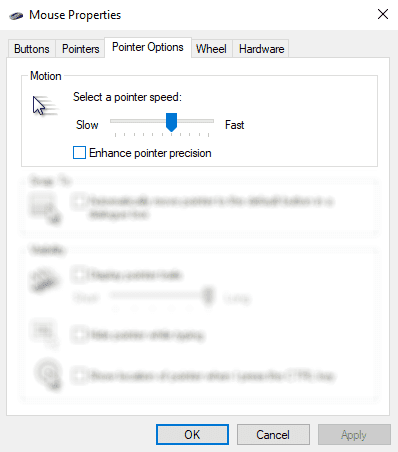
Si Jeux améliorés , Alors sûrement la souris ralentissait les choses.
9. Modifier le plan d'alimentation pour améliorer les performances des jeux Windows 10
Souvent négligé Options d'alimentation En raison de son effet supposé minimal. Certains joueurs affirment que l'ajuster à des performances plus élevées améliore l'expérience de jeu, tandis que d'autres peuvent ne pas remarquer de différence lors de la modification des paramètres d'alimentation de l'ordinateur.
La seule façon de savoir avec certitude est de le tester sur votre ordinateur. Pour modifier vos paramètres d'alimentation:
- Ouvrir les paramètres.
- Tapez Power.
- Cliquez L'option qui apparaît -> Paramètres d'alimentation et de veille -> Paramètres d'alimentation supplémentaires.
- Sélectionner Option haute performance.
- Si aucun n'est disponible, utilisez l'option Créer un plan d'alimentation Pour créer un nouveau plan d'alimentation personnalisé
Cette option permettra à votre ordinateur de fournir de meilleures performances au détriment de l'augmentation de la consommation d'énergie et des niveaux de température. Pour cette raison, il vaut mieux activer Optimisation de Windows 10 C'est sur les ordinateurs de bureau plutôt que sur les ordinateurs portables.
10. Gardez les pilotes Windows 10 à jour pour améliorer les performances de jeu
Le GPU est au cœur d'une expérience Jeux informatiques. Cependant, la carte graphique est requise Pilote Windows Le plus récent pour qu'il fonctionne plus vite et mieux.
Tous les avantages Cartes graphiques , Indépendamment de l'ancien ou du nouveau, à partir de pilotes constamment mis à jour.
Pour vérifier le nom et les spécifications de la carte graphique:
- Faites un clic droit sur le bureau.
- Sélectionner Paramètres d'affichage -> Paramètres d'affichage avancés.
- En bas, recherchez Afficher les propriétés de l'adaptateur.
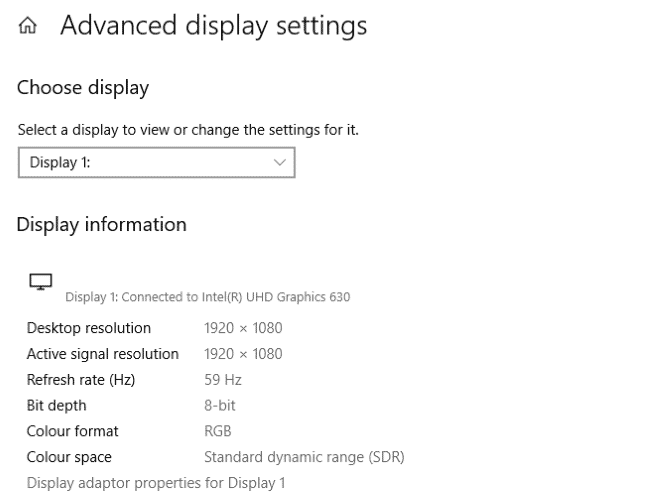
Vous pouvez télécharger les mises à jour du pilote à partir de cette fenêtre sous Propriétés -> Pilote -> Mise à jour du pilote. Vous pouvez également visiter le site Web du fabricant pour vous assurer que vous disposez de la version la plus récente du pilote.
Le fabricant fournit souvent des applications gratuites pour maintenir les pilotes à jour automatiquement. Les exemples incluent un client Le jeu a évolué De AMD.
Pour des performances optimales, il est fortement recommandé d'installer également le chipset et les pilotes LAN de votre carte mère. Comme ils sont nécessaires pour des performances de jeu optimales, cela a du sens.
Le moyen le plus simple de vérifier les pilotes du chipset est d'ouvrir Windows PowerShell (cliquez avec le bouton droit sur Démarrer pour le trouver) et entrez:
wmic baseboard get product,Manufacturer,version,serialnumber
Apparaîtra Le fabricant de la carte mère Et nommez le produit à l'invite de commande.
Insérer Fabricant et nom du produit Dans le navigateur pour rechercher des pilotes sur Internet. Vous devriez trouver les pilotes nécessaires sur la page d'assistance du site Web du fabricant.
Outre les pilotes pour les puces d'identification, vous trouverez également des pilotes LAN pour la connexion Internet idéale.
11. Installez DirectX 12 pour améliorer les jeux
DirectX 12, la dernière version de l'outil API Microsoft populaire, est un incontournable des jeux Windows 10.
Il prend en charge plusieurs GPU et processeurs, un meilleur taux de rafraîchissement de trame, une consommation d'énergie inférieure et des effets graphiques améliorés.
Pour vérifier si vous disposez de la dernière version de DirectX:
- Ouvrez Windows PowerShell.
- Type dXDIAG.
- Clique sur Entrez.
Après un certain temps, vous verrez l'outil de diagnostic DirectX.
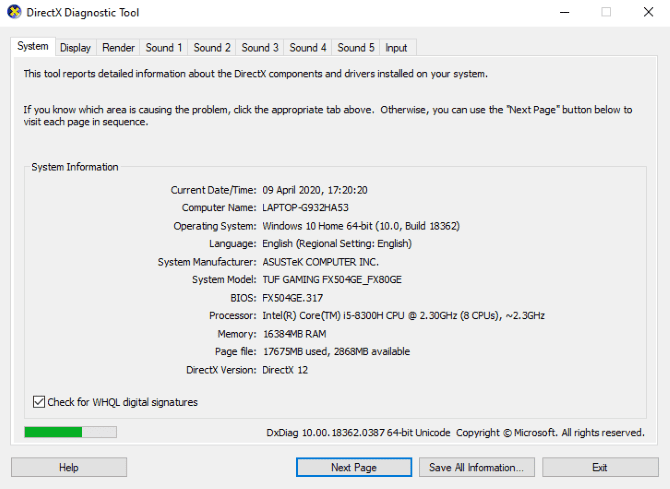
DirectX 12 non installé? Il est peu probable que cela se produise si vous effectuez une mise à niveau à partir de Windows 8.1. Vous pouvez résoudre ce problème en:
- Ouvrir les paramètres avec une clé Windows + I.
- Sélectionnez Mise à jour et sécurité.
- je cherche Windows Update -> Rechercher des mises à jour.
- Attendez que les mises à jour soient installées.
DirectX12 améliorera automatiquement de nombreux paramètres de jeu dans Windows 10.
Windows 10 optimisé pour les jeux avec quelques ajustements
Windows 10 offre un excellent moyen de divertir l'utilisateur (et maintenant, également Linux, grâce à ces technologies et services qui ont enregistré des jeux sur Linux.)
Grâce à des jeux puissants et acceptez Xbox One Et les applications conçues spécifiquement pour les jeux, il est clair que la communauté des joueurs a une place spéciale dans l'avenir de Windows 10. Cependant, il n'y a rien de parfait. Vous pouvez améliorer votre expérience de jeu avec quelques améliorations et ajustements dans Windows 10:
- Mode de jeu Windows 10.
- Désactivez l'algorithme Nagle.
- Utilisez des serveurs DNS plus rapides.
- Désactivez les mises à jour automatiques.
- Désactivez les notifications dans Windows 10.
- Bloquer les mises à jour automatiques de Steam.
- Ajuster les effets visuels dans Windows 10.
- Ajustez les paramètres de la souris pour améliorer la vitesse du jeu.
- Utilisez les paramètres de puissance maximale.
- Mettez à jour les pilotes du jeu.
- Installez DirectX 12.
Jouez-vous à des jeux sur votre ordinateur portable? Vous en bénéficierez Conseils supplémentaires pour améliorer les performances de jeu sur votre ordinateur portable Windows 10.







