Utilisez-vous tellement l'ordinateur que vous oubliez souvent des événements externes? Si vous êtes toujours en retard pour des événements, des émissions télévisées perdues ou si vous avez oublié de faire cette chose "dans les minutes 30", pourquoi ne pas faire en sorte que votre ordinateur vous alerte quand il est temps de partir?

Windows avait une heure fixe et une alarme pendant longtemps, mais était souvent ignoré par les utilisateurs. Windows 10 facilite le démarrage du minuteur grâce à Cortana et au menu Démarrer le plus avancé. Si vous voulez un moyen rapide et facile de configurer une minuterie, essayez ces astuces dans Windows 10 pour garder la piste sur la bonne voie.
Pour accéder aux alarmes et à l'application d'horloge
Si vous voulez voir tout ce que Alarms & Clock a à offrir, cliquez d'abord sur le bouton "Démarrer", puis recherchez "Alarms & Clock" dans la liste de droite. Si vous ne le trouvez pas, vous pouvez également taper «Alarmes» lorsque le menu Démarrer est ouvert. Lorsque l'application apparaît, cliquez dessus ou appuyez sur la touche Entrée.
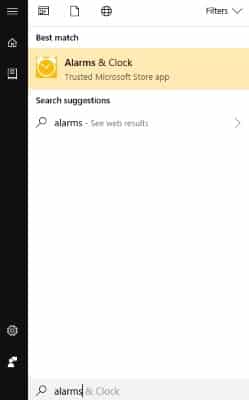
Utiliser des alarmes
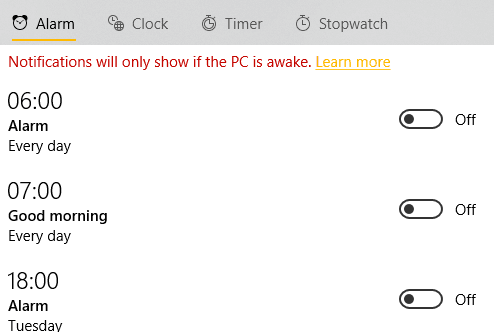
Alarms & Clock a plusieurs catégories. L '«alarme» est préférable lorsque vous souhaitez qu'une alarme se déclenche à une heure précise et à des jours spécifiques. Vous pouvez créer une nouvelle alerte en cliquant sur le bouton plus en bas à droite. Une fois cela fait, vous pouvez définir l'heure, le nom, le nombre de fois qu'il se répète, le bruit qu'il fait quand il explose et combien de temps il peut ajouter si vous appuyez sur le bouton de répétition.
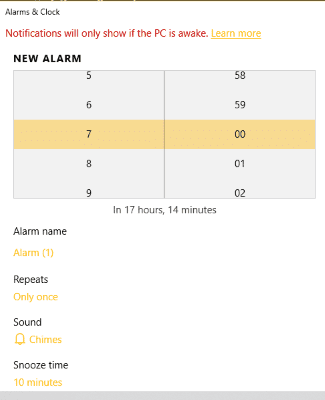
Utiliser des minuteries
Alors que les alarmes sont déclenchées à une heure prédéterminée, les minuteries sont essentiellement des comptes à rebours. Si vous cliquez sur le bouton du signe plus, vous pouvez définir une minuterie et la nommer. Cela facilite la configuration d'une minuterie pour une tâche que vous faites souvent, par exemple, n'oubliez pas de laver vos vêtements une fois que vous avez terminé. Une fois que vous avez terminé, cliquez sur le bouton d'alimentation et la minuterie compte à rebours. N'hésitez pas à fermer l'application une fois que vous avez terminé, Windows 10 se souviendra de votre minuterie et vous avertira de son expiration.
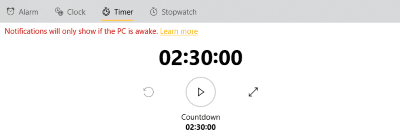
Raccourcis via le menu Démarrer
Si vous ne souhaitez pas parcourir cette liste chaque fois que vous souhaitez régler une minuterie ou une alarme, il existe des moyens d'accélérer un peu les choses. Vous pouvez utiliser le menu "Démarrer" pour régler une minuterie sans ouvrir l'application. Par exemple, si vous souhaitez régler une minuterie pour dix minutes, appuyez sur le bouton "Démarrer" et tapez "Régler la minuterie pour 10 minutes".
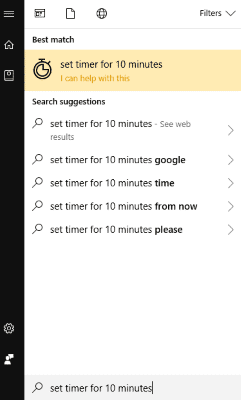
Lorsque vous appuyez sur la touche Entrée ou cliquez sur le résultat, le chronomètre démarrera pendant dix minutes. Cette alarme ponctuelle ne sera ni répétée ni sauvegardée, ce qui en fait un bon moyen de créer une minuterie.
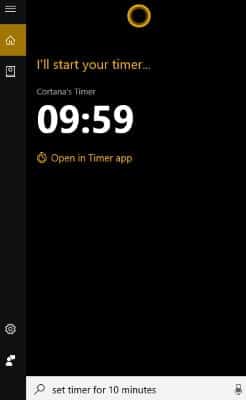
Si vous ne souhaitez pas définir de compte à rebours, mais souhaitez plutôt déclencher une alarme à une heure précise, vous pouvez également la raccourcir. Si vous souhaitez régler l'alarme sur 6 le soir, tapez "Régler l'alarme le soir 6" et appuyez sur la touche Entrée.
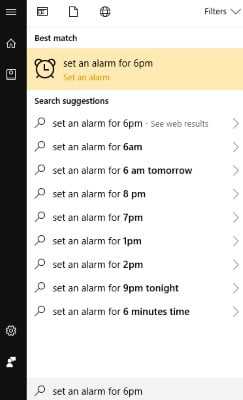
Cela générera une alarme unique à 6 heures, ce qui est très utile pour les événements occasionnels. Vous pouvez modifier cette phrase avec "Lundi" ou "Tous les jours" pour l'alerte récurrente à la place.
Utiliser Cortana
Si vous avez activé et écoutez Cortana, vous pouvez l’utiliser à la place du menu Démarrer. Allumez-le et dites à voix haute: "Réglez temporairement pendant 20 minutes" ou "Configurez-le jusqu'à la soirée 6." Cortana fera le reste! Cela en fait un moyen pratique de démarrer le compte à rebours tout en faisant autre chose.
Temps pour les minuteries
Si votre idée d'ordinateur vous rappelle des éléments attrayants, Windows 10 est doté d'une application d'inventaire performante. Mieux encore, avec les raccourcis pour le menu Démarrer et "Cortana", vous n'avez même pas besoin d'ouvrir l'application pour en tirer le meilleur parti. Vous connaissez maintenant des méthodes simples et rapides pour créer des minuteries.
Avez-vous besoin d'une minuterie dans votre vie quotidienne? Faites-nous savoir ci-dessous!







