Bien que vous puissiez apporter de nombreuses modifications à Windows à l'aide de ses différents menus, les modifications les plus profondes impliquent d'accéder au registre et d'apporter les modifications que vous souhaitez. Bien que cela permette toutes sortes de changements importants, il est nécessaire d'être prudent lors de la modification du registre car toute erreur peut causer de graves dommages à votre système.
Avant d'apporter des modifications au registre, il est sage de créer une sauvegarde afin de pouvoir la restaurer en cas de problème. Nous allons vous montrer comment sauvegarder et restaurer le registre sous Windows. Vérifier Les applications de nettoyage de registre Windows font-elles vraiment une différence?

Comment sauvegarder le registre Windows
Heureusement, il n'est pas difficile de sauvegarder le registre. Pour ce faire, appuyez sur une touche Win Ou cliquez sur Menu Démarrer pour ouvrir le menu de recherche, puis tapez regedit. Si vous préférez, vous pouvez également ouvrir la boîte de dialogue Exécuter avec Win + R Et écrivez le même nom.
Acceptez l'invite UAC pour ouvrir l'Éditeur du Registre avec les autorisations d'administrateur. À l’intérieur, sélectionnez l’élément d’historique que vous souhaitez sauvegarder. Si vous souhaitez tout sauvegarder, choisissez Ordinateur, qui est la valeur clé. Vous ne pouvez pas sélectionner plusieurs éléments à la fois, vous devrez donc exporter plusieurs fois si c'est ce que vous recherchez.
Cliquez avec le bouton droit sur la valeur que vous souhaitez sauvegarder et choisissez Exporter. Cela ouvrira une invite pour enregistrer un fichier Règl. Partout où vous choisissez. Choisissez un endroit sûr et donnez-lui un nom mémorable pour ne pas oublier de quoi il s'agit. L'enregistrement du fichier journal de sauvegarde au format AAAA-MM-JJ convient. Vérifier Qu'est-ce qu'un fichier journal dans Windows et comment en créer un et l'utiliser ?
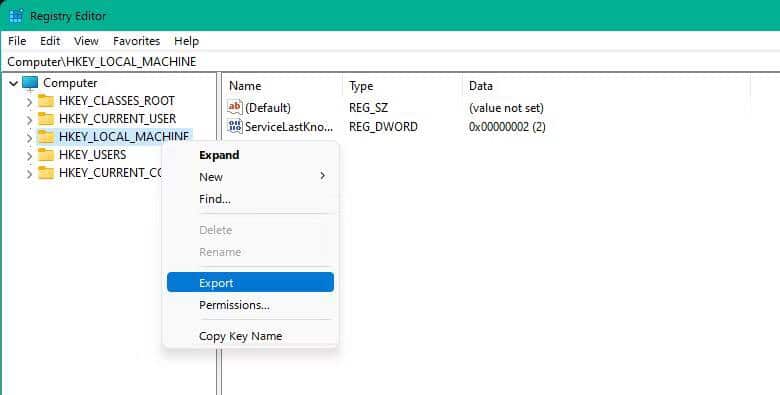
Après avoir cliqué sur Enregistrer dans la boîte de dialogue, vous effectuerez une copie de sauvegarde des clés de registre que vous avez sélectionnées. Répétez le processus pour sauvegarder d'autres éléments si nécessaire. La sauvegarde de l'historique ne prend pas beaucoup de stockage : sur notre appareil, la sauvegarde de l'intégralité de l'historique a pris environ 460 Mo.
Comment restaurer une sauvegarde du registre Windows
Une fois que vous avez effectué une sauvegarde du registre, sa restauration est facile. Vous pouvez le faire si vous corrompez le registre Windows lors de sa modification ou si votre système rencontre un problème.
Pour restaurer, recherchez regedit Utilisation à nouveau du menu Démarrer ou de la boîte de dialogue Exécuter. Après avoir accordé les autorisations d'administrateur, sélectionnez Fichier -> Importer Et vérifiez où vous avez précédemment enregistré la sauvegarde. Sélectionnez le fichier et cliquez Ouvrir Pour confirmation. Vous verrez un message indiquant que les clés et les valeurs du fichier ont été ajoutées avec succès à votre registre.
Pour restaurer la sauvegarde, ouvrez à nouveau l'éditeur de registre. Cette fois, allez à Fichier -> Importer , où vous verrez une invite pour choisir votre sauvegarde auparavant. Sélectionnez-le et choisissez Ouvrir Pour restaurer l'élément d'historique sélectionné à son état précédent.
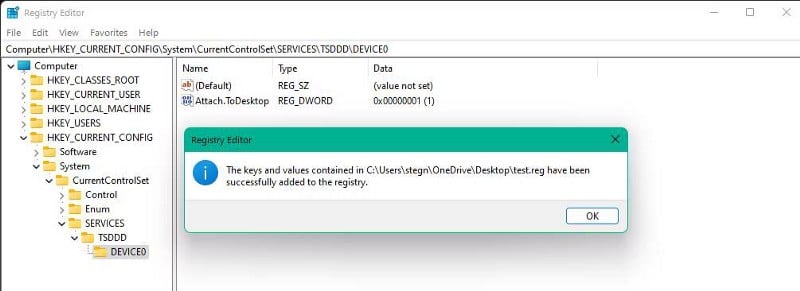
Si vous avez beaucoup d'informations de registre à importer, vous pouvez également double-cliquer sur le fichier .reg pour le charger dans votre registre. Avant de faire cela, assurez-vous de faire confiance au fichier : n'exécutez pas les fichiers journaux aléatoires que vous trouvez en ligne. Vérifier Meilleures astuces de l'éditeur de registre pour Windows 11 pour améliorer votre expérience.
N'oubliez pas la fonction de restauration du système
Bien que sauvegarder le registre soit une bonne idée, surtout avant d'apporter une modification spécifique, il existe d'autres moyens de restaurer votre système Windows en cas de problème. La fonctionnalité la plus utile est la restauration du système, qui vous permet de prendre un instantané de votre configuration et d'y revenir si nécessaire.
Consultez notre guide de la fonctionnalitéRestauration du système« Pour découvrir comment ça marche. Windows créera un point de restauration lorsque vous effectuerez des actions courantes telles que l'installation de mises à jour ou la désinstallation d'applications, mais vous pouvez également créer des points de restauration manuels. Avoir l’option de retourner dans un état connu pour fonctionner vous procurera une tranquillité d’esprit.
Sauvegarde du journal et plus encore
Si vous ne disposez que d’une seule copie des données, il est facile de perdre ces informations. C'est pourquoi il est important de le sauvegarder, et vous savez maintenant comment copier l'historique dans un fichier de sauvegarde pour le protéger.
N'oubliez pas que la sauvegarde du registre n'est qu'un aspect. Il existe d'autres fichiers sur votre PC Windows que vous devez également protéger. Vous pouvez voir maintenant La meilleure façon de sauvegarder Windows sur le cloud.







