Installer Windows 10 Ce n'est pas difficile. Le travail principal commence après l'installation du système d'exploitation. La plupart d'entre nous font d'abord Installer tous les pilotes Et les programmes dont nous avons besoin Utiliser le système quotidiennement. Outre l'installation du logiciel, il existe bAlignez les paramètres Windows que vous avez besoin d'examiner Et gérez-le pour une meilleure expérience. Voici quelques-uns de ces paramètres.
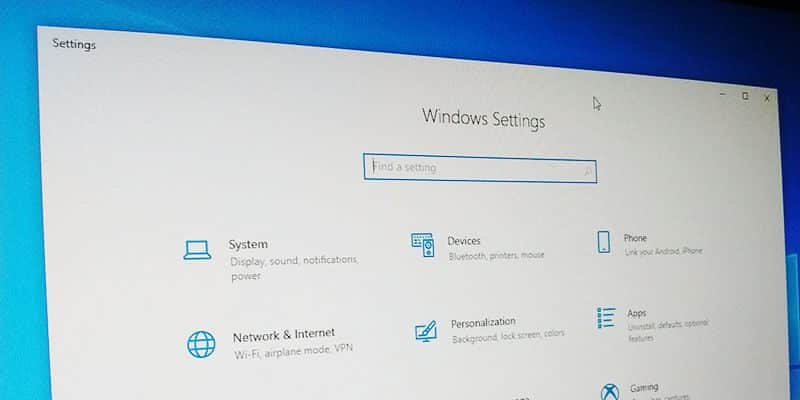
1. Applications par défaut
Windows 10 utilise ses propres applications comme applications par défaut pour la navigation, le courrier électronique, la musique, etc. Comparées aux applications tierces telles que Chrome, Thunderbird, VLC, etc., les applications intégrées ne sont pas performantes.
La première chose à faire est de définir manuellement les applications par défaut. Ceci élimine le besoin de changer les applications par défaut chaque fois qu'une application vous demande de choisir l'application par défaut.
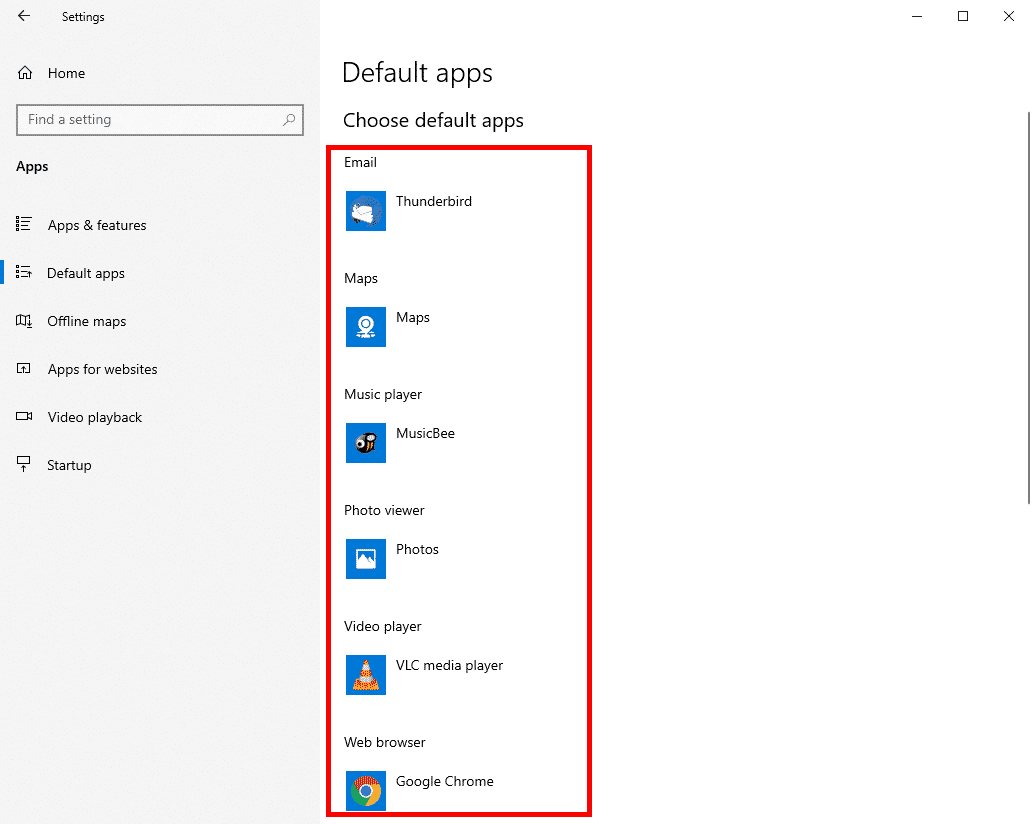
Pour ce faire, ouvrez l'application Paramètres et accédez à «Applications -> Applications par défaut». Dans le panneau de droite, sélectionnez une nouvelle application par défaut sous chaque catégorie. Si vous ne voyez pas votre application préférée, assurez-vous de l'installer.
2. Applications de démarrage
Après avoir installé Windows, nous devrons installer toutes les applications dont nous avons besoin pour une utilisation quotidienne. La plupart des applications s'ajoutent au menu de démarrage. Une fois ajoutées, ces applications démarrent automatiquement sous Windows. Plus le nombre d’applications figurant dans le menu de démarrage est élevé, plus Windows démarre lentement.
Souvent, vous n'avez pas besoin de toutes les applications qui commencent par Windows. La désactivation des applications inutiles réduit le temps de démarrage de Windows 10.
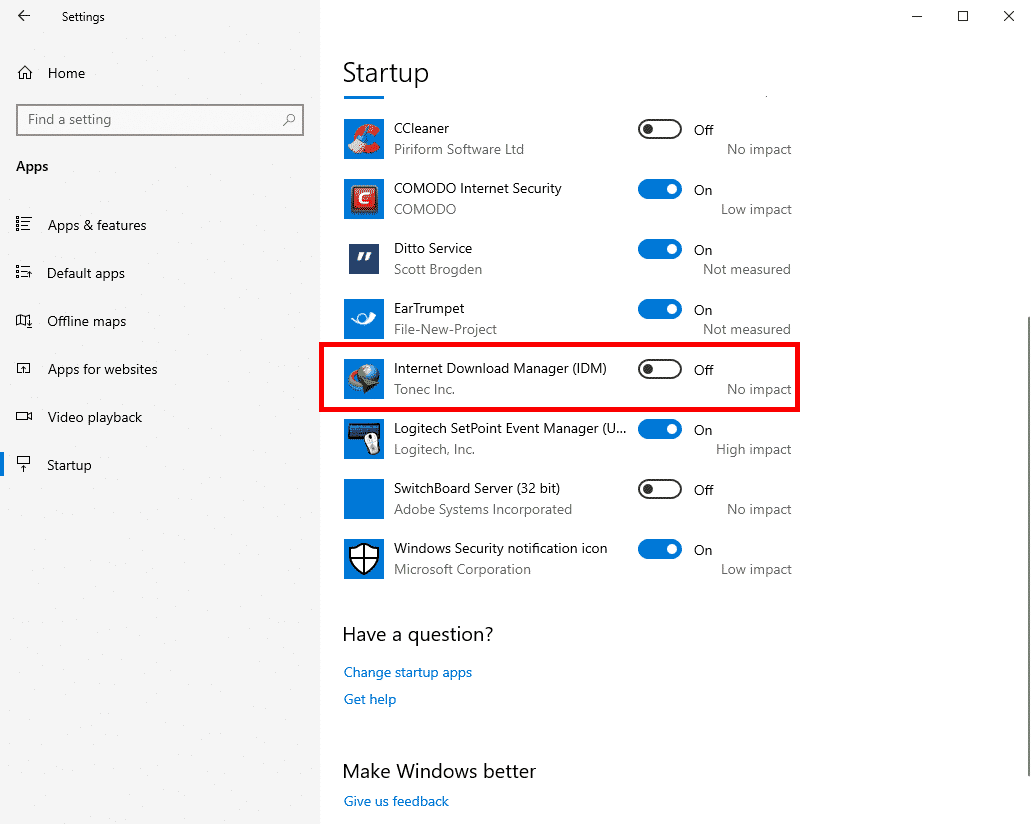
Pour supprimer une application de la liste de démarrage, ouvrez l'application Paramètres, accédez à la page «Applications -> Démarrage» et basculez l'icône à côté de l'application sur Désactivé.
3. Heures actives
L'une des plaintes les plus courantes à propos de Windows 10 est qu'il redémarre automatiquement le système pour installer les mises à jour. Vous pouvez éviter ce problème en activant et en configurant la fonctionnalité Heures actives.
Pour activer la fonction «Heures d'activité», ouvrez l'application «Paramètres» et allez dans «Mise à jour et sécurité -> Windows Update». Dans le panneau de droite, cliquez sur le bouton "Modifier les heures de travail actives".
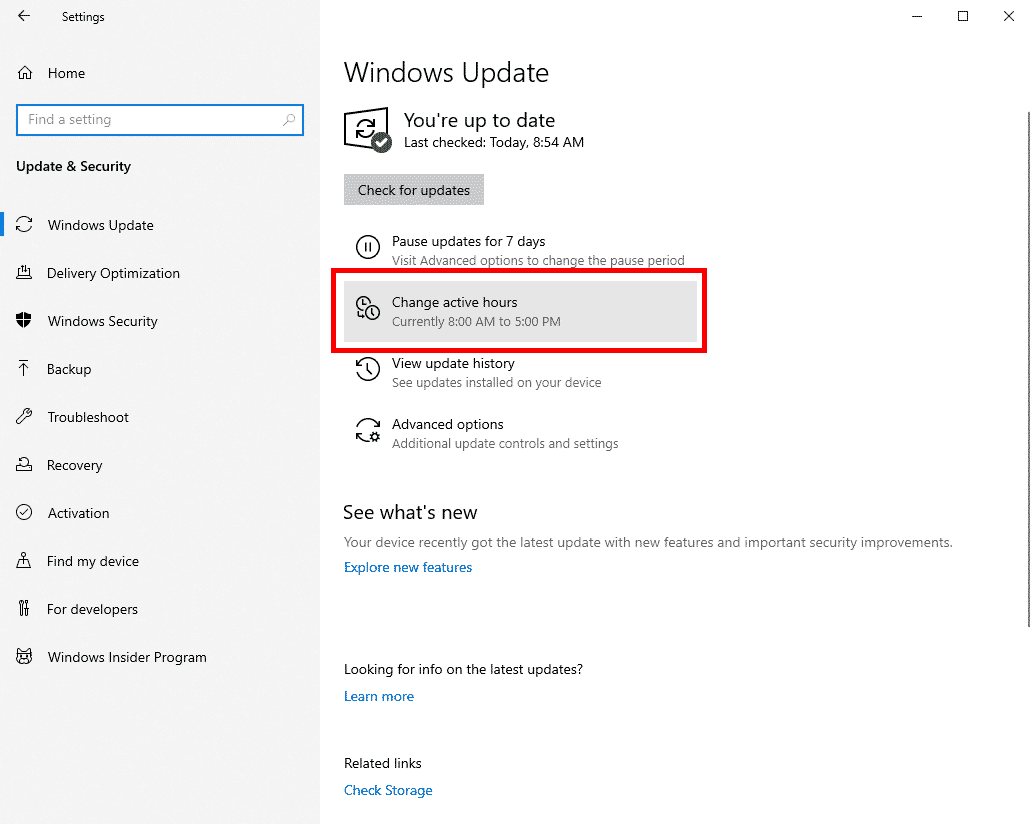
Cliquez ensuite sur le lien Modifier et définissez les heures actives. Si vous souhaitez que Windows gère les heures actives en fonction de votre appareil, activez le bouton sous la section "Réglage automatique des heures actives pour cet appareil en fonction de l'activité".
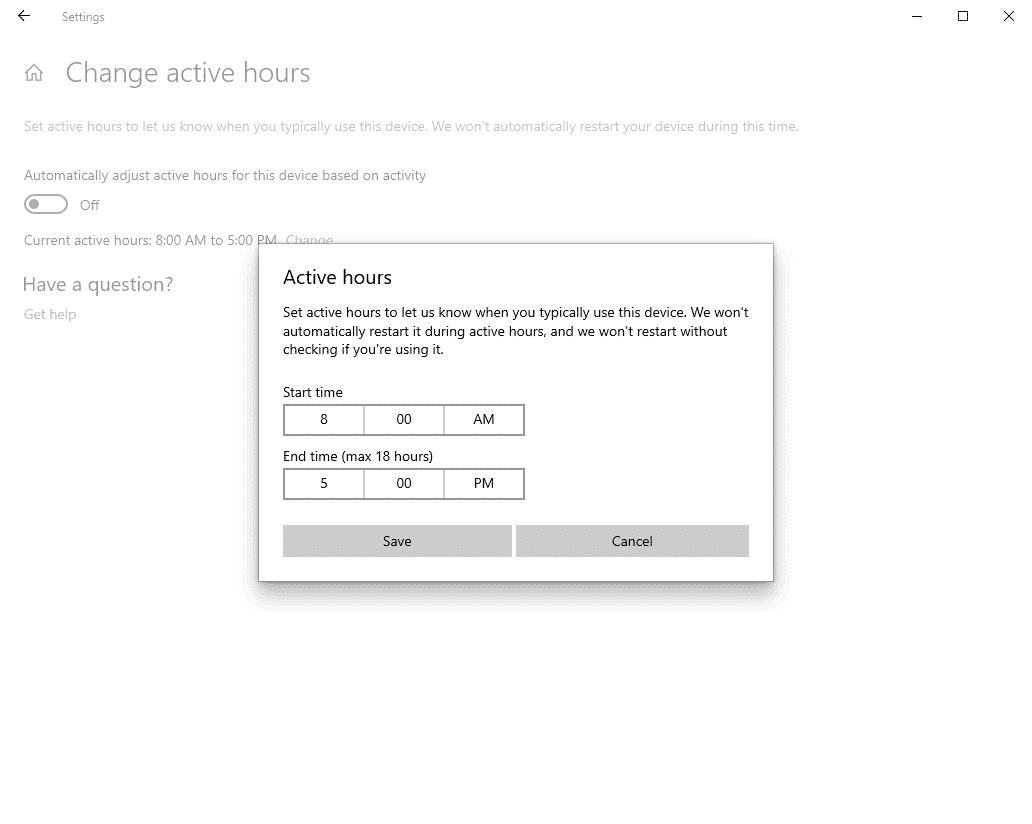
4. Livraison optimale
Pour accélérer les téléchargements d'applications et les mises à jour de Windows, Windows utilise le 10 appelé "amélioration de la diffusion". Avec cette fonctionnalité, Windows peut télécharger des mises à jour ou les télécharger à partir d'autres ordinateurs locaux connectés à Internet.
Windows vérifie automatiquement que les téléchargements et les téléchargements sont corrects en "améliorant la diffusion" afin que vous n'ayez pas à vous soucier des mauvais téléchargements. Si vous n'aimez pas ce comportement, vous pouvez désactiver la fonctionnalité d'amélioration de la diffusion.
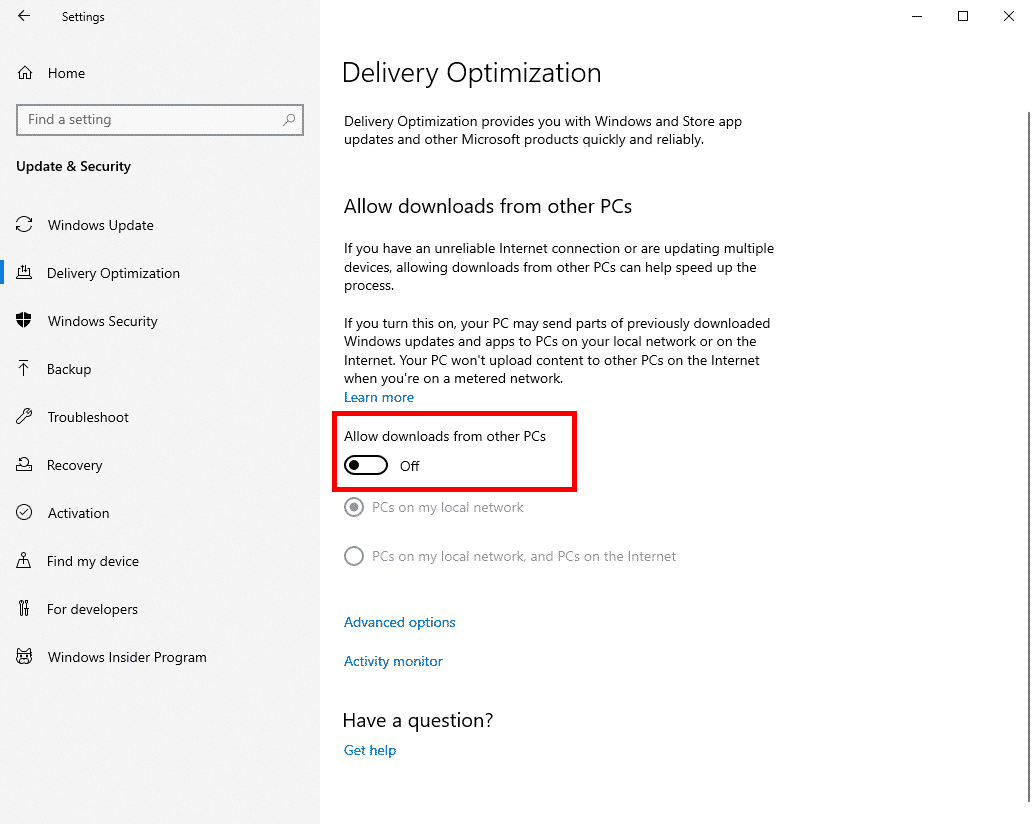
Pour ce faire, ouvrez l'application «Paramètres», accédez à la page «Mise à jour et sécurité -> Optimisation de la diffusion» et basculez le commutateur sous «Autoriser les téléchargements à partir d'autres ordinateurs» en mode «Arrêt».
5. Trouver mes deux
Comme pour les téléphones mobiles, Windows 10 est doté d'une fonction de suivi de périphérique intégrée appelée "Trouver deux". Si vous utilisez un ordinateur portable, l'activation de cette fonctionnalité vous aidera beaucoup lorsque vous en aurez besoin.
Pour activer la fonction "Rechercher mon appareil", ouvrez l'application "Paramètres" et accédez à la page "Mise à jour et sécurité -> Trouver mon appareil". Dans le panneau de droite, cliquez sur le bouton "Modifier", puis passez à "Exécuter".
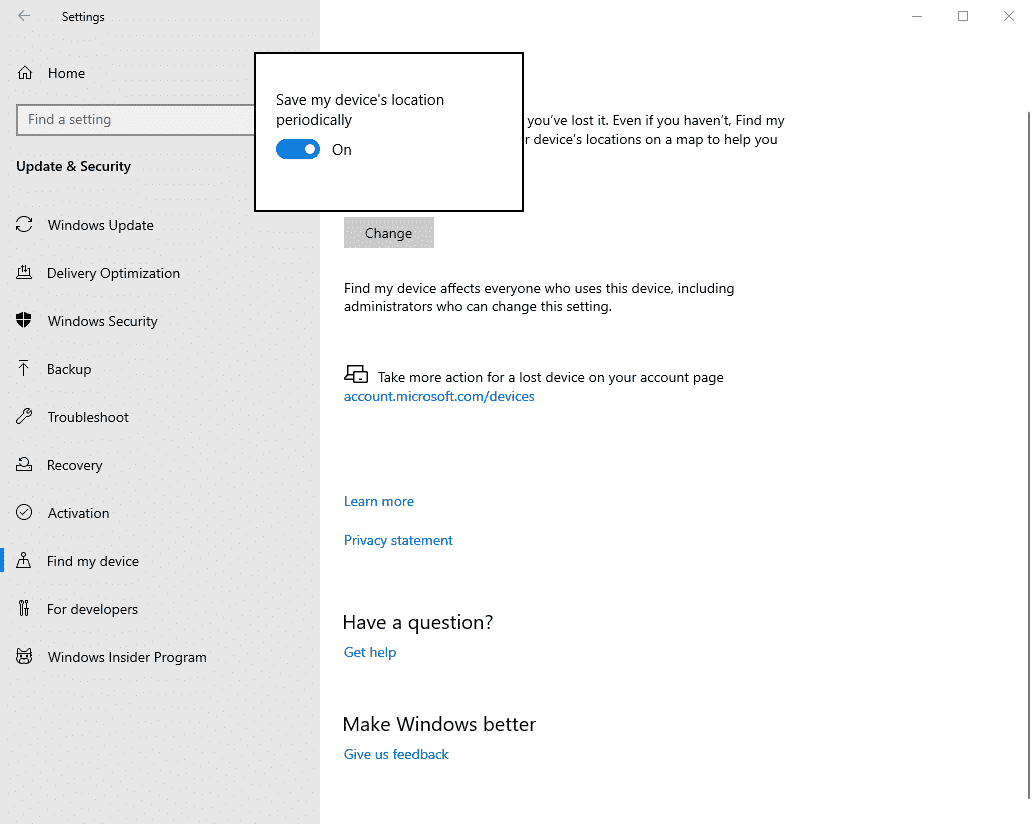
Si vous ne voyez pas cette option ou si la couleur est gris, assurez-vous de vous connecter avec votre compte Microsoft.
6. Recherche améliorée
Dans Windows 10 v1903, Microsoft a introduit une nouvelle fonctionnalité appelée Mode de recherche améliorée. Lorsque cette option est activée, Windows analyse l'ensemble du système afin que vous puissiez rechercher et ouvrir la quasi-totalité des fichiers ou des dossiers directement à partir du menu Démarrer.
Pour activer le mode de recherche améliorée, ouvrez l'application Paramètres et accédez à la page «Rechercher -> Rechercher dans Windows». Sur la page de droite, sélectionnez l'option «Optimisé» dans la section «Rechercher mes fichiers». Si vous ne souhaitez pas indexer ou analyser un dossier spécifique, cliquez sur le bouton "Ajouter un dossier exclu" et ajoutez ce dossier spécifique.
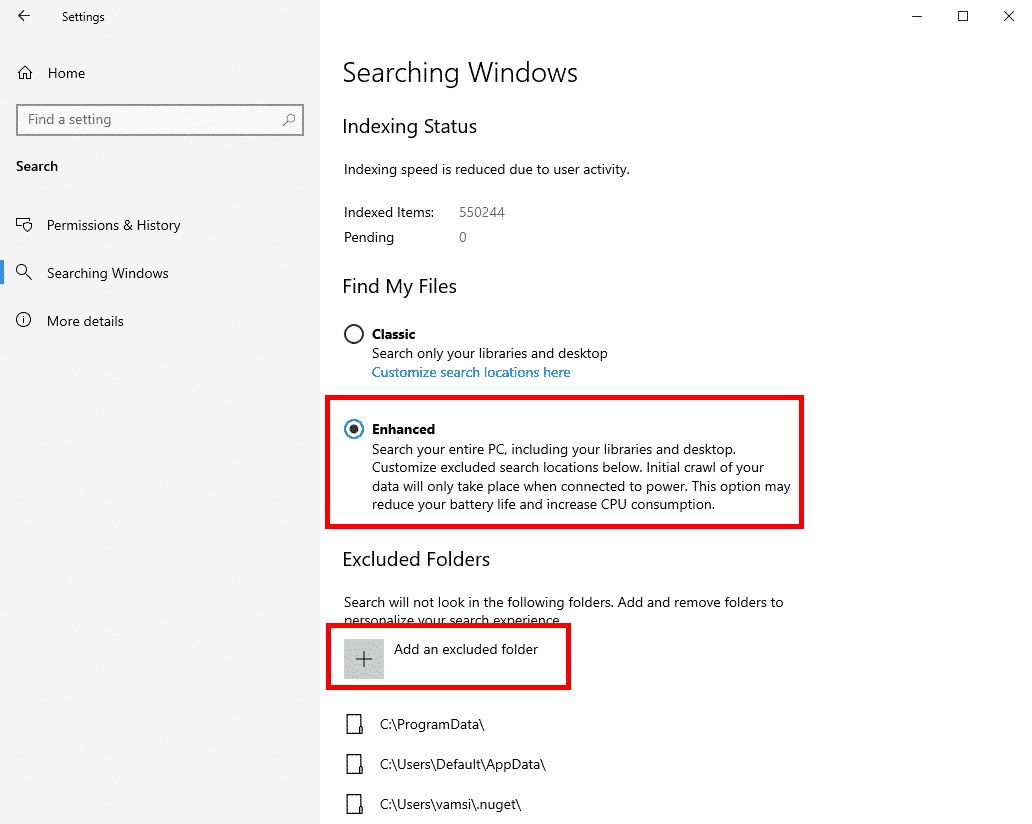
N'oubliez pas que cette fonctionnalité, lorsqu'elle est activée pour la première fois, peut augmenter la consommation du processeur et réduire la durée de vie de la batterie. Cela est particulièrement vrai si vous avez un disque dur plus volumineux contenant beaucoup de fichiers. Une fois l'indexation initiale terminée, Windows gérera les données d'analyse en ajoutant et en supprimant les modifications.
7. Options de confidentialité
Windows 10 contient une partition dédiée pour tous vos paramètres de confidentialité. Une fois Windows 10 installé, il est préférable de vérifier tous les paramètres de confidentialité jusqu'à ce que vous sachiez ce que vous partagez avec Microsoft.
Pour gérer vos paramètres de confidentialité, ouvrez l'application Paramètres et accédez à la section "Confidentialité". La section entière est divisée en deux catégories principales, à savoir les autorisations Windows et les autorisations d'application. Faites défiler chaque page et refusez les autorisations que vous jugez inutiles. Presque tous les paramètres de confidentialité affichent une brève explication de ce que vous faites. Lire et prendre une décision.
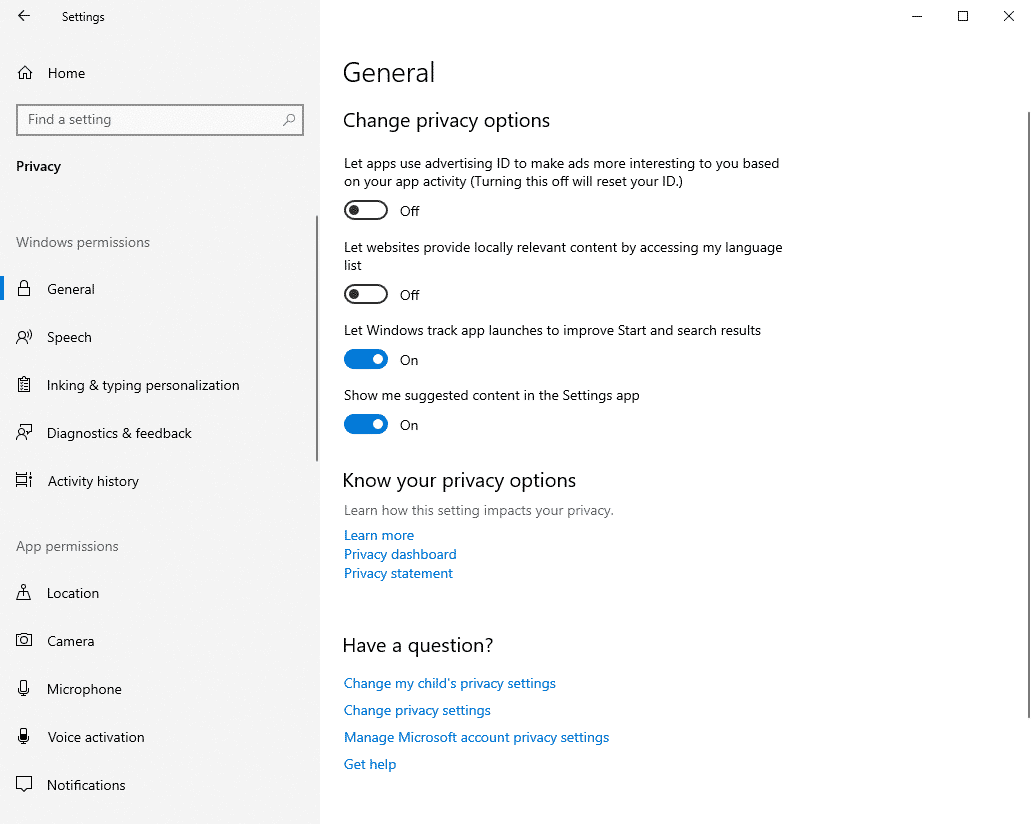
Cliquez ci-dessous sur le commentaire pour partager vos impressions et votre expérience sur la gestion des paramètres ci-dessus après l'installation de Windows 10.







