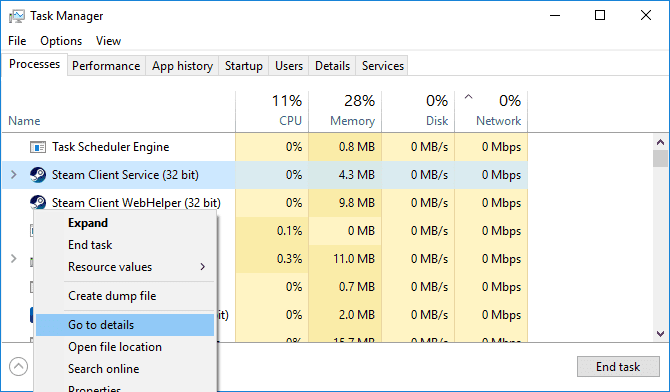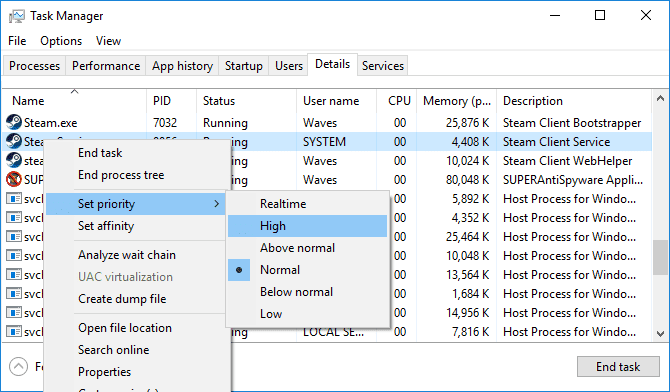Accélérez les téléchargements Steam! entre temps , Steam Les jeux comme promotions de plate-forme, tout comme lors de ses soldes d'été annuels. Acheter Jeux Steam Cependant, ce n'est que La moitié de la bataille. Vous aurez Téléchargez ces jeux En outre, ce qui peut être une tâche intimidante après l'achat. De plus, si vous devez Mauvaise connexion Internet , Vous pouvez vous retrouver en train de télécharger pendant plusieurs jours.
Vous voulez jouer et ne pas passer de temps à attendre une mise à jour Jeux de vapeur Ou téléchargez-les. Découvrez comment augmenter les vitesses Télécharger Steam Et vous n'aurez plus à souffrir.
Ces conseils vous aideront à améliorer la bande passante de votre FAI ainsi que la connexion de Steam à leurs serveurs.
C'est, jusqu'à présent. Il y a moyen d'accélérer Téléchargements Steam.

Heureusement, il existe de nombreuses astuces pour Accélérer les téléchargements Steam . Ici, nous allons vous montrer les meilleures façons de procéder.
Tout d'abord, vérifiez votre vitesse Internet
Avant de passer aux conseils, il est important de vérifier si les vitesses de téléchargement lentes de Steam sont liées à Steam lui-même ou à votre ordinateur dans son ensemble. Si la navigation sur le Web et les téléchargements non Steam Steam sont très lents, c'est un problème plus important et vous devez faire défiler vers le bas pour voir nos solutions pour augmenter votre vitesse Internet.
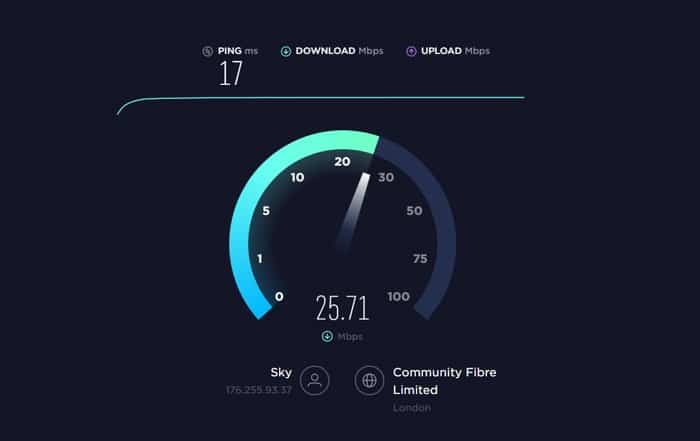
Pour vérifier cela, faites un test Vitesse d'Internet Utilisation SpeedTest Ou tout autre site Web similaire et voyez si la vitesse correspond à ce que propose votre fournisseur de services Internet.
Autoriser le téléchargement en arrière-plan
Par défaut, les téléchargements Steam sont suspendus lorsque vous jouez à des jeux Steam. Ceci est utile si vous jouez à des jeux en ligne qui nécessitent beaucoup de bande passante, mais si vous jouez à un seul joueur, quel mal cela fait-il lorsque vous autorisez les téléchargements?
Vous pouvez le faire de deux manières: vous pouvez activer les téléchargements en arrière-plan pour tous les jeux, puis les désactiver pour des jeux spécifiques, ou vice versa. La plupart des jeux auxquels je joue sont Jeux solo , Donc je suis heureux d'activer les téléchargements en arrière-plan, puis de les désactiver spécifiquement Pour les jeux en ligne.
Pour ce faire, cliquez sur Steam Dans la fenêtre dans le coin supérieur gauche, puis "Paramètres -> TéléchargementsCochez ensuite la case "Autoriser les téléchargements tout en jouant" .
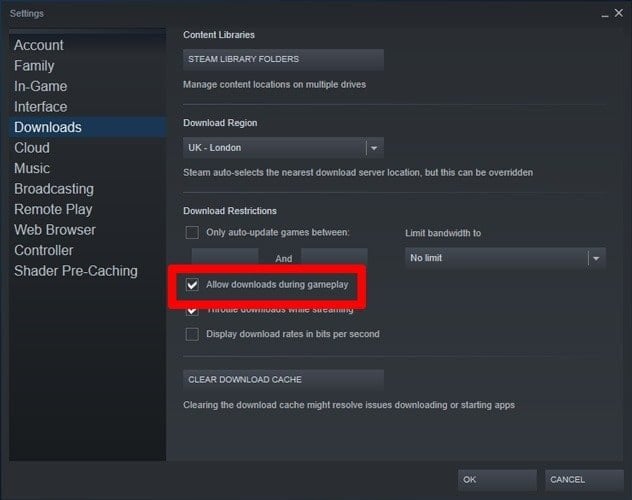
Ensuite, cliquez avec le bouton droit sur un jeu pour lequel vous ne souhaitez pas activer les téléchargements en arrière-plan, puis cliquez sur "Propriétés -> Mises à jour"Sélectionner"Ne pas autoriser le téléchargement en arrière-plan«Sous la rubrique»Téléchargements en arrière-plan" .
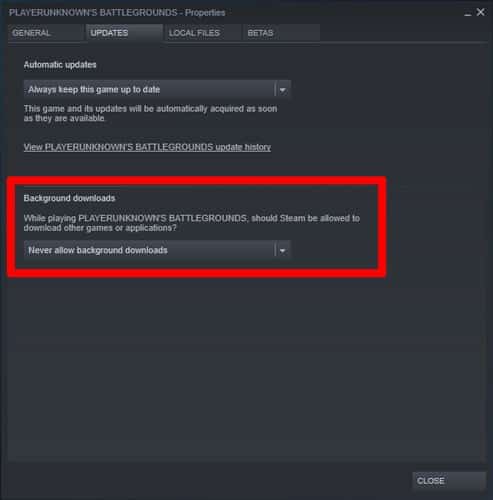
Modifier la bande passante de Steam et la zone de téléchargement
Dans la liste de téléchargement de Steam ("Steam -> Paramètres -> TéléchargementsVous pouvez vérifier que votre zone de téléchargement correspond à votre emplacement réel dans le monde.
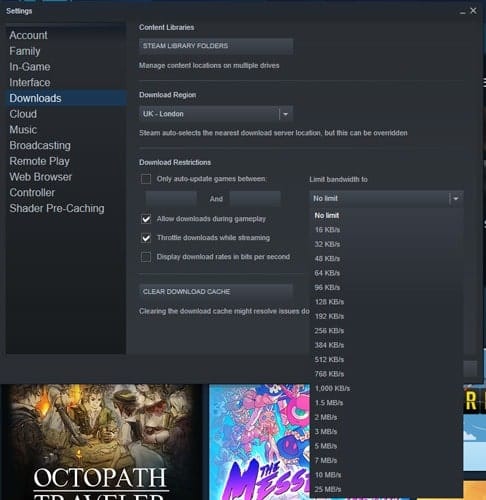
Sur le même écran sous "Restrictions de téléchargement", Vous pouvez également augmenter votre limite de bande passante ou la régler sur"sans limites() Cela peut affecter d'autres activités en ligne telles que Navigation Internet rapide).
Améliorez votre connexion de données
Alors que Steam fait de son mieux pour fournir aux utilisateurs les vitesses les plus rapides disponibles, les vitesses de téléchargement de Steam dépendent largement de la vitesse de votre connexion Internet. Bien qu'il soit entendu que tout le monde n'a pas accès à une connexion Internet solide, vous pouvez faire certaines choses immédiatement pour améliorer votre connexion Internet en général.
Ma première recommandation serait d'essayer de télécharger des jeux en utilisant la connexion Ethernet réelle. Cela signifie également Pilotes LAN et installez les plus récents. Pour ce faire, vous devrez spécifier Type et marque de la carte mère.
Cliquez sur le menu Démarrer, tapez cmd, puis cliquez sur une option Invite de commandes. Entrez ce qui suit dans la fenêtre contextuelle et appuyez sur Entrée sur le clavier.
wmic baseboard get product,Manufacturer
Vous pouvez maintenant localiser la page de support de votre modèle de carte mère. À partir de cette page, vous pourrez sélectionner et télécharger les derniers pilotes LAN. Enfin, connectez le modem à votre ordinateur via un câble Ethernet. c'est ça!
Modifier vos paramètres Wi-Fi
Si vous utilisez Steam sur Wi-Fi, vous pouvez faire certaines choses pour augmenter votre vitesse. Selon que vous êtes proche de Votre routeur Ou à quelques chambres, vous pouvez basculer entre Fréquences de 2.4 GHz et 5 GHz Sur le routeur (les paramètres sont généralement accessibles en tapant "192.168.1.1"Ou"192.168.0.1Dans la barre d'adresse de votre navigateur). Comme l'option de 2.4 GHz n'a pas tendance à fournir une vitesse supplémentaire, mais il est préférable de couvrir de plus longues distances, tandis que 5 GHz est une fréquence plus courte qui offre de meilleures vitesses mais pour une distance plus faible.
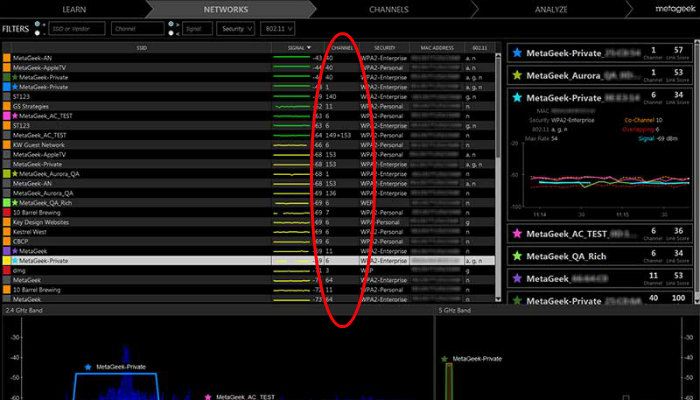
Les deux fréquences ont leurs propres ensembles de canaux Wi-Fi auxquels se connecter, ce qui peut varier considérablement dans la vitesse qu'ils fournissent en fonction des canaux avec lesquels ils interfèrent, du trafic local, etc. Pour plus d'informations, lisez notre guide sur Comment trouver le meilleur canal Wi-Fi pour votre ordinateur et comment trouver le meilleur canal Wi-Fi 5GHz pour votre ordinateur Votre.
Vapeur améliorée
Sérieusement, fermez votre navigateur. Autant les débits Internet sont quelque chose aux propriétés mystérieuses, il existe quelques moyens peu clairs de limiter étrangement votre utilisation des données. Le moyen le plus simple est caché à la vue: la barre des tâches. Cliquez avec le bouton droit sur la barre des tâches et sélectionnez Gestionnaire des tâches.
Il existe une autre petite astuce pour améliorer les vitesses de téléchargement de Steam que vous trouverez également dans le Gestionnaire des tâches. Tout d'abord, ouvrez Steam et sélectionnez l'application dans le Gestionnaire des tâches. Faites un clic droit sur Steam Client Entry et choisissez Aller aux détails.
Après cela, de Panneau Détails Cela a été affiché, faites un clic droit sur SteamService.exe Et sélectionnez Définissez la priorité , Alors Haute.
Bien que cela ne changera pas fondamentalement les vitesses de téléchargement, cela informera votre ordinateur que Steam mérite une priorité plus élevée que d'autres applications, processus d'arrière-plan, etc.
Près du serveur
Les téléchargements Steam sont régionaux et ne se concentrent pas sur un seul site mondial (serveurs). Parfois, Steam ne reconnaîtra pas correctement votre site. Cela signifie que vous pouvez être situé à Los Angeles, tandis que vos téléchargements sont stationnés à Philadelphie, ce qui peut affecter considérablement les vitesses de téléchargement.
Pour modifier votre zone de téléchargement, ouvrez l'application Steam et accédez à Steam, puis Paramètres Dans le coin supérieur gauche.
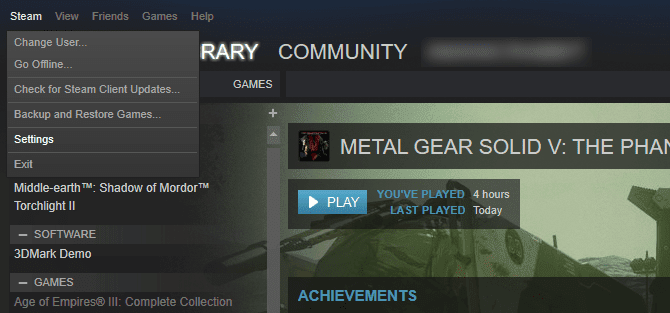
Dans la fenêtre Paramètres, cliquez sur Catégorie Téléchargements. Après cela, cliquez sur le menu déroulant ci-dessous Télécharger la région.
Définissez cette option sur le serveur disponible le plus proche de votre région. Pour une mesure supplémentaire, définissez l'option Limite de bande passante sur cette trame à Sans limite Comme nous l'avons mentionné précédemment.
Déplacer le serveur
Bien que choisir votre serveur le plus proche soit votre meilleur pari, ce n'est pas toujours le meilleur pari. Par exemple, j'habite dans une zone avec des taux de téléchargement élevés et des niveaux de trafic élevés.
Cela affecte la vitesse de téléchargement globale: plus il y a de trafic, plus la connexion est bloquée. Cependant, vous pouvez déplacer le serveur pour trouver le bon équilibre entre le trafic et les taux de téléchargement.
D'abord, allez à Statistiques de téléchargement de Steam. À partir de cette carte interactive, vous pourrez vérifier votre taux de téléchargement moyen et le pourcentage de trafic global.
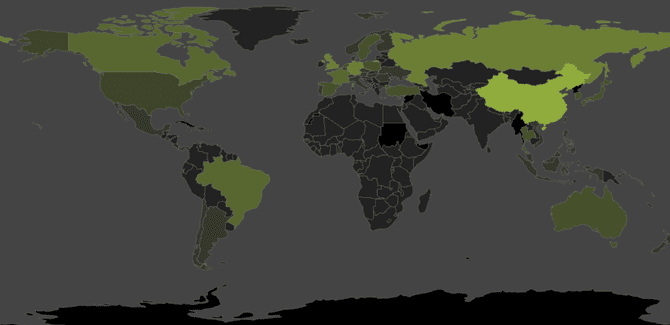
Cliquez sur Pays pour voir les taux de téléchargement et le trafic. Pour donner un exemple, prenons les États-Unis et la Chine.
Bien que le taux de téléchargement moyen aux États-Unis soit légèrement plus élevé, il inclut également le double du trafic Steam mondial. Bien que les résultats de votre taux de téléchargement puissent ne pas changer radicalement (car la proximité est également un facteur dans l'amélioration des vitesses de téléchargement), changer le serveur actuel en un serveur avec un taux de téléchargement plus élevé ou un trafic plus faible aidera certainement à améliorer les vitesses de téléchargement.
Désactiver les applications antivirus et pare-feu
Steam ajoute des applications antivirus et pare-feu à la liste des applications susceptibles d'interférer avec Steam. Même si vous en avez un meilleur Applications antivirus Pour votre ordinateur, il peut toujours ralentir les téléchargements Steam. Pour éviter cela, vous pouvez essayer Désactivez le pare-feu Aussi bien Application antivirus.
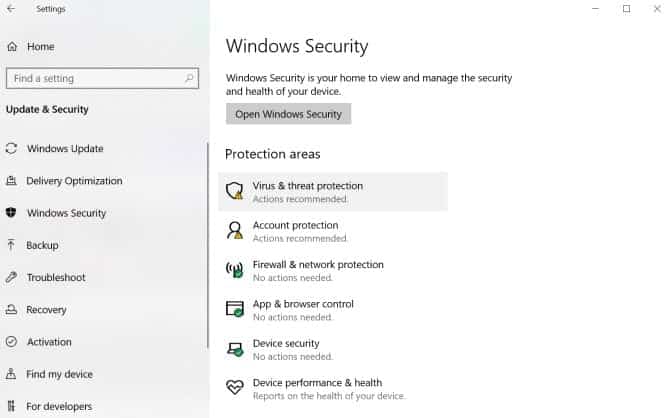
Si tu veux Désactiver Windows Defender , Cliquez sur le bouton Démarrer, puis accédez à Paramètres. De là, allez à Mises à jour de sécurité -> Sécurité Windows -> Protection contre les virus et les menaces.
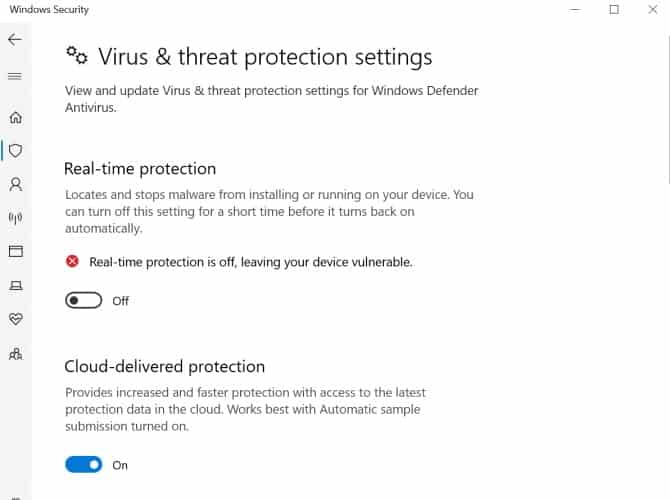
Une fois que la fenêtre contextuelle de sécurité Windows apparaît, cliquez sur Gérer les paramètres. Basculez la protection en temps réel sur Arrêt , Mais assurez-vous de le redémarrer une fois le téléchargement terminé.
Désactive Pare-feu Windows C'est tout aussi simple. Rendez-vous sur le panneau de commande et sélectionnez Système et sécurité. Cliquez sur Pare-feu Windows Defender , Ensuite, vous pouvez activer ou désactiver le pare-feu Windows Defender sur le côté gauche de la liste.
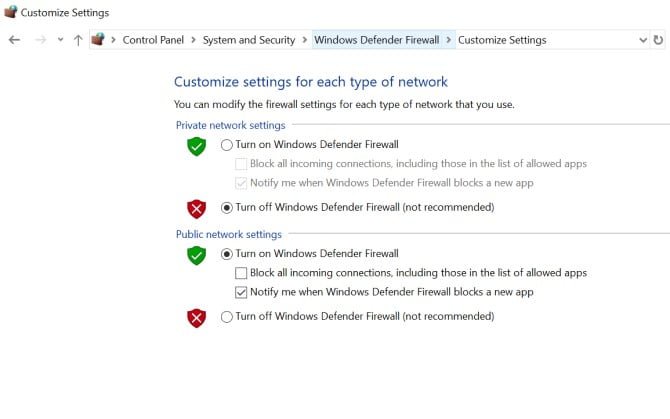
Sous Paramètres du réseau privé, cochez la case à côté de Désactiver Pare-feu Windows Defender (non recommandé) Et puis appuyez sur Ok. N'oubliez pas de redémarrer le pare-feu après avoir terminé le téléchargement!
Si vous n'utilisez pas principalement la sécurité Windows, vous devrez désactiver la protection avec votre application antivirus et votre pare-feu. Une fois ces deux fonctions désactivées, cet ajustement devrait augmenter les vitesses de téléchargement de Steam.
Si vous ne souhaitez pas que Windows Defender s'allume et s'éteigne en continu, vous pouvez également ajouter Steam à titre d'exception. Cela permet à Windows Defender de protéger tous vos fichiers, à l'exception de Steam.
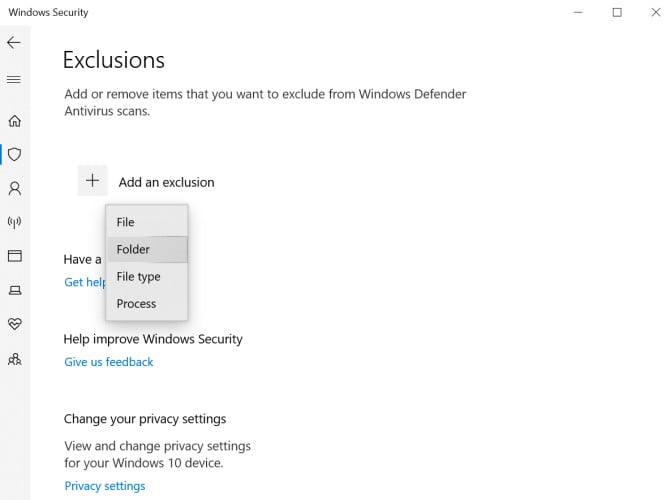
Pour ce faire, accédez au Gestionnaire des paramètres de sécurité Windows en utilisant le même chemin que précédemment. Cliquez sur Exceptions -> Ajouter ou supprimer des exceptions -> Ajouter une exception. Dans le menu déroulant, choisissez Fichier , Puis sélectionnez Dossier Steam De vos fichiers.
Découvrez comment augmenter les vitesses de téléchargement de Steam
Rien n'est plus triste que des vitesses de téléchargement lentes. C'est pourquoi nous sommes là pour vous aider à apprendre comment accélérer le téléchargement des jeux Steam. Si vous rencontrez des vitesses de téléchargement lentes sur Steam, prenez quelques minutes pour activer ces conseils. Après tout, ce petit mégaoctet s'additionnera!
Les méthodes ci-dessus sont parmi les plus courantes pour accélérer les téléchargements Steam, en plus d’Internet en général. Si vous avez plus de problèmes avec Internet, consultez notre guide sur Comment dépanner le routeur , Ce qui peut également résoudre les problèmes que vous rencontrez avec les téléchargements Steam.